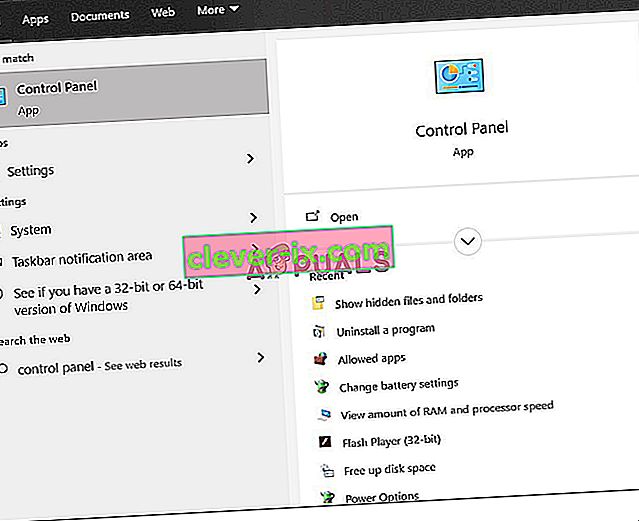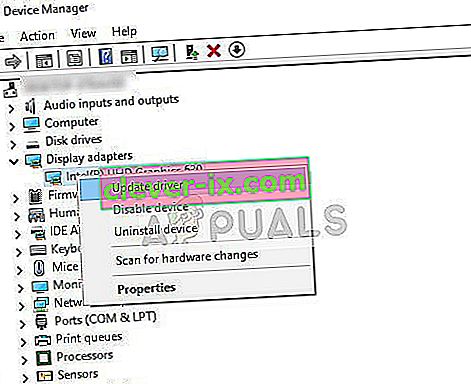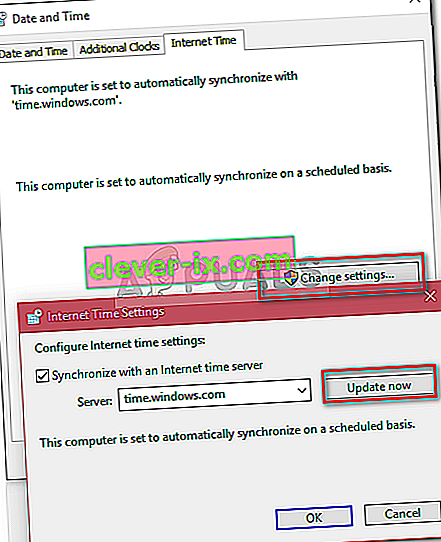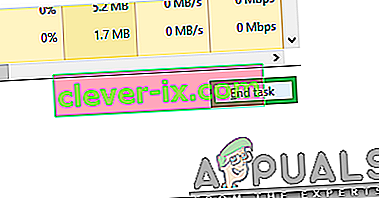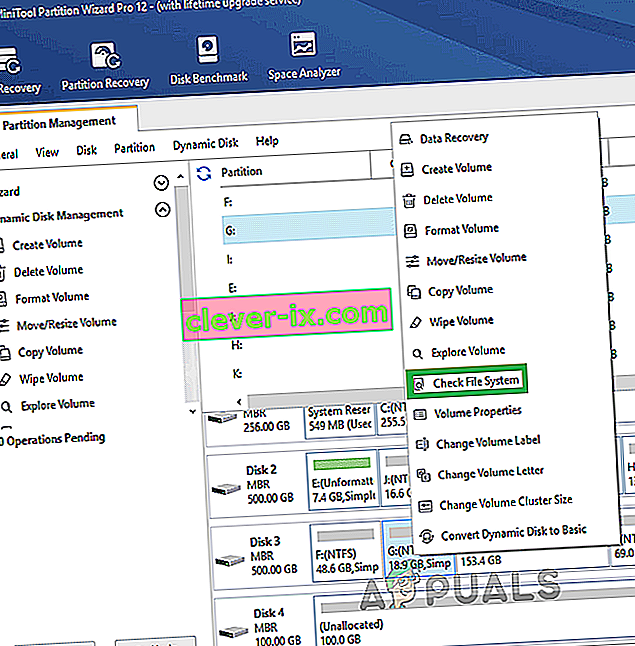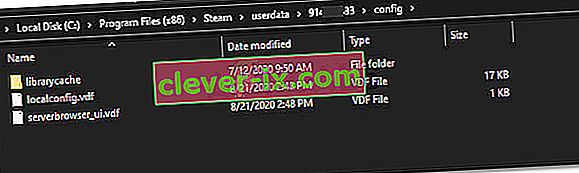Questo è un problema molto comune a causa del quale il servizio Steam Bootstrapper smette di rispondere. Ciò non consente l'avvio di Steam perché Bootstrapper è il servizio iniziale richiesto per avviare Steam. Se non viene eseguito, non lo farà anche Steam. Molte persone ci hanno chiesto quale fosse la ragione specifica di questo comportamento casuale. Bene, in poche parole, non c'è motivo specifico per cui potrebbe smettere di rispondere. Questo perché ognuno di voi ha hardware e configurazioni differenti. Abbiamo elencato tutte le soluzioni partendo da quelle più efficaci e semplici. Inizia dall'inizio e procedi verso il basso.

Ripara i file di sistema danneggiati
Scarica ed esegui Restoro per eseguire la scansione dei file corrotti da qui , se i file risultano corrotti e mancanti, riparali e quindi controlla se il problema è stato risolto, in caso contrario procedi con le soluzioni elencate di seguito.
Soluzione 1: scollegare il controller Xbox 360 e disabilitare la versione beta
Sembrava esserci un bug nella beta di Steam e nel controller Xbox 360 (anche PS4). La soluzione è abbastanza semplice. Innanzitutto, devi scollegare i controller e dopo aver disattivato la versione beta, avviare nuovamente Steam. Segui i passaggi elencati di seguito:
- Premi il pulsante Windows + R per aprire l'applicazione Esegui. Nella finestra di dialogo digitare " taskmgr ". Questo è un comando per far apparire il Task Manager indipendentemente dalla versione di Windows che stai utilizzando.

- Cerca diversi processi Steam in esecuzione e chiudili uno per uno. Non lasciare indietro nessuno. Ciò garantisce che le modifiche apportate rimangano concrete e vengano salvate in modo che quando riavviamo il client, non visualizzi alcun errore.

- Una volta chiusi tutti i processi scollegare il controller dalla porta e chiudere tutte le applicazioni aperte che gestiscono l'hardware del controller. Aggiorna lo schermo e procedi con il passaggio successivo per disattivare la versione beta di Steam.
- Ciò che in realtà significa rinunciare alla beta è rinunciare agli aggiornamenti fino a quando non vengono lanciati ufficialmente. Ci sono sia pro che contro nella fase beta. Puoi provare le nuove modifiche prima che vengano rilasciate alcuni mesi dopo; d'altra parte, gli aggiornamenti potrebbero ancora essere difettosi e causare problemi imprevisti. In questo caso, il collegamento di un controller provoca l'arresto anomalo di Steam. Apri il tuo client Steam e nell'angolo in alto a sinistra vedrai un'opzione chiamata " Steam ". Fare clic e accedere alle impostazioni.

- Quando sei nelle impostazioni, fai clic sulla scheda denominata " Account ". Qui vedrai un'opzione chiamata " Partecipazione alla beta ". Dobbiamo assicurarci che il tuo cliente non faccia parte di alcuna fase beta. Fare clic sull'opzione e verrà visualizzata una finestra a discesa che consente di selezionare la propria opzione.

- Seleziona l'opzione che dice " NESSUNO - Disattiva tutti i programmi beta ". Chiudi Steam e un task manager aperto per terminare tutti i processi di Steam. Riavvia il computer e apri nuovamente Steam. Se il tuo client faceva parte di un programma beta, installerà alcuni aggiornamenti prima che tu possa giocare di nuovo ai tuoi giochi.
- In caso di problemi durante la disattivazione della versione beta, è possibile accedere alla directory ed eliminare i file beta da lì. La posizione predefinita per la cartella di Steam dovrebbe essere " C: \ Programmi (x86) \ Steam ". Premete ⊞ il Win + R pulsante. Questo dovrebbe far apparire l'applicazione Esegui. Nella finestra di dialogo scrivi " C: \ Programmi (x86) \ Steam ".

Oppure, se hai installato Steam in un'altra directory, puoi navigare in quella directory e procedere con i passaggi indicati di seguito.

- Individua una cartella denominata " Pacchetti " ed elimina tutti i file che iniziano con beta . Chiudi la finestra e dopo aver riavviato il client, segui il metodo su come disattivare la beta menzionato nel passaggio numero 4.
Soluzione 2: svuotare la cache di download
La cache di download include elementi che aggiornano i file o scaricano dati da Steam. Questa cartella viene utilizzata come archivio temporaneo fino a quando gli aggiornamenti non vengono installati nella directory. Ci possono essere molti casi in cui i file possono essere danneggiati a causa di un errore di rete o di un errore interno. Possiamo provare a svuotare la cache di download per risolvere il problema del programma di avvio automatico. Dopo aver riavviato Steam, scaricherà di nuovo i file eliminati e li aggiornerà.
- Apri il tuo client Steam e vai su Impostazioni . Si trova nel menu in alto a sinistra.

- Individua Download nel pannello Impostazioni.
- Fare clic su Cancella cache download . Fai clic su OK per confermare la tua scelta e dopo un po 'Steam chiederà le tue credenziali di accesso.

- Dopo aver effettuato nuovamente l'accesso, Steam verrà avviato come previsto.
Soluzione 3: eseguire il client come amministratore
Qualsiasi software funzionante necessita di due autorizzazioni; leggere dall'unità e scrivere su di essa. L'impossibilità o il rifiuto di eseguire una delle due azioni potrebbe causare un comportamento imprevisto di Steam e un arresto anomalo. Quindi, in questo caso, è possibile che Steam non disponga di alcune autorizzazioni specifiche necessarie per l'avvio, motivo per cui il programma di avvio automatico non riesce a caricarsi. Puoi anche provare a eseguire Steam come amministratore.
- Premi il pulsante Windows + R per aprire l'applicazione Esegui. Nella finestra di dialogo digitare " taskmgr ". Questo è un comando per far apparire il Task Manager indipendentemente dalla versione di Windows che stai utilizzando.

- Cerca diversi processi Steam in esecuzione e chiudili uno per uno. Non lasciare indietro nessuno. Ciò garantisce che le modifiche apportate rimangano concrete e vengano salvate in modo che quando riavviamo il client, non visualizzi alcun errore.
- Fai clic con il pulsante destro del mouse sul client Steam e seleziona " Esegui come amministratore ". Questo darà a Steam tutte le autorizzazioni di cui ha bisogno e, si spera, inizierà come previsto.

Soluzione 4: disabilitare Cortana
Molti utenti hanno riferito che la disabilitazione dell'assistente digitale di Microsoft (Cortana) ha risolto il problema. Cortana dispone dei privilegi di amministratore e monitora le tue azioni e raccoglie i dati in modo che possa essere utile. In molti casi, questo può entrare in conflitto con il tuo software (in questo caso Steam) e causare errori imprevisti.
Disabilitare Cortana non è così semplice come una volta. Quando è stato avviato Windows 10, è possibile disabilitare facilmente Cortana semplicemente sfogliando un'opzione. Tuttavia, dopo gli aggiornamenti, Microsoft ha rimosso completamente l'opzione. Tuttavia, c'è ancora via. Possiamo modificare il registro dopo aver creato un punto di ripristino del sistema nel caso in cui qualcosa vada storto.
- Premi il pulsante Windows + R per aprire l'applicazione Esegui. Nella finestra di dialogo digitare " regedit ". Questo è un comando per far apparire l'Editor del Registro di sistema davanti a te. È possibile che ti venga chiesto di concedere l'autorizzazione per eseguire il programma. Se richiesto, premere Sì.
- Una volta che sei nell'Editor del Registro di sistema, vai a quanto segue.
HKEY_LOCAL_MACHINE> Software> Criteri> Microsoft> Windows> Windows Search
- Ecco un twister; potresti non trovare una cartella denominata Windows Search . In tal caso, puoi crearne uno facendo clic con il pulsante destro del mouse su Windows e selezionare l'opzione Nuovo .

- Quando sei nella ricerca di Windows, fai clic con il pulsante destro del mouse sullo spazio vuoto e seleziona " DWORD (32 bit) " dall'elenco delle opzioni.

- Dopo aver selezionato l'opzione, apparirà un nuovo elenco che sarà pronto per essere nominato. Dovresti chiamarlo " AllowCortana ". Dopo averlo denominato, fare doppio clic su di esso in modo da poter garantire che i dati del valore siano etichettati come " 0 ".

- Questo è tutto. Chiudi l'Editor del Registro di sistema, riavvia il computer. Cortana non c'è più e puoi controllare per avviare Steam usando " Esegui come amministratore ".
Se questa soluzione non funziona e desideri che Cortana torni, puoi accedere all'Editor del Registro di sistema nel modo descritto ed eliminare la cartella che abbiamo appena creato. Dopo aver riavviato il PC, Cortana dovrebbe essere nuovamente disponibile.
Soluzione 5: disabilitare i programmi VPN
L'assistenza di Steam ha risposto ufficialmente al problema affermando che i tuoi servizi VPN possono essere il problema. Recentemente hanno identificato diverse categorie di programmi (che fornivano mascheramento o VPN) come incompatibili con Steam.
Possiamo fare un tentativo disabilitando i programmi VPN o disinstallandoli temporaneamente e riavviando Steam. Assicurati che vengano disinstallati completamente perché se alcuni resti del programma vengono lasciati, potrebbero comunque interferire con Steam. Ricorda sempre che un avvio completo del sistema è obbligatorio dopo la disinstallazione di questo software per garantire che il registro sia stato aggiornato correttamente.
Se ancora non funziona, possiamo provare a ripristinare completamente il supporto di rete del tuo sistema operativo. Tieni presente che questo dovrebbe essere fatto come ultima risorsa (anche se la reinstallazione di Steam non funziona, come menzionato nelle soluzioni successive). Torna a questa parte, se l'ultima soluzione non funziona.
- Premi il pulsante Windows + R per aprire l'applicazione Esegui. Nella finestra di dialogo digitare " cmd ". Questo è un comando per visualizzare il prompt dei comandi.

- Digita e premi invio.
netsh winsock ripristina il catalogo
- Se il comando ha avuto esito positivo, dovresti ricevere un messaggio che dice " Reimposta con successo il catalogo Winsock ".

- Riavvia il computer in modo che tutti gli effetti abbiano effetto e riavvia il client Steam utilizzando l'opzione " Esegui come amministratore ".
Soluzione 6: verifica se Steam è in esecuzione in modalità compatibilità
Possiamo verificare se il tuo Steam è in esecuzione in modalità compatibilità. In alcuni casi, Steam esegue un'incompatibilità dopo aver rilevato il tuo sistema operativo. Il ruolo principale di una modalità di compatibilità è aiutare i programmi meno recenti a funzionare nelle versioni più recenti di Windows. Windows finge (nei confronti di quell'app) che sia una versione precedente, quindi l'applicazione può essere eseguita in modo più fluido ed efficiente. Tuttavia, questo potrebbe rivelarsi un problema a volte quando Steam stesso è passato dalla versione precedente a quella più recente ma le impostazioni sono ancora abilitate.
- Premete ⊞ Win + R pulsante. Questo dovrebbe far apparire l'applicazione Esegui. Nella finestra di dialogo scrivi " C: \ Programmi (x86) \ Steam ".

Oppure, se hai installato Steam in un'altra directory, puoi navigare in quella directory e procedere con i passaggi indicati di seguito.

- Una volta nella directory di Steam, cerca il collegamento del client Steam " Steam.exe ". Fare clic con il pulsante destro del mouse e selezionare Proprietà .
- Seleziona la scheda Compatibilità e assicurati che la modalità Compatibilità sia disattivata. Se è selezionato, deselezionalo e salva le modifiche prima di uscire.

- Avvia Steam utilizzando i privilegi di amministratore e il problema dovrebbe essere risolto.
Soluzione 7: aggiungere Steam alle eccezioni antivirus
Steam ha una cronologia per essere segnalato dai programmi antivirus e inserito nella lista nera. Il client potrebbe non essere in grado di eseguire regolarmente se non viene aggiunto all'elenco delle eccezioni. Steam non danneggia in alcun modo il tuo computer; anche se viene segnalato, non devi preoccuparti che sfrutti il tuo computer in alcun modo.
Abbiamo elencato una serie di modi per aggiungere il vapore come eccezione al software antivirus. Se non trovi l'antivirus desiderato di seguito, puoi sempre andare al suo sito ufficiale e seguire le istruzioni.
McAfee Antivirus :
McAfee non ha modo di escludere determinati file dalla sua scansione in tempo reale. L'unico modo è disabilitare completamente l'antivirus fino a quando il gioco non viene aggiornato. Per fare ciò, apri McAfree e seleziona " Protezione da virus e spyware ". Qui trovi l'opzione di " Scansione in tempo reale ". Fare clic su tale opzione e disattivarla.

Quindi segui le seguenti istruzioni per verificare l'integrità dei file di gioco .
- Riavvia il computer e riavvia Steam.
- Vai alla sezione della libreria e fai clic con il pulsante destro del mouse sul gioco che ti dà problemi.
- Fare clic sulle sue proprietà e selezionare la scheda dei file locali.
- Fai clic sul pulsante Verifica integrità dei file di gioco e Steam verificherà quel gioco in pochi minuti.
Si spera che, dopo aver eseguito i passaggi precedenti, il tuo Steam non dia alcun problema.

ESET NOD32
NOD32 ha la tendenza a contrassegnare alcuni file dell'applicazione come dannosi e molto probabilmente lo metterà in quarantena. Ciò si traduce spesso in un errore durante l'aggiornamento di un gioco. Vai alla tua attuale directory di Steam e copia l'indirizzo
- La posizione predefinita per la cartella di Steam dovrebbe essere " C: \ Programmi (x86) \ Steam ". Premi il tasto ⊞ Win + R. Questo dovrebbe far apparire l'applicazione Esegui. Nella finestra di dialogo scrivi "C: \ Programmi (x86) \ Steam".
Oppure, se hai installato Steam in un'altra directory, puoi navigare in quella directory e procedere con i passaggi indicati di seguito.
Dopo aver copiato l'indirizzo, aprire ESET NOD32 e incollare la posizione in " escludi dalla scansione in tempo reale ".
Segui il metodo "verifica l'integrità dei file di gioco" sopra elencato e andrà tutto bene.

Kaspersky AV
Kaspersky a volte può segnalare Steam come intruso e impedirgli di apportare modifiche al disco rigido. Per risolvere questo problema, vai a " minacce ed esclusioni" . Passa alla " zona attendibile " e aggiungi Steam.exe come applicazione attendibile. Ricordarsi di modificare le impostazioni su Non limitare l'attività dell'applicazione e su Non esaminare i file aperti.
Segui il metodo "verifica l'integrità dei file di gioco" sopra elencato e riavvia il computer.

Soluzione 8: aggiornamento dei file di Steam
Se tutte le soluzioni menzionate non funzionano, significa che c'è un file danneggiato nei file operativi di Steam. Non abbiamo un modo specifico per individuare i file esatti che ci stanno dando problemi. Il massimo che possiamo fare è controllare i log per eventuali errori generati da Steam.
- Esci da Steam e vai alla tua directory di Steam (C: / Programmi (x86) / Steam). Se hai scelto una posizione personalizzata per l'installazione, naviga lì.
- Spostati nella cartella " logs " e apri " txt ".
- Spostati in fondo al file di testo e cerca gli errori recenti.
Un esempio di errore è questo:
[2017-04-12 12:47:31] [AppID 346110] Aggiornamento annullato: File commit non riuscito: impossibile spostare il file non modificato "C: \ Program Files (x86) \ Steam \ steamapps \ workshop \ content \ 346110 \ 570371714 \ LinuxNoEditor \ NPC \ Female \ Assets \ Nude \ Nude_Human_Female_Body_D.uasset.z.uncompressed_size "(Errore di scrittura su disco)Il numero scritto per primo nell'URL è il tuo APPID , in questo caso (346110) è l'AppID per ARK Survival Evolved.
- Passa alla cartella principale della mod, in questo caso è 570371714. Non ha dimensioni di file specifiche poiché le cartelle principali di giochi diversi possono variare. Elimina il file.
- Riavvia Steam e passa alla cartella dei download. Qui noterai che Steam chiederà un aggiornamento per il gioco. Aggiorna i file necessari e sarai pronto per iniziare.
- Se non riesci a estrarre alcuna informazione dai log, puoi procedere con l'aggiornamento dei file di Steam. La posizione predefinita per la cartella di Steam dovrebbe essere " C: \ Programmi (x86) \ Steam ". Premi ⊞ il tasto Win + R. Questo dovrebbe far apparire l'applicazione Esegui. Nella finestra di dialogo scrivi "C: \ Programmi (x86) \ Steam".

Oppure, se hai installato Steam in un'altra directory, puoi navigare in quella directory e procedere con i passaggi indicati di seguito.

- Individua le seguenti cartelle:
- Steam.exe (applicazione)
- SteamApps (cartella)
- Elimina tutti gli altri file / cartelle / applicazioni tranne quelli menzionati sopra e riavvia Steam.
- Ora Steam scaricherà tutti i file e le cartelle mancanti e si avvierà quando sarà pronto. Si consiglia di riavviare il computer prima di avviare nuovamente Steam con l' opzione " Esegui come amministratore ".
Soluzione 9: eseguire l'avvio pulito
In alcuni casi, un riavvio pulito e reinizializzato del computer potrebbe risolvere questo problema sul tuo computer e se pensi di averlo già provato, potresti sbagliarti. Alcuni computer sono configurati in modo tale da spegnersi completamente ma alcuni dei dati di avvio vengono scritti nella RAM e questo impedisce una completa reinizializzazione del computer.
Pertanto, in questo passaggio, configureremo prima il tuo computer per eseguire un avvio pulito e, successivamente, controlleremo per vedere se eseguirne uno risolverà effettivamente questo problema con Steam. Per quello:
- Premere " Windows " + "R" per aprire il prompt Esegui.
- Digitare "Pannello di controllo" e premere " invio " per avviare la classica interfaccia del pannello di controllo.
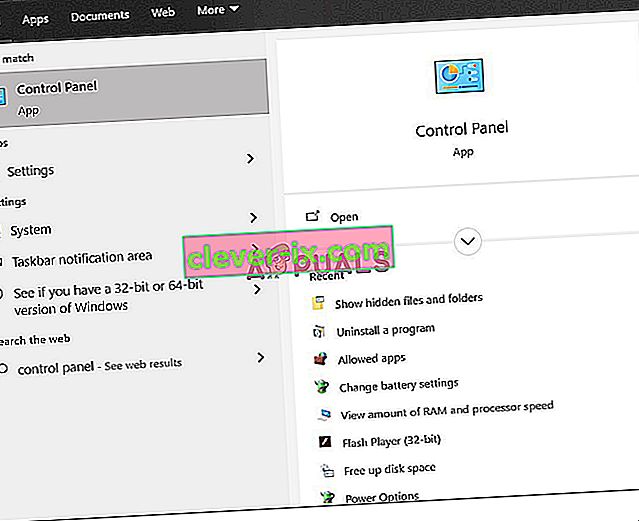
- All'interno del pannello di controllo, fare clic sull'opzione "Hardware e suoni" e quindi selezionare il pulsante "Opzioni risparmio energia" .

- All'interno delle opzioni di alimentazione, fare clic su "Scegli cosa fa il pulsante di accensione" dal lato sinistro.
- Fare clic sull'opzione "Modifica impostazioni" se l'opzione di avvio rapido è disattivata.
- Assicurati di deselezionare l' opzione "Attiva avvio rapido" e salva le modifiche.

- Chiudere la finestra e terminare tutte le applicazioni non necessarie.
- Fare clic sul "Menu Start", fare clic su "Opzioni risparmio energia" e selezionare "Arresto" dall'elenco.
- Questa opzione dovrebbe spegnere completamente il computer e, dopo aver eseguito un arresto completo, attendere alcuni minuti prima di riaccenderlo.
- Dopo che il computer si è riacceso, controlla se il programma di avvio automatico del client Steam risponde effettivamente.
Metodo 10: disabilita il programma antivirus
In alcuni casi, consentire al client di utilizzare l'Antivirus potrebbe non aiutarti a superare questo problema sul tuo computer e potrebbe comunque impedire il corretto funzionamento di alcune funzioni del client Steam. Pertanto, si consiglia di provare a disabilitare temporaneamente il programma antivirus completamente e quindi provare a eseguire il client Steam. Se il client funziona correttamente, significa che il problema risiede nell'antivirus e puoi passare al tentativo di riparare l'antivirus invece di Steam.
Metodo 11: aggiorna i driver della GPU.
Un altro problema che alcune persone hanno riscontrato durante il tentativo di eseguire il client Steam è che a volte tenta di utilizzare le risorse della GPU durante il processo di avvio e se i driver non sono configurati correttamente per consentire questo utilizzo, viene visualizzato il messaggio di errore. Pertanto, in questo passaggio, tenteremo di aggiornare i driver della GPU e così facendo dovremmo essere in grado di risolvere questo problema. Per quello:
- Premere "Windows" + "R" per aprire il prompt Esegui.
- Digita "Devmgmt.msc" e premi "Invio" per avviare Gestione dispositivi.

- All'interno di Gestione periferiche, fare doppio clic sull'opzione "Schede video" per espanderla e quindi fare clic con il pulsante destro del mouse sui driver GPU utilizzati dal computer.
- Fare clic sull'opzione "Aggiorna driver" e quindi selezionare il pulsante "Cerca automaticamente il software driver aggiornato" .
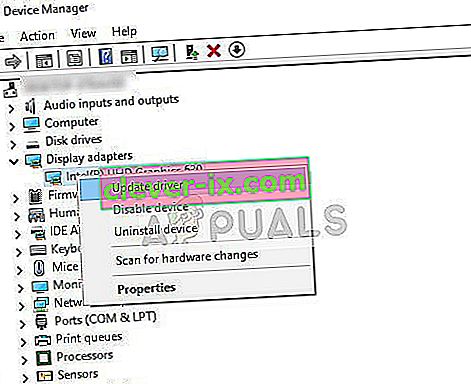
- Attendi che questa finestra cerchi automaticamente i driver mancanti e poi li installa automaticamente sul tuo computer.
- Segui le istruzioni sullo schermo per assicurarti che questi driver siano installati sul tuo computer.
- Controlla se l'installazione dei driver elimina questo problema sul tuo computer.
Metodo 12: reimposta TCP / IP
Il comando che useremo in questo metodo è comunemente usato per ripristinare la connessione TCP / IP. TCP / IP sta per protocollo di controllo della trasmissione / protocollo Internet, è un tipo di protocollo utilizzato per comunicare con altri computer. Se l'impostazione TCP / IP sul tuo computer ha subito problemi o bug, anche se potresti essere in grado di eseguire il ping di un computer sulla tua rete, non sarai in grado di estrarre correttamente alcune pagine web e Internet funzionerà per alcuni indirizzi mentre per altri , non sarà in grado di funzionare correttamente.
Inoltre, ripristineremo anche Winsock per ripristinare il computer da eventuali errori di socket che possono verificarsi se hai scaricato file sospetti o non verificati sul tuo computer o se hai eseguito uno script dannoso o anche se hai navigato in siti Web non protetti.
I problemi di Winsock sono un esempio comune del numero di cose che possono andare storte su un computer Windows con la rete e in questo passaggio, eseguiremo un paio di comandi dal prompt dei comandi per risolvere questi problemi, tuttavia, tieni presente che nessuno di questi dovrebbe danneggiare i file che non vengono rigenerati automaticamente dal computer, quindi non devi preoccuparti di perdere alcun file.
- Premere i pulsanti "Windows" + "R" sulla tastiera per avviare il prompt Esegui.
- All'interno del prompt Esegui, digitare "Cmd" e premere "Maiusc" + "Ctrl" + "Invio" per avviare il prompt dei comandi con i permessi di amministratore.

- Dopo aver avviato il prompt dei comandi, digita i seguenti comandi uno per uno per eseguirli sul tuo computer.
netsh winsock reset catalogo netsh int ip reset reset.log hit ipconfig / release ipconfig / renew
- Dopo che i comandi sono stati eseguiti sul tuo computer, esci dal prompt dei comandi e controlla se il problema persiste.
Metodo 13: installa Steam su un disco rigido diverso
A volte l'unità su cui Steam si installa da solo potrebbe essere danneggiata dai file o potrebbe non avere abbastanza spazio per i vari aggiornamenti che Steam richiede di tanto in tanto. In effetti, ci sono un sacco di problemi che potrebbero essere correlati all'unità su cui è archiviato Steam. Se l'opzione è disponibile, cambiare l'unità in cui si trova Steam potrebbe risolvere il problema del client Steam. Questo processo è simile a quello della reinstallazione, tranne ovviamente che questa volta stai cambiando la posizione desiderata prima di scaricare nuovamente Steam. Prima di iniziare, ricordati di eseguire il backup dei tuoi file nel caso qualcosa vada storto.
- Esci ed esci da Steam.
- Trova la cartella in cui è installato Steam, se è l'impostazione predefinita dovresti trovarla in: C: \ Programmi \ Steam .
- Simile al processo di reinstallazione, elimina tutti i file e le cartelle di Steam ad eccezione di SteamApps ed exe .
- Taglia e incolla la cartella Steam nella nuova posizione che hai selezionato.

- Avvia Steam e l'eseguibile dovrebbe riconoscere automaticamente che al tuo client mancano alcuni file importanti.
- Scaricherà e sostituirà automaticamente questi file mancanti sul tuo computer e, dopo questo processo, il client Steam dovrebbe essere installato di nuovo.
- Controlla se l'avvio del client questa volta risolve il problema.
Metodo 14: aggiorna le impostazioni di data e ora
Le impostazioni di data e ora sul computer vengono utilizzate dai servizi di rete per verificare il certificato di sicurezza del server. Se le impostazioni di data e ora sono state configurate in modo errato, il certificato di sicurezza del server potrebbe apparire sospetto ai servizi di rete e potrebbero non consentire al computer di connettersi a quel server. Pertanto, in questo passaggio, aggiorneremo le impostazioni di data e ora. Per quello:
- Premere "Windows" + "I" per aprire le impostazioni e fare clic sul pulsante "Ora e lingua" per aprire le impostazioni di data e ora.

- Dalla finestra successiva, scegli la scheda "Data e ora", scorri verso il basso e fai clic sull'opzione " Aggiungi orologi per fusi orari diversi" dal riquadro di destra.
- Nella finestra a comparsa, passare alla scheda Ora Internet e fare clic sull'opzione " Modifica impostazioni ".
- Nella finestra Impostazioni ora Internet, seleziona l' opzione "Sincronizza con un server orario Internet" e dalla schermata successiva, scegli un server Internet.
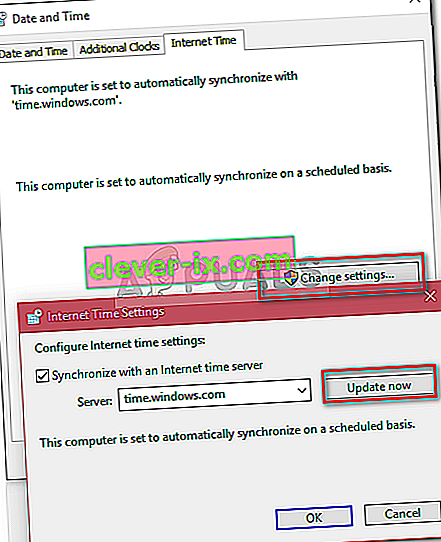
- Dalla finestra successiva, fare clic sul pulsante "Aggiorna ora" e chiudere la finestra.
- Controlla se questa operazione risolve il problema con il client Steam.
Metodo 15: aggiorna il registro del client
Il registro di Steam è soggetto a singhiozzi occasionali in cui si blocca in un ciclo che impedisce al client di caricarsi completamente. Questa opzione, tuttavia, è disponibile solo per alcuni utenti, quindi assicurati di controllare se il file è effettivamente disponibile nella cartella del tuo client Steam prima di seguire le istruzioni. Per aggiornare il registro del cliente:
- Premere "Windows" + "R" per aprire il prompt Esegui.
- Digitare "Taskmgr" e premere "Invio" per avviare il task manager.

- All'interno del task manager, fai clic sulla scheda "Processi" e assicurati di terminare tutti i processi Steam attualmente in esecuzione.
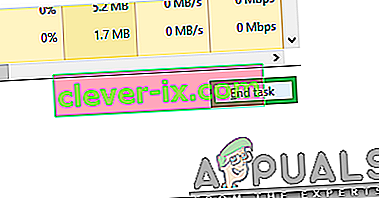
- Premi "Windows" + "E" per aprire la finestra di Explorer e da qui, vai alla posizione in cui hai effettivamente installato Steam in primo luogo.
Nota: C: \ Programmi (x86) \ Steam \ nella maggior parte dei casi o quello specificato durante l'installazione di Steam.
- Nella directory Steam, trova il file denominato ClientRegistry.blob e cambia il nome in qualcos'altro.
- Dopo aver cambiato il nome di questo file, avvia il client Steam e dovrebbe generare automaticamente un nuovo file per la tua installazione.
- Controlla se la generazione di questo nuovo file ti aiuta a risolvere questo problema sul tuo computer.
Metodo 16: controlla il file system per il tuo disco rigido
In alcuni casi, se il file system del disco rigido è stato danneggiato o gestito in modo errato, potresti non essere in grado di avviare correttamente il client Steam perché il suo processo di avvio verrà interrotto a causa di un file system mal gestito a causa del quale non sarà in grado di eseguire correttamente recuperare i suoi file.
Oltre allo strumento integrato di Windows, si consiglia di utilizzare un'utilità professionale di terze parti MiniTool Partition Wizard . Essendo un affidabile gestore delle partizioni, questa utility fornisce una funzionalità di Check File System per aiutarti a controllare e riparare gli errori del tuo disco rigido. Questo sembra un po 'più comodo rispetto all'utilizzo dello strumento predefinito, quindi ti consigliamo di provarlo.
- Avvia il tuo browser preferito e fai clic qui per scaricare MiniTool Partition Wizard.
- Al termine del download, fare clic sull'eseguibile scaricato e seguire le istruzioni sullo schermo per installarlo sul computer.
- Avvia il programma per ottenere la sua interfaccia principale e fai clic con il pulsante destro del mouse sulla partizione in cui è installata l'applicazione Steam e scegli l' opzione " Controlla file system" dal menu a comparsa. Puoi anche scegliere il pulsante " Controlla file system" dalla sezione Controlla partizione nel riquadro di sinistra.
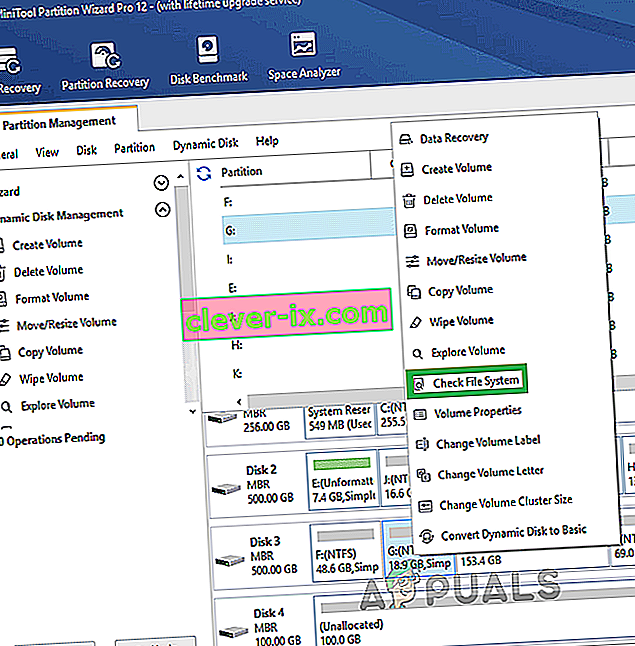
- Se la partizione selezionata è l'unità di sistema, verrà richiesto di pianificare la verifica della partizione al successivo riavvio del sistema e fare clic su " Sì" e riavviare il computer per avviare il controllo dell'unità.
- Una volta riavviato il computer, inizierà il processo di controllo e ti verrà chiesto di consentirlo o saltarlo.
- Consenti questo processo e lascia che il tuo file system venga risolto automaticamente.
- Verifica se, ordinando il file system, sei in grado di risolvere questo problema sul tuo computer.
Metodo 17: eliminare un file di configurazione
In alcuni casi, è possibile che un determinato file di configurazione per Steam sia stato danneggiato o che tu abbia selezionato alcune configurazioni errate sul tuo client Steam a causa delle quali stai riscontrando questo errore. Fortunatamente, possiamo rimuovere facilmente questo file dal computer e Steam dovrebbe generarlo automaticamente senza la perdita di dati. Tuttavia, potresti vedere un ripristino in alcune preferenze che potresti aver impostato. Per fare questo:
- Premere i pulsanti "Windows" + "E" per aprire Esplora file.
- Da qui, vai alla seguente posizione.
Steam \ userdata \ NAMEFILE \ config
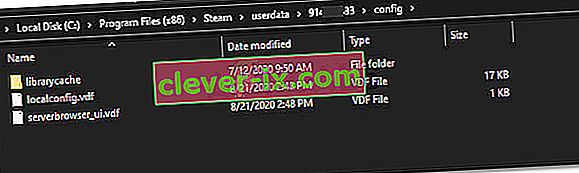
- Dovrebbe esserci un file localconfig.vdf presente all'interno di questa cartella che potrebbe essere sostituito con il tuo nome utente o un numero casuale, ma sarà sicuramente un file ".cfg" situato all'interno di questa cartella.
- Fare clic con il tasto destro su questo file e selezionare l' opzione "Elimina" per rimuoverlo dal computer.
- Avvia di nuovo Steam e controlla se il problema persiste.
Soluzione: infine, se stai ancora lottando per far funzionare Steam, c'è un'ampia comunità a cui puoi rivolgerti per chiedere aiuto. Hanno bacheche che vale la pena guardare, poiché potresti scoprire che qualcuno ha già fatto una domanda simile e ha ricevuto consigli utili. Se non ha successo, puoi quindi pubblicare la tua domanda sul forum e attendere le risposte. È probabile che, con il numero di giocatori che Steam attrae, molte persone abbiano avuto esperienze simili. Naturalmente, c'è anche la sezione di supporto generale sul sito Web di Steam che potrebbe essere utile. Hanno un elenco abbastanza completo di argomenti della guida che vanno dai problemi di gioco ai problemi di accesso.