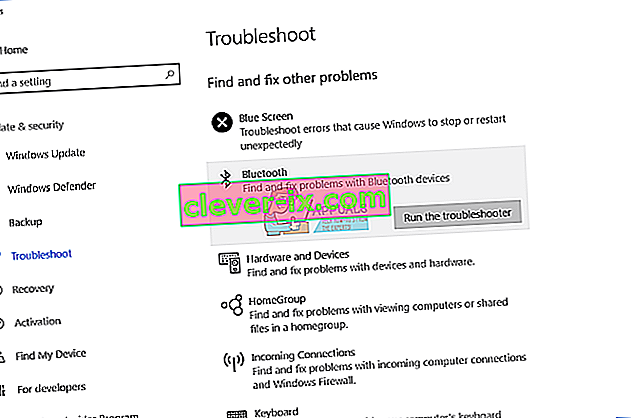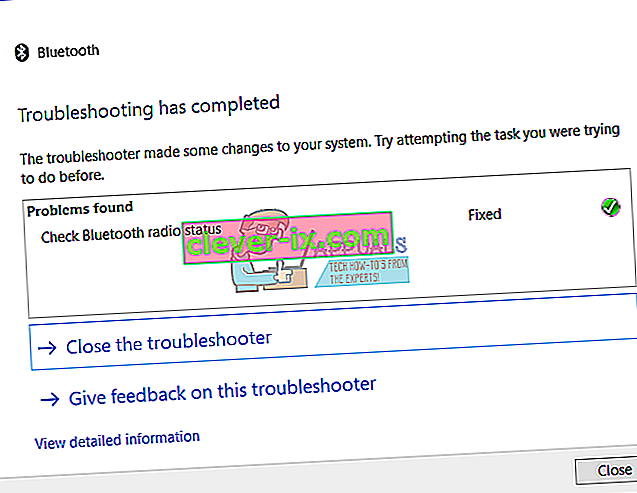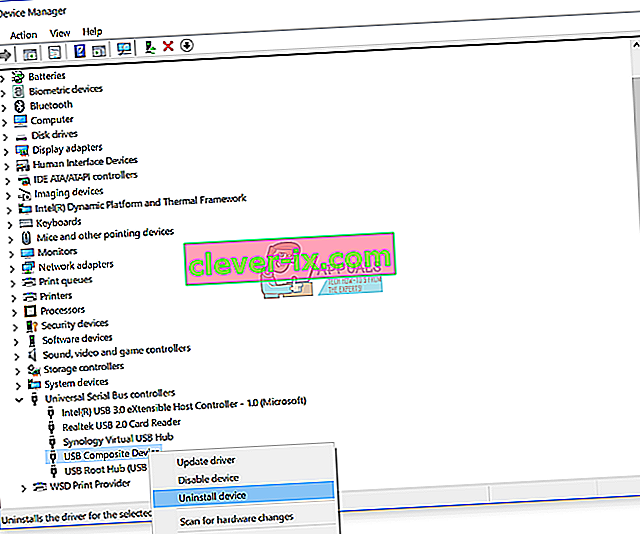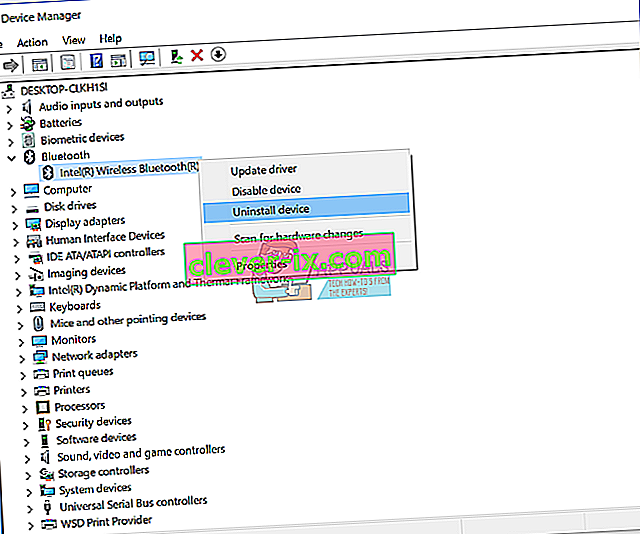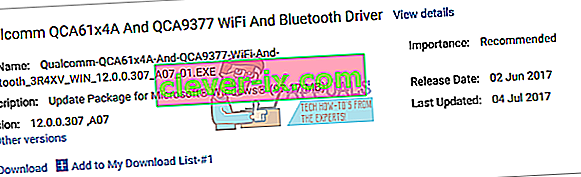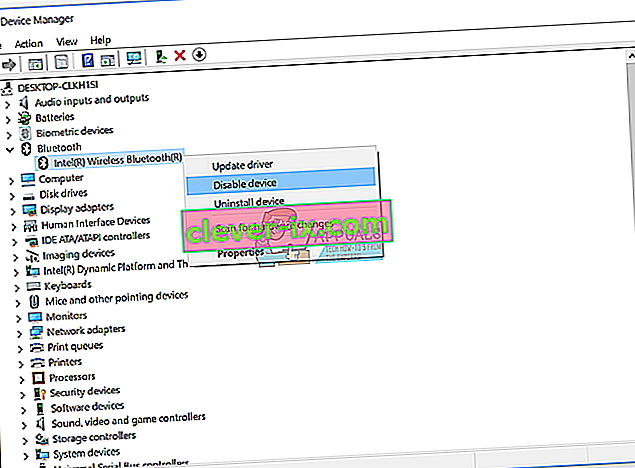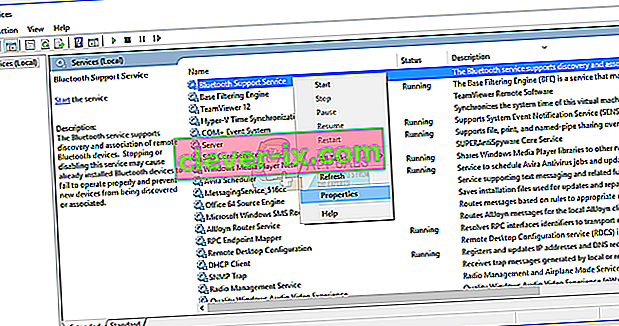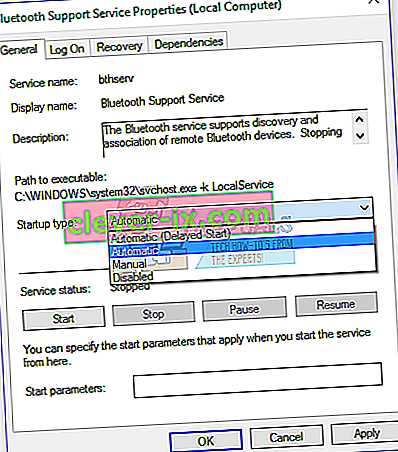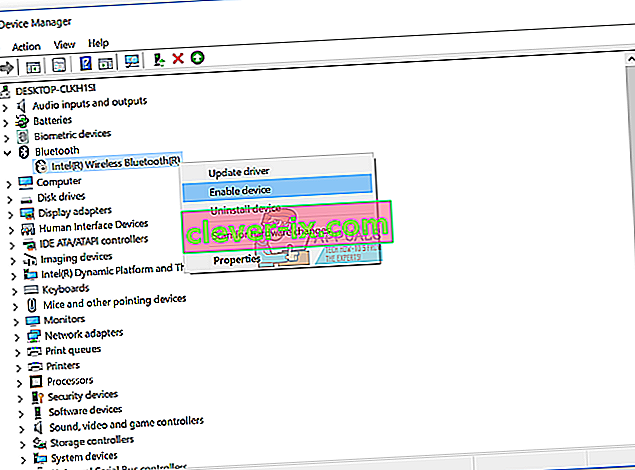Correzione: Windows ha arrestato questo dispositivo perché ha segnalato problemi. (codice 43) windows 10
Siamo felici quando tutto funziona bene. A volte, a causa di alcuni problemi, non possiamo completare le attività quotidiane o utilizzare il nostro computer o notebook. Uno dei dispositivi hardware che stiamo utilizzando è il dispositivo Bluetooth, interno o esterno. Nei notebook moderni, il dispositivo Bluetooth è integrato sulla scheda madre. Se hai bisogno di un dispositivo Bluetooth aggiuntivo, puoi acquistarlo sul negozio online e installarlo sul tuo computer o notebook. Se decidi di acquistare una tastiera, un mouse, degli altoparlanti o un altro dispositivo Bluetooth, puoi farlo, ma prima dell'acquisto dovresti controllare che il dispositivo Bluetooth sia compatibile con il tuo sistema operativo. Se utilizzi Windows 10 e il dispositivo Bluetooth è compatibile solo con Windows Vista e Windows 7, non puoi installare e utilizzare quel dispositivo.
Uno dei problemi riscontrati dagli utenti finali è il problema con il dispositivo Bluetooth. Un dispositivo Bluetooth smette di funzionare e non è possibile utilizzarlo. Se accedi a Gestione dispositivi e vai al tuo dispositivo Bluetooth, vedrai l'errore: Windows ha arrestato questo dispositivo perché ha segnalato problemi. (Codice 43).

Perché si è verificato questo errore? Ci sono alcuni motivi, incluso il dispositivo Bluetooth è difettoso, problemi con i servizi, driver non aggiornati e altri.
Abbiamo creato dieci soluzioni che ti aiuteranno a risolvere i problemi con il tuo dispositivo Bluetooth.
Metodo 1: verifica che il tuo dispositivo Bluetooth sia acceso
A volte, gli utenti incoraggiano il problema perché i loro dispositivi Bluetooth sono spenti. Quindi controlla se il tuo dispositivo Bluetooth è acceso o spento, premendo il tasto sulla tastiera per attivare il dispositivo Bluetooth. Dove si trova la chiave? Dipende dal produttore del notebook. Ti consigliamo di leggere la documentazione tecnica del tuo notebook. Se stai utilizzando un dispositivo Bluetooth USB aggiuntivo, inclusi mouse, altoparlanti, cuffie o altro, controlla che anche loro siano accesi. Se stanno utilizzando la batteria per funzionare, verificare che le batterie siano inserite o meno nel dispositivo Bluetooth.
Metodo 2: prova il dispositivo Bluetooth su un'altra macchina
Per essere sicuri che il tuo dispositivo Bluetooth non sia difettoso, ti consigliamo di controllare se funziona su un altro computer o notebook. Se si utilizza un dispositivo Bluetooth USB, provare a testare il dispositivo Bluetooth su un altro notebook o computer. Se non si dispone di un altro computer o notebook, leggere il metodo successivo.
Metodo 3: riavvia Windows
Se il tuo dispositivo Bluetooth non è difettoso e se il dispositivo USB Bluetooth funziona senza problemi su un altro computer o notebook, ti consigliamo di riavviare Windows. Dopo che il computer o il notebook ha avviato Windows, scollegare il dispositivo Bluetooth dalla porta USB, quindi collegare il dispositivo Bluetooth su un'altra porta USB.
Metodo 4: eseguire lo strumento di risoluzione dei problemi
A volte non sappiamo da dove iniziare la risoluzione dei problemi. Microsoft ci ha aiutato creando uno strumento di risoluzione dei problemi integrato nel sistema operativo Windows. Ti mostreremo come utilizzare lo strumento di risoluzione dei problemi per rilevare potenziali problemi con il dispositivo Bluetooth. Per questo metodo utilizziamo Windows 10, ma non preoccuparti, perché la procedura è la stessa per altri sistemi operativi, da Windows Vista a Windows 8.1.
- Tieni premuto il logo di Windows e premi R.
- Digita pannello di controllo e premi Invio
- Filtra gli applet per categoria, quindi fai clic su Sistema e sicurezza
- Fare clic su Risoluzione dei problemi comuni del computer in Protezione e manutenzione
- Seleziona Bluetooth e fai clic su Esegui lo strumento di risoluzione dei problemi
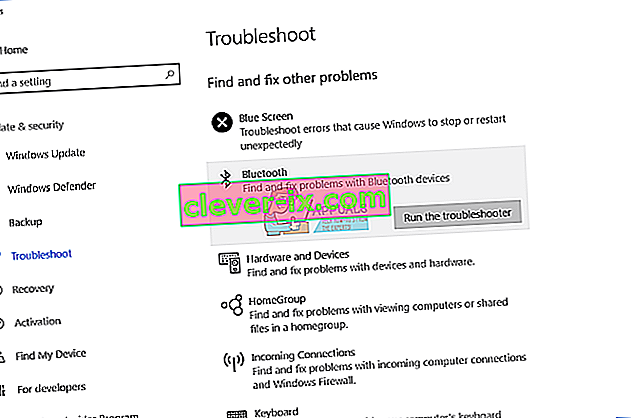
- Lo strumento di risoluzione dei problemi diagnosticherà il problema con il dispositivo Bluetooth. Se lo strumento di risoluzione dei problemi rileva un problema con il dispositivo Bluetooth, lo strumento di risoluzione dei problemi proverà a risolverlo e riceverai una notifica che il problema è stato risolto dallo strumento di risoluzione dei problemi, come vedi nell'immagine successiva. Se lo strumento di risoluzione dei problemi non ha risolto i problemi, prova il metodo successivo.
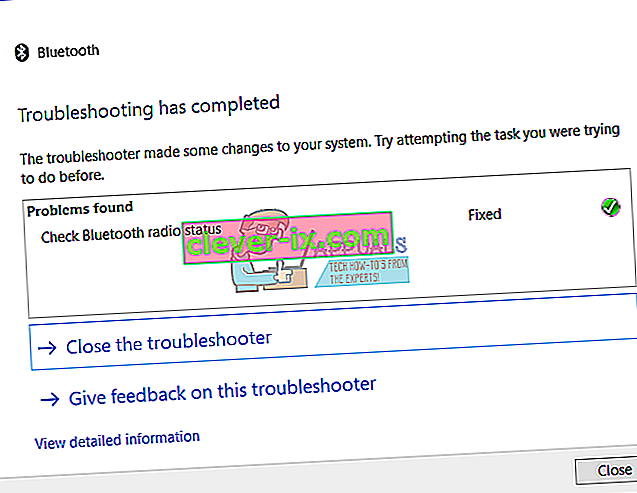
- Prova il tuo dispositivo Bluetooth
Metodo 5: disinstallare i controller USB
Se si utilizza un dispositivo Bluetooth USB, sarà necessario disinstallare tutti i dispositivi USB sul computer o notebook. Lo farai tramite Gestione dispositivi. La procedura per la disinstallazione delle porte USB è la stessa per tutti i sistemi operativi, da Windows Vista a Windows 10. Se non si utilizza un dispositivo Bluetooth USB, ma si ha un problema con il dispositivo Bluetooth integrato, leggere il metodo successivo.
- Tieni premuto il logo di Windows e premi R.
- Digita devmgmt.msc e premi Invio
- Espandere Controller USB ( Universal Serial Bus)
- Fare clic con il tasto destro sull'adattatore USB Composite e quindi fare clic su Disinstalla
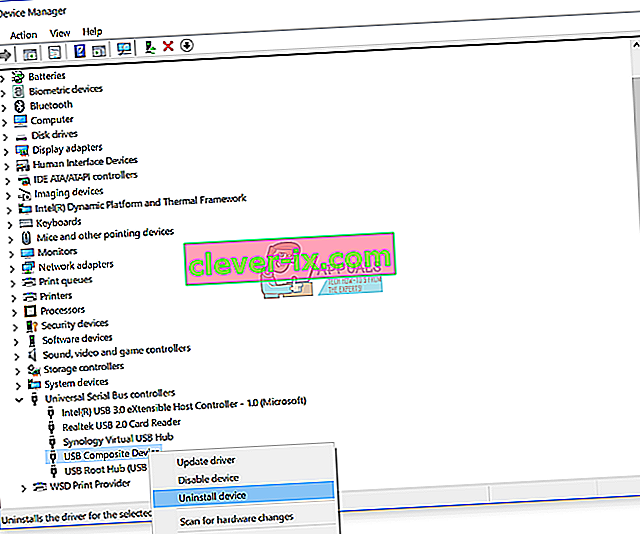
- Fare clic su Disinstalla per confermare la disinstallazione del dispositivo USB Composite
- Disinstallare tutti i dispositivi nell'elenco Universal Serial Bus Controller
- Riavvia Windows
- Prova il tuo dispositivo Bluetooth
Metodo 6: aggiorna il driver per il dispositivo Bluetooth
Se i primi cinque metodi non hanno risolto il problema, verrà aggiornato il driver per il dispositivo Bluetooth. Ti mostreremo come disinstallare il dispositivo Bluetooth sul notebook Dell Vostro 5568 e come scaricare il driver più recente per il dispositivo Bluetooth. Il primo passo sarà la disinstallazione del dispositivo Bluetooth e dopo l'installazione del driver più recente per il dispositivo Bluetooth. Se si utilizza un dispositivo Bluetooth USB, sarà necessario scaricare il driver più recente dal sito Web del fornitore.
- Tieni premuto il logo di Windows e premi R.
- Digita devmgmt.msc e premi Invio
- Espandi i dispositivi Bluetooth
- Fare clic con il tasto destro su Intel Wireless Bluetooth e fare clic su Disinstalla dispositivo
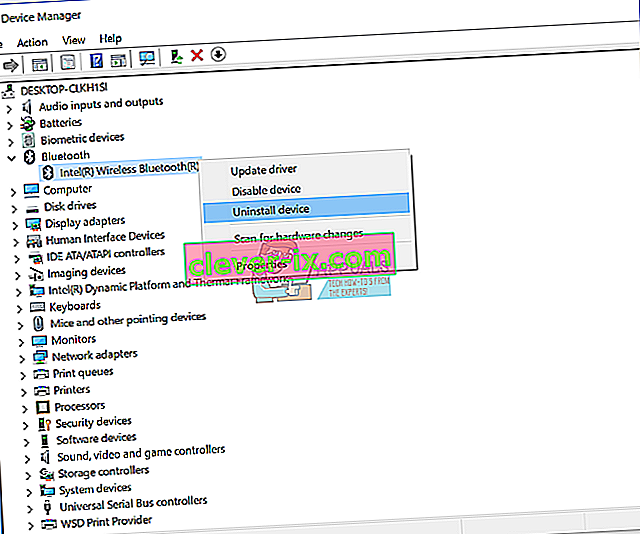
- Seleziona Elimina il software del driver per questo dispositivo, quindi fai clic su Disinstalla
- Attendi fino al termine della disinstallazione di Windows
- Riavvia Windows
- Scarica l'ultimo dispositivo Bluetooth per il tuo notebook. Per questo test, utilizziamo notebook Dell Vostro 5568 e visiteremo il sito Web di Dell su questo LINK
- Passare a Driver - Rete, quindi Qualcomm QCA61x4A e QCA9377 WiFi e driver Bluetooth
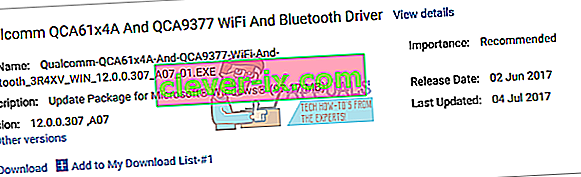
- Installa il driver WiFi e Bluetooth Qualcomm QCA61x4A e QCA9377
- Riavvia Windows
- Prova il tuo dispositivo Bluetooth
Metodo 7: avviare il servizio di supporto del servizio Bluetooth
Forse alcuni servizi non sono in esecuzione e per questo motivo il tuo dispositivo Bluetooth non funziona. Esiste un servizio denominato Bluetooth Service Support che deve essere avviato. Il servizio Bluetooth supporta il rilevamento e l'associazione di dispositivi Bluetooth remoti. L'arresto o la disabilitazione di questo servizio potrebbe impedire il corretto funzionamento dei dispositivi Bluetooth già installati e impedire il rilevamento o l'associazione di nuovi dispositivi. Ti mostreremo come abilitare il servizio di supporto del servizio Bluetooth. All'inizio sarà necessario disabilitare il dispositivo Bluetooth tramite Gestione dispositivi, avviare il servizio di supporto del servizio Bluetooth e quindi riattivare il dispositivo Bluetooth.
- Tieni premuto il logo di Windows e premi R.
- Digita devmgmt.msc e premi Invio per aprire Gestione dispositivi
- Espandi Bluetooth
- Fare clic con il tasto destro su Intel Wireless Bluetooth e fare clic su Disabilita dispositivo
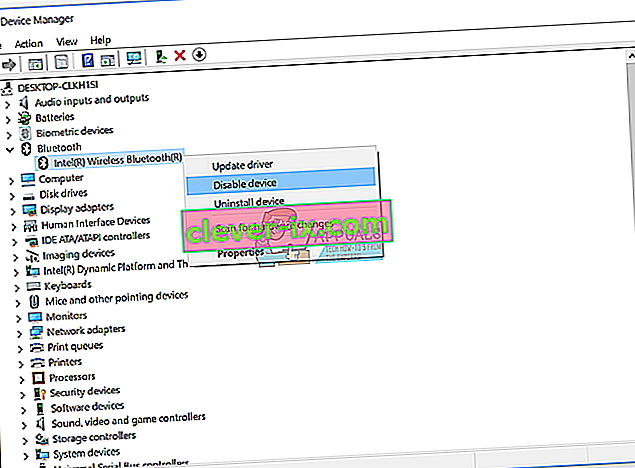
- Fare clic su Sì per confermare la disabilitazione del dispositivo Bluetooth
- Riduci a icona la finestra Gestione dispositivi
- Tieni premuto il logo di Windows e premi R.
- Digita services.msc e premi Invio per aprire lo strumento Servizi
- Vai al servizio denominato Bluetooth Support Service
- Fare clic con il tasto destro su Servizio di supporto Bluetooth e selezionare Proprietà
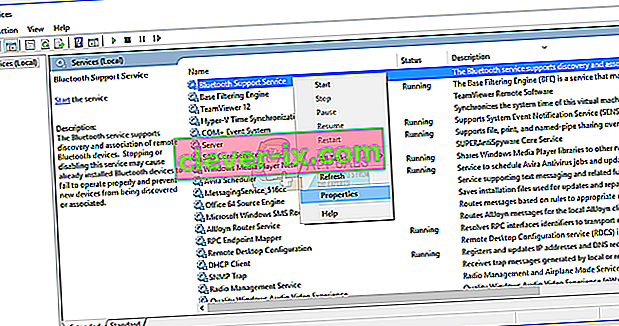
- In Tipo di avvio selezionare Automatico
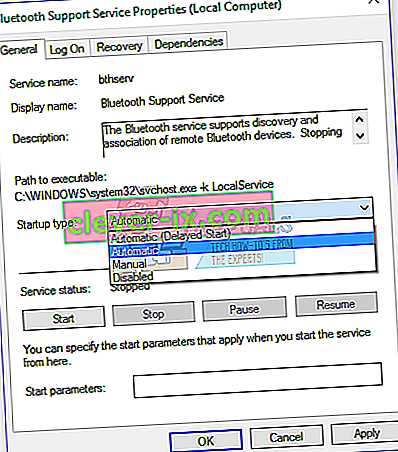
- Fare clic su Start per avviare il servizio di supporto Bluetooth
- Fare clic su Applica e quindi su OK
- Apri Gestione dispositivi
- Espandi Bluetooth
- Fare clic con il tasto destro su Intel Wireless Bluetooth e fare clic su Abilita dispositivo
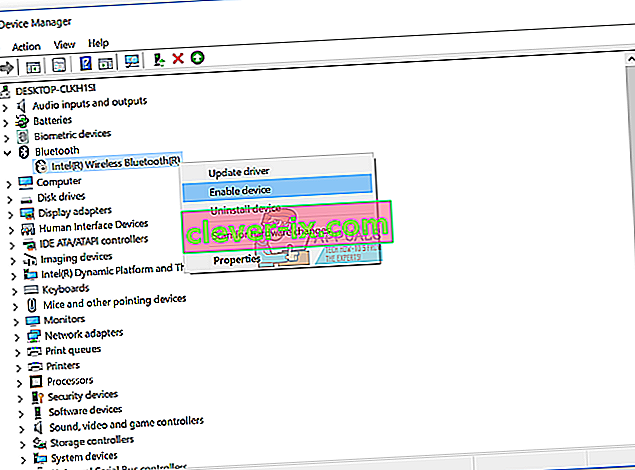
- Riavvia Windows
- Prova il tuo dispositivo Bluetooth
Metodo 8: ripristino configurazione di sistema
A volte dopo l'aggiornamento di Windows o alcune modifiche al sistema, il dispositivo Bluetooth smette di funzionare. Soluzione per questo per ripristinare lo stato precedente di Windows, prima dell'aggiornamento o delle modifiche al sistema. Uno dei passaggi ignorati dagli utenti finali è la creazione di checkpoint di ripristino del sistema. Se non sei uno degli utenti che l'hanno ignorato, ti consigliamo di ripristinare Windows allo stato precedente utilizzando Ripristino configurazione di sistema. Se sai quando l'audio ha funzionato senza problemi, ripristina Windows a quella data. Se Ripristino configurazione di sistema non è abilitato sul tuo computer, devi leggere il Metodo 9. Ti consigliamo di abilitare Ripristino configurazione di sistema, leggendo questo LINK.
- Tieni premuto il logo di Windows e premi Invio
- Digita rstrui.exe e premi Invio
- Fare clic su Scegli un punto di ripristino diverso e fare clic su Avanti

- Scegli il checkpoint corretto e fai clic su Avanti
- Fare clic su Fine
- Riavvia Windows e attendi fino al termine del ripristino del sistema di Windows
- Prova il tuo dispositivo Bluetooth
Metodo 9: aggiorna il BIOS
A volte, quando il tuo computer o notebook ha un problema con i componenti hardware, la soluzione migliore è aggiornare il BIOS o il firmware UEFI. Ti mostreremo come aggiornare BIOS / UEFI sulla scheda madre ASUS P8B75-M. All'inizio è necessario conoscere la versione corrente del BIOS o UEFI.
- Tieni premuto il logo di Windows e premi R.
- Digita msinfo32.exe e premi Invio
- Passa a Versione / Data BIOS . Nel nostro esempio, la versione attuale è 1606 , sviluppata il 3.3.2014.

- Apri il browser Internet (Google Chrome, Mozilla Firefox, Edge o altro)
- Apri il sito Web di ASUS per scaricare la nuova versione del BIOS, quindi apri questo LINK. Come vedi c'è la nuova versione del BIOS 1701, che devi scaricare, sulla tua chiavetta USB.

- Riavvia il computer
- Durante il processo di avvio, premere F2 o Elimina per accedere al BIOS o UEFI
- Premere F7 per accedere alla modalità avanzata
- Fare clic su OK per confermare l'accesso alla modalità avanzata
- Scegli ASUS EZ Flash Utility

- Seleziona il file di aggiornamento dall'unità flash USB e fai clic su Installa
- Riavvia Windows
- Esegui nuovamente msinfo32.exe e controlla la versione corrente del BIOS per assicurarti che il BIOS sia aggiornato con successo alla versione più recente

- Prova il tuo dispositivo Bluetooth
Metodo 10: cambia dispositivo Bluetooth
L'ultimo metodo che puoi provare è cambiare il dispositivo Bluetooth. Se stai utilizzando un dispositivo Bluetooth integrato e se hai ancora problemi con il codice di errore 43, ti consigliamo di acquistare un dispositivo Bluetooth USB compatibile per il tuo computer o notebook.