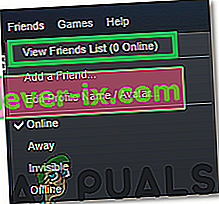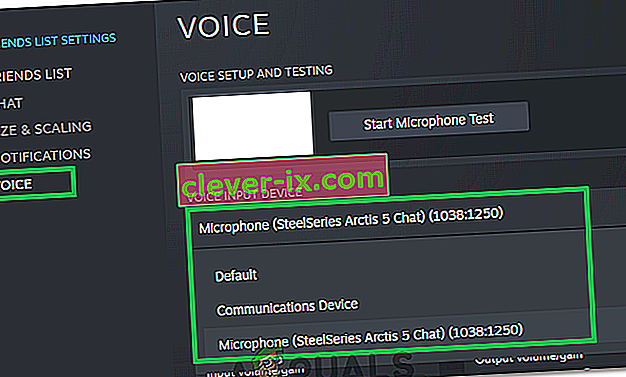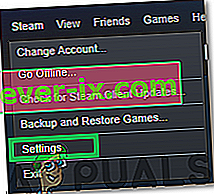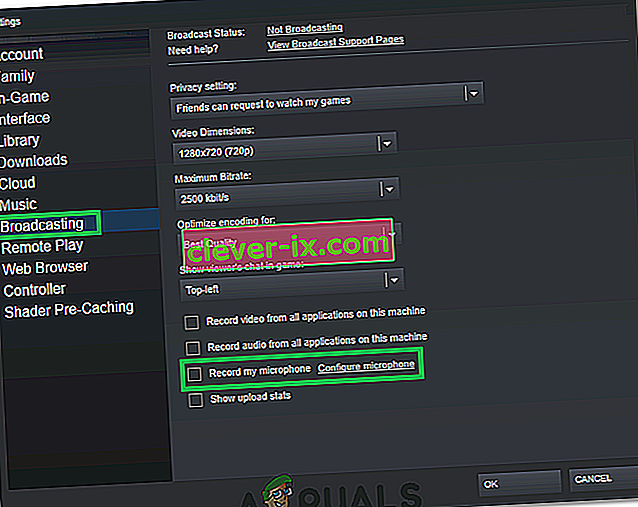Alcuni utenti di Steam ci hanno raggiunto dopo aver perso improvvisamente la possibilità di utilizzare la funzione di chat vocale. Dopo aver esaminato a fondo il problema, siamo riusciti a identificare alcuni scenari comuni che causeranno questo tipo di problema:
- L'account Steam corrente viene utilizzato attivamente su un computer diverso.
- La funzione di miglioramento dell'audio di Windows integrata sta alterando il microfono.
Se stai attualmente lottando con questo particolare problema, le seguenti correzioni molto probabilmente ti aiuteranno a recuperare la funzionalità di chat vocale in Steam. È stato confermato che tutti i metodi presentati di seguito funzionano da utenti che riscontrano lo stesso problema come te. Si prega di seguire ogni potenziale correzione in ordine fino a quando non si incontra una soluzione che risolva la situazione.
Metodo 1: assicurati di utilizzare il microfono giusto
Prima di immergerti in una delle altre potenziali correzioni che sono un po 'più tecniche, togliamo di mezzo le cose ovvie. Pertanto, ci assicureremo di aver selezionato il microfono appropriato come predefinito in modo che Steam lo utilizzi al posto di qualsiasi altro dispositivo collegato al computer. Per quello:
- Fare clic con il pulsante destro del mouse sull'icona "Audio" nella parte inferiore destra dello schermo e selezionare "Apri impostazioni audio".

- Ora, fai clic sull'opzione "Pannello di controllo audio " nella scheda "Impostazioni correlate" .
- Seleziona la scheda "Registrazione" e fai clic sul microfono che desideri utilizzare.

- Fare clic sul pulsante "Imposta predefinito" .
- Controlla se il problema persiste.
- Se il problema persiste, ora imposteremo anche i dispositivi predefiniti in Steam.
- Quindi, per farlo, apri Steam e fai clic sulla scheda "Amici" .
- Fare clic sul pulsante "Visualizza elenco amici" e quindi fare clic sulla "Ruota dentata" nella finestra Elenco amici.
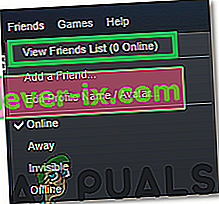
- Fare clic su "Voce" e quindi selezionare il menu a discesa "Dispositivo di input vocale" .
- Fare clic sul microfono selezionato dall'elenco e chiudere questa finestra.
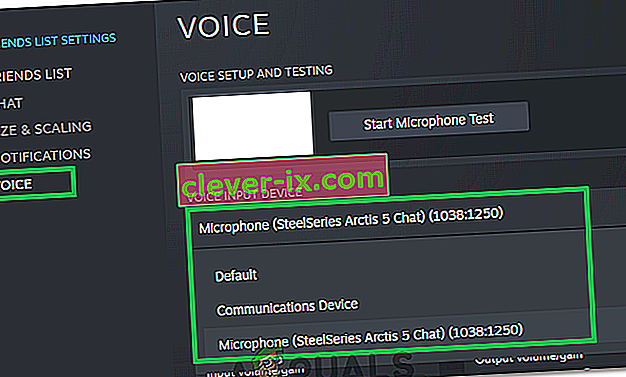
- Controlla se il problema persiste.
Metodo 2: esci da Steam da altri computer
Alcuni utenti hanno segnalato di essere in grado di risolvere il problema dopo aver realizzato che l'account Steam veniva utilizzato attivamente su un computer diverso. In questo caso, la soluzione era disconnettersi dall'altro computer.
Dopo averlo fatto, la maggior parte degli utenti ha riferito di recuperare immediatamente la funzione di chat vocale sui propri account Steam. Pensaci bene se c'è qualche possibilità che il tuo account venga utilizzato su un altro computer. E se lo è, disconnettiti per riacquistare la funzione di chat vocale.
Nota: se non hai accesso al PC che utilizza il tuo account, la modifica della password disconnetterà automaticamente l'account dall'altro PC.
Se questo metodo non ha risolto il problema o non era applicabile alla tua situazione, procedi con il metodo seguente.
Metodo 3: disattivazione dei miglioramenti audio
Se il primo metodo non era efficace (o non applicabile), vediamo se il problema è causato dalle funzionalità integrate di Windows Audio Enhancement. Molti utenti hanno segnalato di aver risolto il problema dopo essere riusciti a disabilitare i miglioramenti audio.
Ecco una guida rapida su come eseguire questa operazione:
- Fare clic con il pulsante destro del mouse sull'icona "Audio" nella parte inferiore destra dello schermo e selezionare "Apri impostazioni audio".

- Ora, seleziona l' opzione "Pannello di controllo audio " nella scheda "Impostazioni correlate" .
- Successivamente, fare clic sulla scheda "Riproduzione" e quindi fare clic con il pulsante destro del mouse sul dispositivo di output.
- Selezionare "Proprietà" e quindi fare clic sulla scheda "Miglioramenti" .
- Seleziona il pulsante "Disabilita tutti i miglioramenti" e salva le modifiche.

- Controlla se il problema persiste.
Metodo 4: modifica delle impostazioni sulla privacy
In alcuni casi, le impostazioni sulla privacy potrebbero essere state modificate durante un aggiornamento a causa del quale questo problema potrebbe essere attivato. Pertanto, in questo passaggio, modificheremo alcune impostazioni sulla privacy per consentire al nostro microfono di comunicare con l'applicazione. Per quello:
- Premere "Windows" + "I" per aprire le impostazioni.
- Fare clic sull'opzione "Privacy" e quindi selezionare "Microfono" dalla scheda a sinistra.
- Fare clic sull'interruttore "Consenti alle app di accedere al microfono" per consentire l'uso del microfono.

- Inoltre, assicurati che tutte le applicazioni importanti sottostanti abbiano anche le levette attivate che consentono l'accesso al microfono.
Metodo 5: consentire a Steam di registrare il microfono
In alcuni casi, le proprie configurazioni potrebbero non consentire a Steam di registrare il microfono. Pertanto, in questo passaggio, modificheremo alcune delle configurazioni di Steam che consentiranno all'applicazione di registrare il tuo microfono. Per quello:
- Avvia l'applicazione Steam e accedi al tuo account.
- Fare clic sull'opzione "Steam" in alto a destra e selezionare "Impostazioni" dall'elenco.
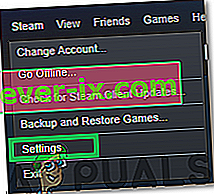
- Fare clic sulla scheda "Trasmissione" da destra e quindi selezionare l' opzione "Registra il mio microfono" .
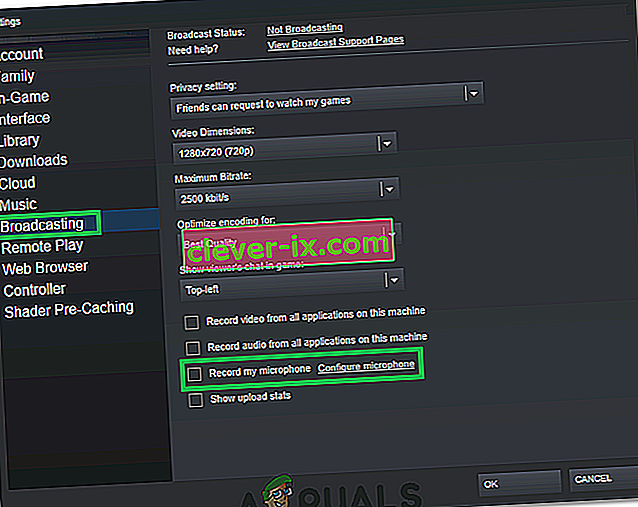
- Fare clic su "OK" e verificare se il problema persiste.
Soluzione: alcuni utenti hanno scoperto che invece di chattare da soli, l'avvio di una Groupchat ha risolto il problema per loro, quindi è una buona idea provarlo se hai un paio di amici online.