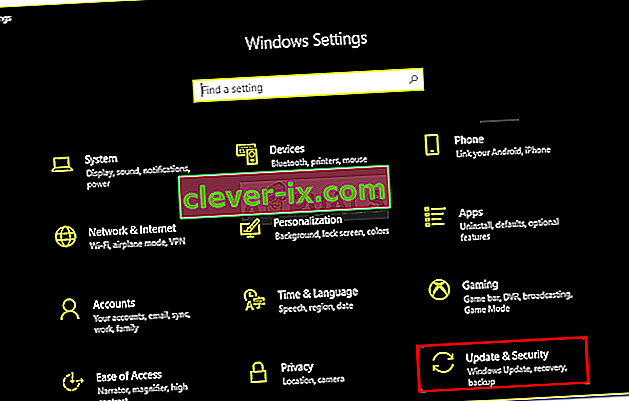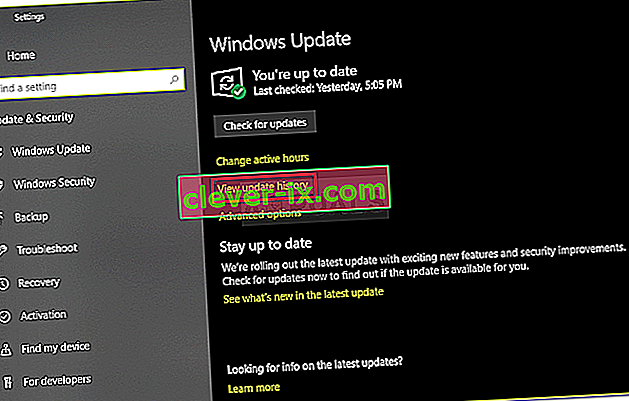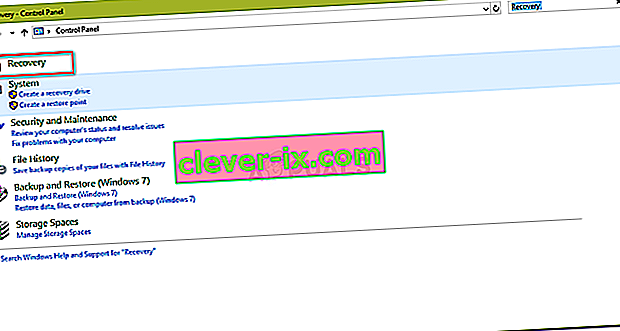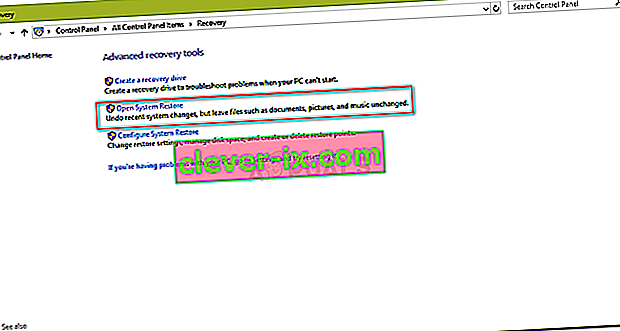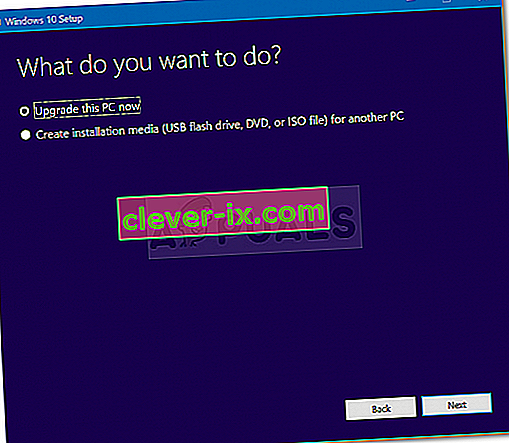L'errore 0x800704c7 è causato da file mancanti o danneggiati, nonché da processi in background in conflitto con l'aggiornamento a causa dei quali non è possibile ottenere l'aggiornamento. L'errore, a volte, viene visualizzato durante l'aggiornamento del sistema e all'improvviso ti viene richiesto questo errore. Gli hotfix rilasciati da Microsoft sono fondamentali e il tuo sistema dipende davvero da esso, tuttavia, errori come questo possono impedirti di mettere le mani sull'aggiornamento.
È essenziale in quanto l'errore non appare solo durante l'aggiornamento, ma ha il potenziale di emergere mentre svolgi le tue attività quotidiane, ad esempio la navigazione, ecc. Ci sono state segnalazioni che questo errore è apparso durante l'utilizzo di Chrome, quindi è non qualcosa da ignorare. Tuttavia, questo articolo ti mostrerà come risolvere il tuo problema nel modo più semplice possibile.

Cosa causa l'errore di aggiornamento 0x800704c7 su Windows 10?
Come accennato, l'errore ha il potenziale di apparire mentre sei impegnato nelle tue attività quotidiane, quindi di solito è causato da:
- File di sistema mancanti o danneggiati . File di sistema mancanti o danneggiati significano che il tuo sistema non sarà in grado di funzionare normalmente e dovrai affrontare molti errori, incluso questo.
- Processi in background . Un'altra cosa che può causare la comparsa di questo errore sono i processi in background. Se le tue applicazioni in background come antivirus ecc. Interferiscono con il tuo sistema, l'errore potrebbe essere causato da questo.
Detto questo, è tempo di entrare nelle soluzioni.
Soluzione 1: spegni il tuo antivirus
Gli antivirus di terze parti sono buoni e ne ottengono il merito, tuttavia, ci sono anche alcuni svantaggi. Il principale sarebbe che interferiscono con il tuo sistema nella misura in cui sono in grado di fermare o prevenire qualsiasi cosa. A causa di questa interferenza, è possibile ricevere il codice di errore 0x800704c7. Quindi, prima di andare più a fondo, assicurati di aver disattivato il tuo antivirus di terze parti. Inoltre, riavvia e prova a eseguire l'aggiornamento dopo che il tuo antivirus è stato disabilitato.

Puoi controllare il nostro articolo su Come disattivare l'antivirus.
Soluzione 2: in attesa
Se sei una delle vittime il cui aggiornamento si blocca dopo aver raggiunto una percentuale specifica, questa soluzione è per te. A volte, l'aggiornamento può essere ritardato dal lato server o potenzialmente qualsiasi altra cosa a causa della quale richiede del tempo. Pertanto, se il tuo aggiornamento è bloccato, assicurati di dargli un paio d'ore. Se la procedura guidata di aggiornamento continua a non procedere, puoi procedere alle soluzioni indicate di seguito.
Soluzione 3: correggere il danneggiamento dei file di Windows
La corruzione dei file di sistema di Windows potrebbe essere uno dei motivi per cui si verifica l'errore. Tali scenari non sono così generici, tuttavia, accadono. In tal caso, dovrai riparare o correggere i file di sistema di Windows utilizzando due utilità della riga di comando chiamate SFC e DISM. System File Checker (SFC) è uno strumento che consente di eseguire la scansione del sistema e riparare eventuali file danneggiati o danneggiati; se trovato. Tuttavia, ci sono momenti in cui SFC non è in grado di ottenere gli errori, nel qual caso il Deployment Image Servicing and Management (DISM) è utile. Eseguirà una ricerca approfondita del tuo sistema e correggerà i file danneggiati.
Per sapere come utilizzare queste utilità, fare riferimento agli articoli SFC e DISM pubblicati sul nostro sito contenenti tutti i dettagli.
Soluzione 4: download del KB recente
Puoi anche provare a scaricare il KB più recente che hai tentato di installare sul tuo sistema dal catalogo di Microsoft Update. Ecco come farlo:
- Premi Winkey + I per aprire Impostazioni.
- Vai su " Aggiornamento e sicurezza ".
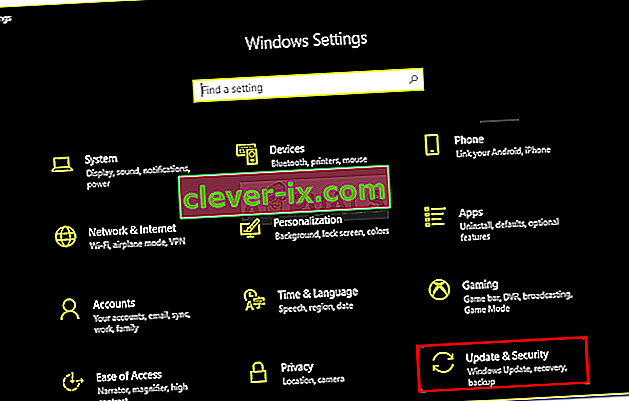
- Nel riquadro centrale, vedrai " Visualizza cronologia aggiornamenti ". Cliccaci sopra.
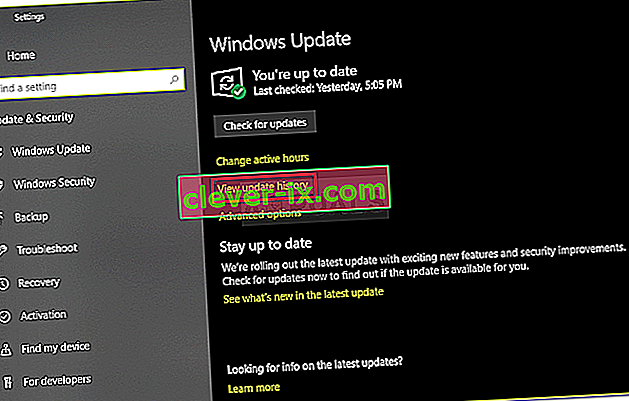
- Lì, trova il KB più recente che di solito si trova in alto. Copia il codice KB.
- Vai al sito Web di Microsoft Update e cerca il codice KB.

- Scaricalo per il tuo rispettivo Windows.
- Al termine del download, aprilo e installa.
Soluzione 5: eseguire un ripristino del sistema
Ripristino configurazione di sistema è qualcosa che puoi utilizzare se stai riscontrando un errore che si verifica dopo una determinata installazione del software o qualsiasi altra modifica. Ripristinerà il tuo sistema a un punto in cui il tuo errore non si era verificato. Ecco come farlo:
- Vai al menu Start e apri il Pannello di controllo .
- Digita Ripristino nella casella di ricerca e quindi fai clic su di esso.
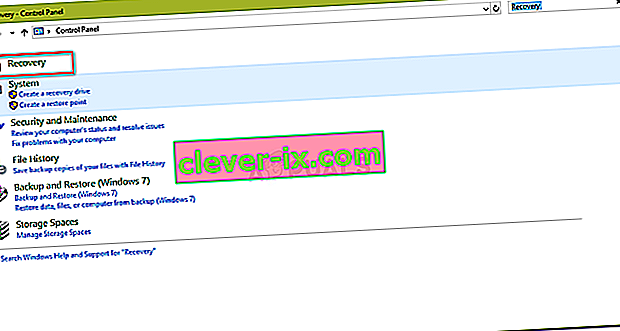
- Seleziona " Apri Ripristino configurazione di sistema ".
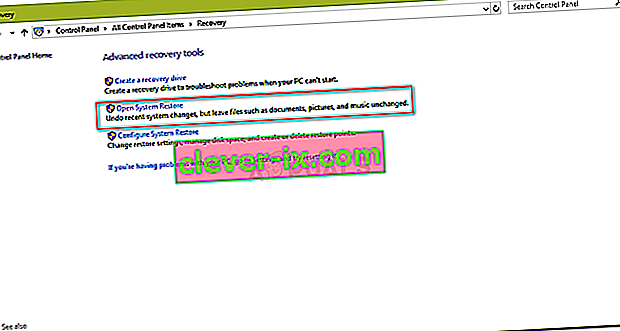
- Successivamente, seleziona un punto di ripristino del sistema quando l'errore non si è verificato. Fare clic su Avanti e quindi su Fine.
Soluzione 6: utilizzo di MCT
Infine, l'utilizzo dello strumento di creazione multimediale è l'ultima risorsa. Questo è uno strumento creato da Microsoft per aiutare gli utenti ad aggiornare / aggiornare il proprio sistema all'ultima versione o persino a eseguire una nuova installazione di Windows. Ecco come farlo:
- Scarica lo strumento dal sito Web di Microsoft .
- Al termine del download, aprilo.
- Accetta i termini, quindi seleziona " Aggiorna questo PC adesso ".
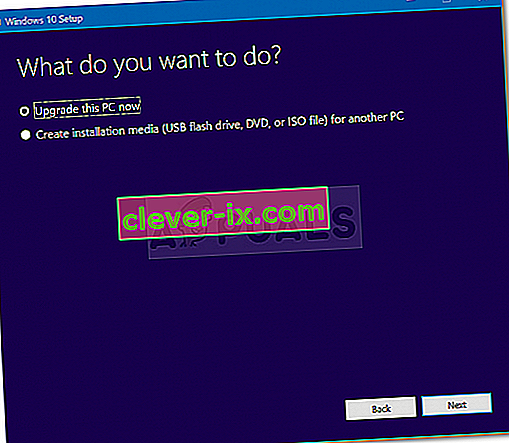
- Seleziona " Conserva file personali " per assicurarti che i tuoi file siano al sicuro.
- Lascia che finisca.