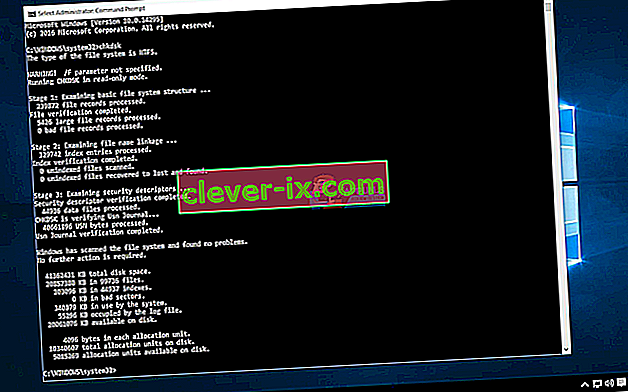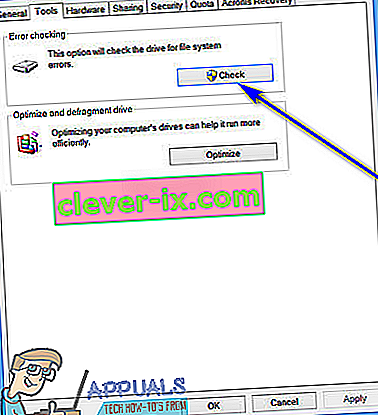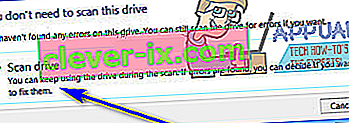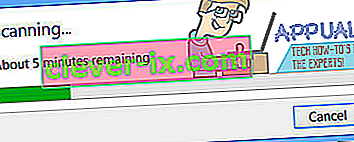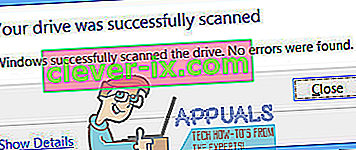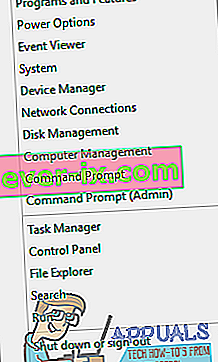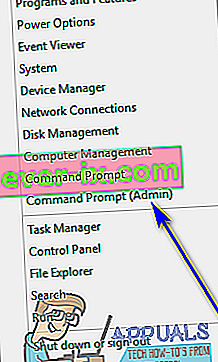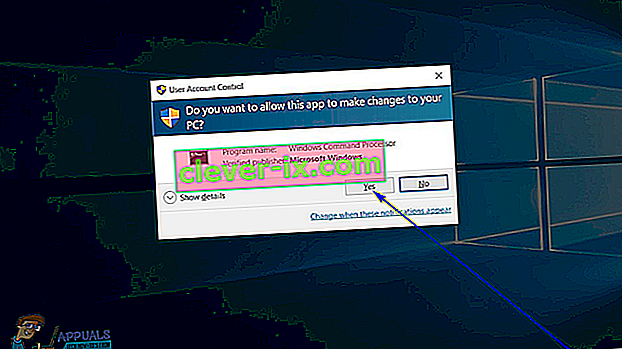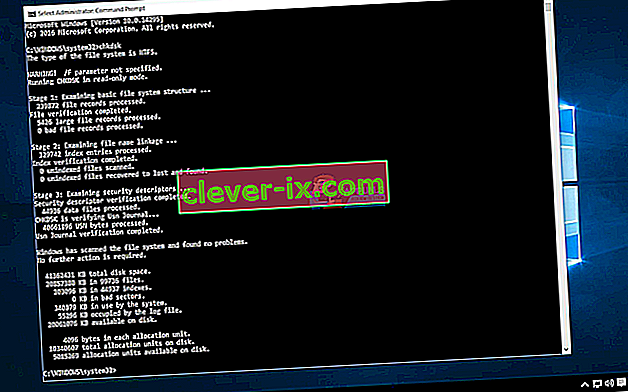Nel tempo, un'unità disco rigido in uso inizia ad accumulare danni ed errori causati da una vasta gamma di cose diverse (da arresti imprevisti del sistema a software danneggiato e da settori danneggiati al danneggiamento dei metadati). Questo non solo può essere dannoso per la durata complessiva di un disco rigido, ma può anche rallentarlo a breve termine e a nessuno piace un disco rigido lento. Stando così le cose, gli utenti Windows dovrebbero sempre controllare i loro dischi rigidi per errori ogni pochi giorni e correggere eventuali errori che trovano in modo da preservare la salute e la funzionalità delle unità.
Microsoft ne era del tutto consapevole, motivo per cui esisteva un'utilità sul sistema operativo Windows fondamentalmente finché il sistema operativo stesso è in grado non solo di scansionare un disco rigido per errori e corruzioni, ma anche di riparare eventuali corruzioni che trova e recupero di tutte le informazioni leggibili da settori danneggiati sulle unità. Questa utilità è nota come CHKDSK (o utilità di controllo degli errori del disco, se lo si desidera). CHKDSK è stato una costante in tutti i numerosi rinnovamenti che Windows ha avuto e attraverso le molte e diverse iterazioni di Windows che sono state sviluppate e distribuite.
Windows 10 ha anche l'utilità CHKDSK incorporata, sebbene l'utilità di controllo degli errori del disco funzioni in modo leggermente diverso su Windows 10 rispetto ai suoi predecessori. Inoltre, Microsoft ha anche svolto del lavoro sull'utilità CHKDSK, rendendo un po 'meno invadente e un po' più facile per gli utenti di Windows 10 svolgere le loro attività quotidiane sui loro computer con CHKDSK che controlla il proprio disco rigido per errori e prova per correggerli in background. Se desideri eseguire l'utilità CHKDSK su un computer con Windows 10 installato, puoi farlo in due modi diversi: puoi farlo utilizzando un prompt dei comandi con privilegi di amministratore oppure puoi eseguire l'utilità dalle Proprietà finestra di dialogo della partizione del disco rigido che si desidera esaminare.
I seguenti sono i due diversi modi che puoi utilizzare per eseguire l'utilità CHKDSK su Windows 10:
Metodo 1: eseguire l'utilità CHKDSK dal computer
Innanzitutto, puoi eseguire l'utilità CHKDSK direttamente dalla finestra di dialogo Proprietà appartenente alla partizione del disco rigido del tuo computer che desideri cercare errori. Per farlo, tutto ciò che devi fare è:
- Apri computer . Puoi farlo facendo doppio clic sull'icona del computer sul desktop (ammesso che tu ne abbia uno) o premendo il tasto con il logo di Windows + E per avviare Windows Explorer ( Windows Explorer di solito si avvia con il computer aperto per impostazione predefinita, ma se richiede tu da qualche altra parte, vai semplicemente su Computer utilizzando il riquadro sinistro di Windows Explorer ).
- Individua l'unità di cui desideri eseguire la scansione per gli errori utilizzando l'utilità DHKDSK e fai clic con il pulsante destro del mouse su di essa.
- Fare clic su Proprietà nel menu contestuale risultante.
- Vai alla scheda Strumenti .
- Nella sezione Controllo errori , fare clic su Verifica per avviare l'utilità Controllo errori disco. L'utilità verrà avviata e inizierà a controllare l'unità selezionata per errori del file system e altri problemi come settori danneggiati.
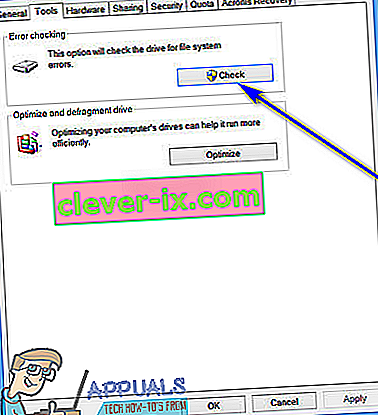
- Se Windows rileva errori o altri problemi sul disco selezionato, ti chiederà semplicemente di controllare il disco. Se il sistema non ha trovato alcun errore sul disco, verrà invece visualizzato un messaggio che indica che non è necessario eseguire la scansione di questa unità , sebbene sia comunque possibile procedere con la scansione. Basta fare clic su Scansione unità per fare in modo che CHKDSK esegua la scansione dell'unità selezionata per errori e problemi.
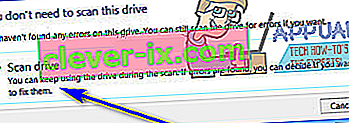
- La scansione potrebbe richiedere un bel po 'di tempo a seconda della velocità del tuo computer. Una volta completata la scansione, se Windows non ha trovato errori sul disco, ti informerà di ciò, ma se l'utility ha eseguito errori o altri problemi sull'unità, vedrai invece un messaggio che dice:
“ Riavvia il computer per riparare il file system. Puoi riavviare subito o pianificare la correzione dell'errore al prossimo riavvio. "
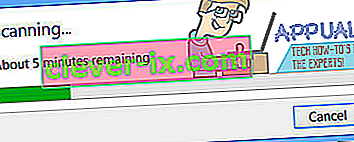
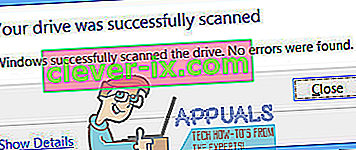
- Riavvia semplicemente il computer, immediatamente al termine della scansione o poco dopo, una volta salvato tutto il lavoro e chiuso tutte le applicazioni aperte.
- All'avvio del computer, CHKDSK tenterà di correggere tutti gli errori rilevati e di correggere eventuali settori danneggiati o altri problemi rilevati sull'unità. Una volta fatto ciò, ti informerà di ciò che è stato in grado di ottenere. Va notato che dovrai essere un po 'paziente con CHKDSK durante questo passaggio poiché la correzione di errori e problemi su un'unità può richiedere un bel po' di tempo.
Metodo 2: eseguire l'utilità CHKDSK da un prompt dei comandi con privilegi elevati
Su un computer Windows 10, puoi anche eseguire l'utilità CHKDSK da un prompt dei comandi con privilegi elevati con privilegi amministrativi. Per farlo, semplicemente:
- Fare clic con il tasto destro sul menu Start o premere il tasto con il logo di Windows + X per aprire il menu WinX .
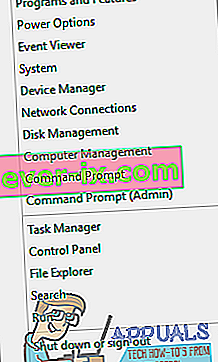
- Fare clic su Prompt dei comandi (amministratore) nel menu WinX per avviare un prompt dei comandi con privilegi elevati con privilegi amministrativi.
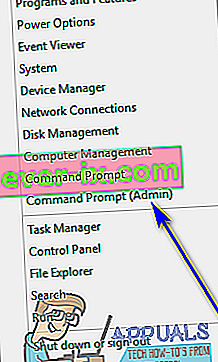
- Se viene visualizzata una finestra di dialogo Controllo accesso utente che chiede se sei sicuro di voler avviare il prompt dei comandi , fai clic su Sì .
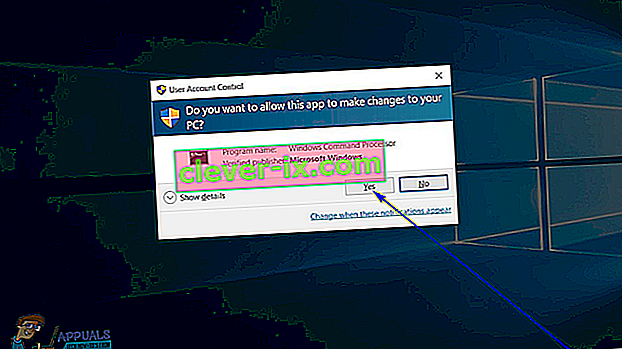
- Nel prompt dei comandi con privilegi elevati , digita chkdsk X: ( X è la lettera di unità corrispondente alla partizione del disco rigido del tuo computer che desideri che CHKDSK esegua la scansione) seguito dai parametri con cui desideri che CHKDSK esegua la scansione e quindi premere Entra . L'esecuzione di una scansione CHKDSK senza specificare alcun parametro comporterà la scansione di CHKDSK solo sull'unità selezionata e la presentazione di un riepilogo dei risultati: l'utilità non sarà in grado di correggere eventuali errori o problemi rilevati. È possibile scegliere tra i seguenti parametri quando si esegue l'utilità CHKDSK da un prompt dei comandi con privilegi elevati:
/ f - Dice a CHKDSK di correggere tutti gli errori che trova / r - Dice a CHKDSK di individuare i settori danneggiati sull'unità e di provare a recuperare tutte le informazioni leggibili da essi / x - Dice a CHKDSK di smontare con forza l'unità selezionata prima della scansione esso
Il comando finale che digiti nel prompt dei comandi con privilegi elevati sarà simile a:
chkdsk C: / f (se vuoi che CHKDSK esegua la scansione dell'unità C del tuo computer per gli errori e provi a correggere quelli che trova)
o
chkdsk D: / f / x (se vuoi che CHKDSK smonti l'unità D del tuo computer e poi scansiona per errori e correggi quelli che trova).
- Attendi semplicemente che l'utilità CHKDSK funzioni correttamente. Sarai in grado di monitorare continuamente i progressi dell'utilità durante il processo.
Nota: l'utilità CHKDSK non può eseguire la scansione della partizione dei dischi rigidi del computer su cui è installato Windows 10 mentre il computer è in uso. Stando così le cose, se provi a fare in modo che CHKDSK esegua la scansione dell'unità principale del tuo computer da un prompt dei comandi con privilegi elevati , ti verrà chiesto se desideri che l'utilità CHKDSK esegua la scansione al prossimo avvio del computer. Digita semplicemente y (per sì ) e premi Invio per programmare la scansione al prossimo avvio del computer. Se stai facendo in modo che CHKDSK controlli un'unità esterna o una partizione dei dischi rigidi del tuo computer da cui non si avvia, d'altra parte, la scansione inizierà non appena premi Invio nel passaggio 4, proprio allora e proprio lì nel prompt dei comandi con privilegi elevati .