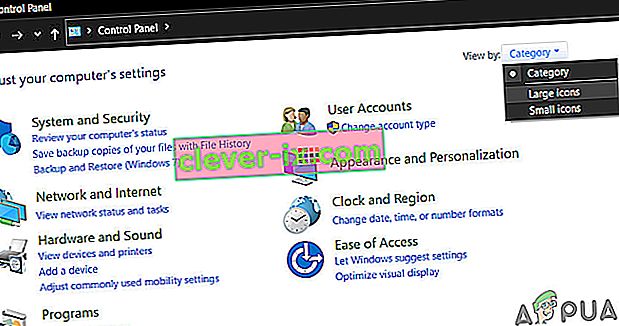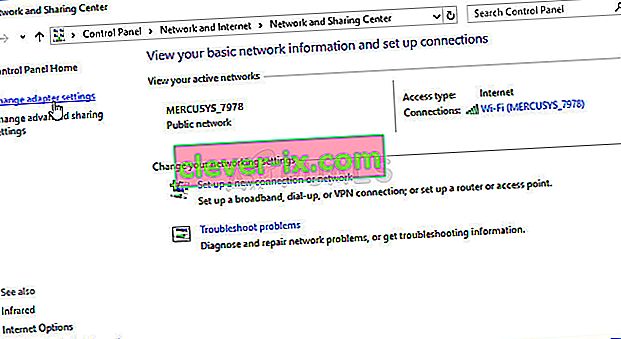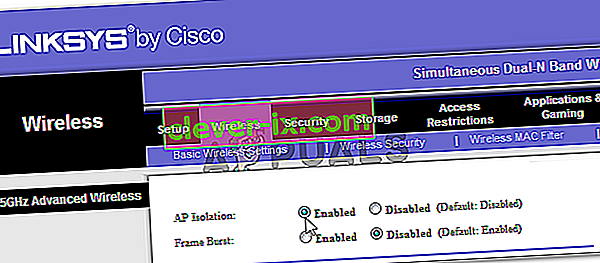Windows ti consente di connetterti facilmente ai computer di altre persone semplicemente condividendo la stessa rete. L'impostazione di questo processo è abbastanza semplice e puoi condividere facilmente file tra computer collegati alla stessa rete. Tuttavia, a volte il processo non riesce semplicemente a completarsi correttamente e all'improvviso non è possibile visualizzare o connettersi ad altri computer sulla stessa rete.

Questo errore è presente in tutte le versioni del sistema operativo Windows e può essere risolto in molti modi diversi. Ecco perché è importante che segui attentamente il resto dell'articolo per risolvere il problema.
Soluzione 1: riavviare il computer più volte
Anche se questo suona come il suggerimento IT di base, le persone hanno risolto il problema in questo modo, ma a volte è necessario più di un riavvio. Alcune delle parti della catena che esegue questo processo sono andate danneggiate e il riavvio del computer ha risolto il problema.
- Sul tuo PC in esecuzione, fai clic su Start >> Pulsante di accensione nella parte inferiore del menu e scegli l'opzione Arresto.

- Una volta che il PC si è spento completamente, scollegare il cavo Ethernet dal PC se lo si utilizza per connettersi a Internet e lasciare che il cavo rimanga scollegato per almeno un paio di minuti prima di ricollegarlo. Nel frattempo, riavviare il router e il modem facendo clic sui pulsanti di alimentazione situati su di essi prima di ricollegare il cavo al computer.
- Accendere normalmente il PC premendo il pulsante di alimentazione.
Soluzione 2: verificare che il supporto per la condivisione di file SMB 1.0 / CIFS sia installato
Affinché il processo abbia successo, ci sono diversi componenti che devono assolutamente essere installati correttamente sul tuo computer. Uno di questi componenti è sicuramente il supporto per la condivisione di file SMB 1.0 / CIFS che è un componente integrato che viene attivato per impostazione predefinita su alcuni computer e disabilitato su altri. Dovresti assolutamente verificare se il processo è abilitato sul tuo computer seguendo le istruzioni seguenti:
- Sulla tastiera, usa la combinazione di tasti Windows + R per aprire la finestra di dialogo Esegui. Inoltre, puoi cercare la casella Esegui o il Pannello di controllo direttamente nel menu Start.
- Digita nel Pannello di controllo e fai clic su OK per aprirlo.

- Cambia la visualizzazione nel Pannello di controllo in Categoria e fai clic su Disinstalla un programma nella sezione Programmi.
- Sul lato destro della schermata che si apre, fai clic su Attiva o disattiva le funzionalità di Windows e individua la voce Supporto per la condivisione di file SMB 1.0 / CIFS nell'elenco. Se è impostato per disabilitare, assicurati di contrassegnare la casella di controllo accanto ad esso. Fare clic su OK per salvare le modifiche.

Soluzione 3: una soluzione alternativa per gli utenti di Windows 10
Poiché molte funzionalità utili presenti nelle versioni precedenti di Windows sono state eliminate in alcuni degli ultimi aggiornamenti di Windows 10, gli utenti di Windows 10 non saranno mai più in grado di utilizzare questa funzione allo stesso modo, il che significa che la funzionalità di navigazione delle reti non può essere riparata propriamente. Fortunatamente, c'è una soluzione alternativa suggerita da alcuni utenti che si affidano a rendere un computer della rete il Master Browser che risolverà effettivamente il problema.
- Puoi controllare quale computer è il browser principale nel prompt dei comandi. Cerca "Prompt dei comandi", fai clic con il pulsante destro del mouse su di esso e seleziona l' opzione " Esegui come amministratore ". Copia e incolla il seguente comando e assicurati di fare clic su Invio in seguito:
nbtstat -a ComputerName

- È necessario ripetere la stessa procedura per ogni computer in rete. Il computer che è effettivamente il browser principale avrà il valore __MSBROWSE__ nell'elenco che appare. Per impostare quale computer deve essere il browser principale, sarà necessario utilizzare l'editor del registro per modificarlo.
Prima di procedere con questa soluzione, si consiglia di chiudere tutti i programmi in esecuzione ed è consigliabile creare un backup del registro nel caso in cui qualcosa vada storto mentre lo si modifica. Effettua il backup del registro prima di procedere.
- Apri l'Editor del Registro di sistema digitando "regedit" nella barra di ricerca o nella finestra di dialogo Esegui. Passa alla seguente chiave nell'editor del registro di sistema:
HKEY_LOCAL_MACHINE \ SYSTEM \ CurrentControlSet \ Services \ Browser \ Parameters

- Modificare il valore di MaintainServerList da Auto a Sì facendo clic con il pulsante destro del mouse su di esso, scegliendo l'opzione Modifica e digitando Sì nel campo Dati valore.
- Individuare il valore IsDomainMaster e modificarne il valore su True nello stesso modo. Se questa chiave non è disponibile in questa posizione, fare clic con il pulsante destro del mouse in un punto qualsiasi sul lato destro della finestra dell'Editor del registro, selezionare Nuovo >> Valore stringa e denominarlo IsDomainMaster. Fai clic destro su di esso, scegli Modifica e imposta il suo valore su Vero.

- Riavvia il computer e applica le modifiche. Se non si desidera che altri computer assumano il ruolo di browser principale, è possibile modificare il valore MaintainServerList su No.
Soluzione 4: disabilitare il protocollo Internet versione 6 sul PC
Questo errore di rete di Windows a volte si verifica se hai abilitato IPv6 e non hai un gateway locale necessario per la connessione. Ci sono diversi utenti che sono stati in grado di risolvere il problema disabilitando IPV6 mentre per altri non funzionava. La tua scommessa più sicura è provare a vedere se funziona da solo.
- Aprire la finestra di dialogo Esegui premendo insieme il tasto WINDOWS + R. Quindi digita "ncpa.cpl" e fai clic su OK.

- Ora che la finestra Connessione Internet è aperta, fai doppio clic sulla scheda di rete attiva.
- Quindi fare clic su Proprietà e individuare la voce Protocollo Internet versione 6 nell'elenco. Disattiva la casella di controllo accanto a questa voce e fai clic su OK. Riavvia il computer per confermare le modifiche e controlla se l'errore si ripresenta.
Soluzione 5: disabilitare qualsiasi connessione VPN che potresti avere in esecuzione
Questo è un passaggio fondamentale poiché alcuni utenti hanno segnalato che alcuni aggiornamenti di Windows hanno inizializzato una connessione VPN che impedisce l'avvio corretto del gruppo home. La VPN è sempre un grande no se vuoi avere connessioni locali funzionanti. Segui le istruzioni seguenti per disattivare Windows VPN:
- Apri l'app Impostazioni facendo clic sul pulsante del menu Start e facendo clic sull'icona dell'ingranaggio nella parte inferiore sinistra del menu Start.
- Fare clic sulla sezione Rete e Internet nella finestra Impostazioni e passare alla sezione VPN.

- Individua la connessione VPN che hai in esecuzione, fai clic su di essa e fai clic sul pulsante Rimuovi. Accetta tutte le opzioni di dialogo che Windows potrebbe lanciarti e riavvia il computer per applicare le modifiche. Controlla se ora sei in grado di vedere e connetterti ad altri computer nella rete.
Soluzione 6: riavvia un determinato servizio
Esiste un servizio chiamato Function Discovery Provider Host che è vitale per questo processo e gli utenti hanno riferito che l'ottimizzazione di questo servizio li ha aiutati a connettersi di nuovo al gruppo home e vedere altri computer sulla rete.
- Se stai utilizzando una versione di Windows precedente a Windows 10, il modo più semplice per accedere ai servizi in esecuzione sul tuo PC è fare clic sul pulsante Start e accedere alla finestra di dialogo Esegui.
- Digita "services.msc" nella finestra di dialogo e attendi che l'elenco dei servizi si apra.

- Se utilizzi Windows 10, puoi anche accedere ai servizi utilizzando la combinazione di tasti Ctrl + Maiusc + Esc per visualizzare Task Manager.
- Vai alla scheda Servizi in Task Manager e fai clic su Apri servizi nella parte inferiore delle sue finestre, accanto all'icona degli ingranaggi.
Dopo aver aperto correttamente i servizi, seguire le istruzioni di seguito.
- Individuare il servizio Host Provider di individuazione funzioni facendo clic sulla colonna Nome per ordinare i servizi in ordine alfabetico.
- Fare clic con il tasto destro sul servizio e fare clic su Proprietà.

- Passa al tipo di avvio e impostalo su Automatico, ma assicurati che lo stato del servizio sia In esecuzione o Avviato.
- Se lo stato dice Arrestato, dovrai fare clic sul pulsante Start situato nella finestra Proprietà prima di procedere.
- Quindi, fai clic sulla scheda di ripristino, individua l'opzione Primo errore e scegli di riavviare il servizio. Questa opzione assicura che il servizio si riavvii automaticamente se fallisce. Fare lo stesso per il secondo errore e gli errori successivi.
Il servizio dovrebbe iniziare ora e non avrai problemi a gestirlo in futuro. Tuttavia, potresti ricevere il seguente messaggio di errore quando fai clic su Start:
“Windows non è riuscito ad avviare il servizio host del provider di individuazione delle funzioni sul computer locale. Errore 1079: l'account specificato per questo servizio è diverso dall'account specificato per altri servizi in esecuzione nello stesso processo. "
In tal caso, seguire le istruzioni di seguito per risolverlo.
- Seguire i passaggi 1-4 dalle istruzioni seguenti per aprire le proprietà del servizio.
- Passare alla scheda Accesso e fare clic sul pulsante Browser….

- Nella casella "Immettere il nome dell'oggetto da selezionare", digitare il nome del computer e fare clic su Controlla nomi e attendere che il nome venga autenticato.
- Fai clic su OK quando hai finito e digita la password dell'amministratore nella casella Password quando ti viene richiesta.
- Fare clic su OK e chiudere questa finestra.
- Tornare alle proprietà dell'host del provider di rilevamento funzioni e fare clic su Avvia.
- Chiudi tutto e controlla se sei in grado di stabilire una connessione corretta a Internet.
Soluzione 7: ripristino della rete
Questo semplice metodo ha funzionato per pochi utenti. Questo ripristina semplicemente le impostazioni di rete e potresti dover modificare altre cose che hai cambiato nel frattempo. Segui le istruzioni seguenti:
- Apri l'app Impostazioni facendo clic sul pulsante del menu Start e facendo clic sull'icona dell'ingranaggio nella parte inferiore sinistra del menu Start.
- Fare clic sulla sezione Rete e Internet nella finestra Impostazioni e passare alla sezione Stato.

- Nella parte inferiore della pagina sul lato destro, dovresti vedere un pulsante di ripristino della rete. Fare clic su di esso e accettare eventuali dialoghi visualizzati. Riavvia il computer e controlla se il problema è stato risolto.
- Apri Esplora file e vai alla rete. Quando viene visualizzato l'avviso, fare clic sul pulsante per abilitare Network Discovery.
Soluzione 8: reinstallare i driver e le modifiche al prompt dei comandi
Ci sono molte altre cose che puoi provare per risolvere il tuo problema. La reinstallazione dei driver relativi alla rete dovrebbe risolvere il problema insieme ad alcune modifiche al prompt dei comandi che sono abbastanza facili da eseguire e da mantenere.
- Digita "Gestione dispositivi" nel campo di ricerca per aprire la console di gestione dispositivi.

- Espandi il campo "Schede di rete". Verranno elencati tutti gli adattatori di rete installati dalla macchina. Fare clic con il pulsante destro del mouse sull'adattatore che si desidera disinstallare e selezionare "Disinstalla". Ciò rimuoverà l'adattatore dall'elenco e disinstallerà il dispositivo.
- Fare clic su "OK" quando viene richiesto di disinstallare il dispositivo. Questo rimuoverà l'adattatore dall'elenco e disinstallerà il driver. Assicurati di ripetere il processo per tutti i driver di rete che trovi. Dovrebbero essere tutti elencati nella sezione Schede di rete.
- Cerca "Prompt dei comandi", fai clic destro su di esso e seleziona l'opzione "Esegui come amministratore". Copia e incolla i seguenti comandi e assicurati di fare clic su Invio dopo ciascuno di essi:
ipconfig / flushdns ipconfig / registerdnsipconfig / release ipconfig / renew netsh int ip reset netsh winsock reset

- Riavvia il computer e Windows dovrebbe reinstallare automaticamente i driver. Controlla se il problema è stato risolto.
Soluzione 9: abilitare l'account ospite sul PC
Uno strano trucco che ha funzionato per diversi utenti che avevano l'account ospite sul proprio PC disabilitato per qualche motivo.
- Apri l'Editor del Registro di sistema digitando "regedit" nella barra di ricerca o nella finestra di dialogo Esegui. Passa alla seguente chiave nell'editor del registro di sistema:
HKEY_LOCAL_MACHINE \ SYSTEM \ CurrentControlSet \ Services \ LanmanWorkstation \ Parameters

- Modificare il valore di AllowInsecureGuestAuth su 0x1 facendo clic con il pulsante destro del mouse su di esso, scegliendo l'opzione Modifica e digitando 0x1 nel campo Dati valore.
Soluzione 10: modifica del pannello di controllo
- Sulla tastiera, usa la combinazione di tasti Windows + R per aprire la finestra di dialogo Esegui. Inoltre, puoi cercare la casella Esegui o il Pannello di controllo direttamente nel menu Start.
- Digita nel Pannello di controllo e fai clic su OK per aprirlo.

- Modificare la visualizzazione nel Pannello di controllo in Categoria e fare clic su Visualizza stato e attività della rete nella sezione Rete e Internet.
- Fare clic su Impostazioni di condivisione avanzate e, nel profilo di rete corrente, cercare le opzioni Attiva configurazione automatica dei dispositivi connessi in rete e deselezionare la casella accanto ad essa.

- Riavvia il computer e controlla se riesci a vedere altri computer sulla tua rete.
Soluzione 11: consentire tramite firewall
In alcuni casi, alcune funzionalità del sistema operativo potrebbero essere bloccate dal firewall del computer a causa del quale viene attivato questo problema. Se il firewall impedisce al computer di connettersi correttamente a una rete, si verifica il problema per cui non è possibile vedere gli altri computer sulla rete. Pertanto, in questo passaggio, consentiremo questa funzione tramite il firewall. Per quello:
- Premere "Windows" + "R" per aprire il prompt Esegui.
- Digitare "Pannello di controllo" e premere "Invio" per avviare la classica interfaccia del pannello di controllo.
- Nel pannello di controllo, fare clic sull'opzione "Visualizza per:" e quindi selezionare il pulsante "Icone grandi" .
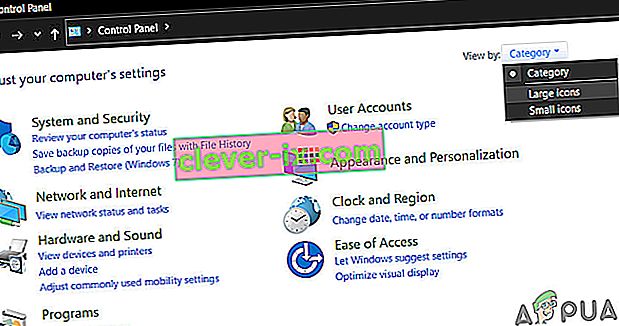
- Fare clic sull'opzione "Windows Defender Firewall" e quindi selezionare l'opzione "Consenti un'app o una funzionalità tramite Firewall" .

- Fare clic sull'opzione "Modifica impostazioni" e concedere le autorizzazioni di amministratore per poter modificare queste impostazioni.
- Assicurati di controllare le opzioni "Pubblico" e "Privato" per l' opzione "Condivisione file e stampanti su SMB diretto" .
- Salva le modifiche e quindi chiudi la finestra.
- Prova a controllare se ora puoi vedere le altre reti sul computer.
Soluzione 12: avvio del servizio
In alcuni casi, potrebbe essere possibile che il servizio browser del computer sul tuo computer possa essere configurato in modo tale da essere disabilitato o potrebbe essere configurato per essere avviato manualmente. Pertanto, in questo passaggio, consentiremo al servizio di avviarsi automaticamente da solo. Per fare ciò:
- Premere "Windows" + "R" per avviare il prompt di esecuzione.
- Digitare "services.msc" e quindi premere "Invio" per avviare la finestra di gestione del servizio.

- Nella gestione del servizio, scorrere verso il basso e fare doppio clic sul servizio "Browser del computer" .
- Fare clic sul menu a discesa "Tipo di avvio" e selezionare il pulsante "Automatico" .

- Dopo aver selezionato automatico, fare clic sul pulsante "Start" e attendere che Windows avvii questo servizio sul computer.
- Salva le modifiche e verifica se così facendo il problema viene risolto.
Soluzione 13: diagnosi dei problemi di rete
È possibile che le configurazioni di rete del tuo computer potrebbero non essere impostate correttamente a causa della quale questo problema viene attivato. Pertanto, utilizzeremo il prompt dei comandi per identificare se esiste un problema di rete sul tuo computer e quindi lo risolveremo eseguendo lo strumento di risoluzione dei problemi. Per quello:
- Vai sul computer a cui vuoi connetterti e premi i tasti “Windows” + “R” sulla sua tastiera per lanciare il prompt di esecuzione.
- Digitare "Cmd" e premere "Invio" per avviare il prompt dei comandi.

- Nel prompt dei comandi, digitare il seguente comando e premere "Invio" per visualizzare le informazioni IP per il computer.
- Annotare l'indirizzo IP elencato sotto l' intestazione "Gateway predefinito" che dovrebbe essere nel formato "192.xxx.x.xx" o in un formato simile.

- Una volta acquisito l'indirizzo IP del computer a cui stai tentando di connetterti, puoi tornare al tuo computer per ulteriori test.
- Sul tuo personal computer, premi "Windows" + "R" per avviare il prompt Esegui e digita "Cmd" per aprire il prompt dei comandi.
- Digita il seguente comando nel prompt dei comandi e premi "invio" per eseguirlo.
ping (INDIRIZZO IP del computer a cui vogliamo connetterci)
- Attendi che il prompt dei comandi termini il ping dell'indirizzo IP e annota i risultati.
- Se il ping ha esito positivo, significa che l'indirizzo IP è accessibile.
- Dopodiché, se il ping non ha successo, dovremo eseguire lo strumento di risoluzione dei problemi di rete.
- Premere "Windows" + "I" per avviare le impostazioni.
- Fare clic sull'opzione "Aggiornamento e sicurezza" e quindi fare clic sul pulsante "Risoluzione dei problemi" sul lato sinistro della finestra.

- Fare clic su "Connessioni Internet" e quindi fare clic sull'opzione "Esegui lo strumento di risoluzione dei problemi" .

- Segui le istruzioni sullo schermo per eseguire completamente lo strumento di risoluzione dei problemi e controlla se riesci a vedere altri computer sulla rete.
Soluzione 14: modifica delle impostazioni del router e del DNS
È possibile che tu non abbia configurato correttamente le tue impostazioni DNS e se hai apportato una modifica manuale ai server DN che il computer utilizza per la tua connessione Internet, l'errore può essere attivato se non corrispondono ai server DNS che sta utilizzando l'altro computer sulla rete.
Inoltre, alcuni router contengono una funzione di isolamento wireless che impedisce ad altri computer connessi alla stessa Internet di connettersi o vedere il tuo computer. Pertanto, in questo passaggio, modificheremo prima le impostazioni DNS e quindi riconfigureremo queste impostazioni del router per consentire una connettività ottimale. Per quello:
- Premere contemporaneamente i pulsanti " Windows" + " R" sulla tastiera.
- Verrà visualizzata una finestra di dialogo di esecuzione sullo schermo, digitare " Pannello di controllo " nella casella vuota e fare clic su "OK".

- Fare clic sull'opzione "Visualizza per:" e selezionare "Icone piccole" dall'elenco. Successivamente, fare clic su "Centro connessioni di rete e condivisione".
- Seleziona "Modifica impostazioni adattatore".
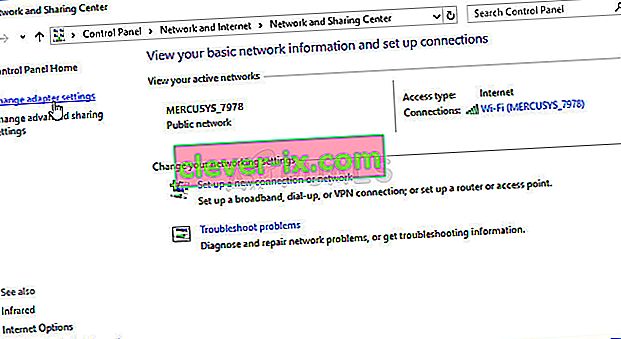
- Selezionare l'icona della connessione specifica (Area locale o Connessione wireless), fare clic con il pulsante destro del mouse e fare clic su "Proprietà".
- Ora fare clic su " Protocollo Internet versione 4 (TCP / IPv4) " e quindi fare clic sull'icona Proprietà.
- All'interno delle proprietà, " Ottieni indirizzo server DNS " automaticamente non dovrebbe essere verificato se hai già modificato questa impostazione.

- Assicurati di selezionare questa opzione sia per l'indirizzo IP che per il server DNS in modo che il tuo computer utilizzi il rilevamento DNS automatico.
Ora che abbiamo abilitato il rilevamento automatico per DNS, dovremo modificare le impostazioni del router. Per quello:
- Avvia il browser e digita il tuo indirizzo IP nella barra degli indirizzi.
- Per trovare il nostro indirizzo IP, premere "Windows" + " " R " per avviare il prompt di esecuzione. Digitare "CMD" e premere "Maiusc" + "Ctrl" + "Invio" per fornire le autorizzazioni di amministratore. Inoltre, digita "ipconfig / all" nel cmd e premi "Invio". L'indirizzo IP che devi inserire dovrebbe essere elencato davanti all'opzione "Gateway predefinito" e dovrebbe avere un aspetto simile a "192.xxx.xx".

- Dopo aver inserito l'indirizzo IP, premere "Invio" per aprire la pagina di accesso del router.
- Immettere il nome utente e la password nelle rispettive categorie sulla pagina di accesso del router, entrambi scritti sul retro del router. In caso contrario, i valori predefiniti dovrebbero essere "Admin" e "admin" sia per la password che per il nome utente.
- Ora che hai effettuato l'accesso alla pagina del router della tua rete, cerca un'impostazione "Isolamento client, isolamento AP o isolamento Wi-Fi" .
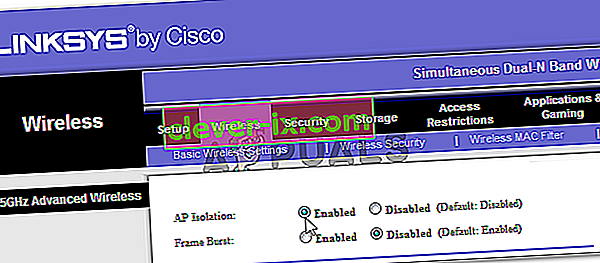
- Una volta trovato, deseleziona o disabilita questa impostazione e salva le modifiche.
- Verifica se riesci a vedere altri computer sulla tua rete dopo aver disabilitato questa impostazione.
Soluzione 15: modifica del profilo di rete
È possibile che in alcuni casi non sia stato selezionato il profilo di rete appropriato che consente la condivisione della stampante e dei file su una rete e, a causa di ciò, non è possibile vedere altri computer sulla rete. Pertanto, in questo passaggio, modificheremo il profilo di rete e quindi controlleremo se ciò risolve il problema sul nostro computer. Per quello:
- Premere "Windows" + "I" per avviare le impostazioni e fare clic sull'opzione "Rete e Internet" .

- Nell'opzione di rete e Internet, fare clic sul pulsante "Stato" dal lato sinistro e quindi selezionare il pulsante "Modifica proprietà di connessione" .

- Da qui, controlla il profilo "Privato" per comunicare al computer che ti fidi della rete a cui sei connesso e che altri computer sulla rete dovrebbero essere in grado di vedere e comunicare con il tuo computer.
- Controlla se il problema persiste dopo averlo fatto.
Soluzione 16: riconfigurazione dei servizi di condivisione
È possibile che il tuo computer abbia configurato automaticamente alcuni servizi per essere disabilitati all'avvio e per questo motivo, la tua funzione di rilevamento della rete sul computer potrebbe non funzionare correttamente. Pertanto, in questo passaggio, riconfigureremo questi servizi dalla finestra di gestione dei servizi e quindi controlleremo se così facendo risolviamo il problema. Per quello:
- Premere "Windows" + "R" per avviare il prompt di esecuzione.
- Digitare "services.msc" e quindi premere "Invio" per avviare la finestra di gestione del servizio.

- Ora, scorri l'elenco e uno per uno, fai doppio clic sui seguenti servizi ed esegui i passaggi indicati di seguito.
Host del provider di rilevamento delle funzioni Pubblicazione delle risorse di rilevamento delle funzioni SSDP Discovery UPnP Device Host Workstation
- Fare clic sul menu a discesa "Tipo di avvio" e selezionare il pulsante "Automatico (avvio ritardato)" .

- Dopo aver selezionato automatico, fare clic sul pulsante "Start" e attendere che Windows avvii questo servizio sul computer.
- Salva le modifiche e verifica se così facendo il problema viene risolto.
Soluzione 17: eseguire il comando
È possibile che in alcuni casi la funzione di rilevamento della rete non sia abilitata sul tuo computer anche dopo essere stata abilitata dalle impostazioni. Pertanto, in questo passaggio, eseguiremo un comando all'interno di un prompt dei comandi con privilegi elevati e quindi controlleremo se ciò risolve il problema con il nostro computer. Per quello:
- Premere "Windows" + "R" per aprire il prompt Esegui.
- Digita "Cmd" e premi "Maiusc" + "Ctrl" + "Invio" per aprirlo con i permessi di amministratore.

- Digita il seguente comando all'interno del prompt dei comandi e attendi che venga eseguito sul computer.
netsh advfirewall firewall set rule group = "Network Discovery" new enable = Sì
- Chiudere il prompt dei comandi e verificare se il problema persiste.
Soluzione 18: modificare il browser principale
È possibile che il tuo computer non sia impostato per essere il browser principale sul computer a causa del quale questo problema viene attivato per te. Pertanto, in questo passaggio, modificheremo alcune configurazioni del registro e quindi controlleremo se ciò ha risolto il problema sul nostro computer. Per quello:
- Premere "Windows" + "R" per aprire il prompt Esegui.
- Digita "Regedit" e premi "invio" per aprire l'editor del registro.

- Nell'Editor del Registro di sistema, vai al seguente percorso.
HKEY_LOCAL_MACHINE \ SYSTEM \ CurrentControlSet \ Services \ Browser \ Parameters
- Fare doppio clic sull'opzione "MaintainServerList" e impostarla su "Sì".
- Fare clic con il tasto destro su uno spazio vuoto e quindi fare clic sull'opzione "Nuovo" .
- Selezionare "Valore stringa" dall'elenco e denominarlo "IsDomainMaster".
- Imposta il suo valore su True ed esci dall'editor del registro.
- Controlla se così facendo il problema è stato risolto sul tuo computer.
Soluzione 19: modifica delle configurazioni dell'adattatore
È possibile che in alcuni casi l'adattatore non sia configurato correttamente a causa della quale questo errore viene attivato sul tuo computer. Pertanto, in questo passaggio, modificheremo alcune configurazioni dell'adattatore per consentire al computer di vedere altri computer sulla rete. Per quello:
- Premere "Windows" + "R" per aprire il prompt Esegui.
- Digitare "ncpa.cpl" e premere "Invio" per avviare il pannello di configurazione della rete.

- Nel pannello di configurazione della rete, fare clic con il pulsante destro del mouse sulla "scheda di rete" che si sta utilizzando e selezionare "Proprietà".

- Nelle proprietà, controlla entrambi i driver "Link-Layer Topology" nell'elenco e seleziona "Installa".
- Chiudere il pannello di configurazione della rete e verificare se il problema persiste.