Omegle è una chat room in cui puoi chattare in video con uno sconosciuto casuale in qualsiasi parte del mondo ed è probabilmente il sito Web di maggior successo per tale scopo. Tuttavia, il sito ha ancora problemi con il messaggio di errore "Errore di connessione al server" che ti impedisce di utilizzare questo servizio.
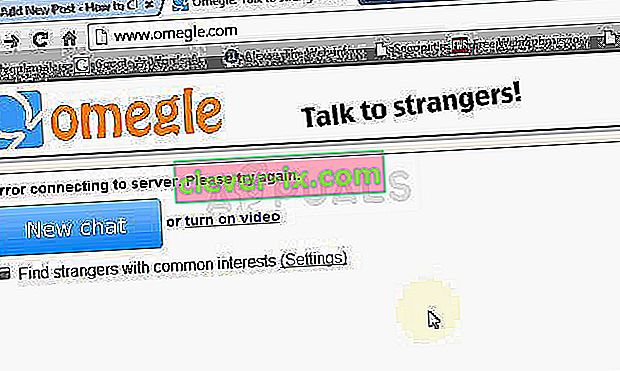
Il problema è facilmente risolvibile e ci sono parecchi metodi che puoi trovare in tutto il mondo. Tuttavia, abbiamo raccolto i metodi di maggior successo e li abbiamo presentati qui sul sito. In bocca al lupo!
Che cosa causa l'errore Omegle durante la connessione al server?
Tra le altre cause, l'errore può essere causato da impostazioni di connessione Internet errate che possono essere risolte riacquistando un indirizzo IP e un server DNS o utilizzando una VPN per utilizzare impostazioni diverse e false.
Un altro spesso colpevole è la navigazione dei dati che si accumulano sul tuo computer, creati da siti Web o dal plug-in Flash. L'eliminazione di questi cookie non influirà sulla tua esperienza di navigazione ma potrebbe risolvere il tuo problema!
Soluzione 1: riparare i file di sistema danneggiati
Scarica ed esegui Restoro per eseguire la scansione dei file corrotti da qui , se i file risultano corrotti e mancanti, riparali e quindi verifica se Omegle si connette ora, in caso contrario procedi con le soluzioni elencate di seguito.
Soluzione 2: utilizzare questo set di comandi utili
Questo set di comandi viene eseguito nel prompt dei comandi e può aiutarti a risolvere molti problemi relativi alla connessione di rete. Il fatto è che questo ricostruirà alcune impostazioni IP e DNS e riacquisirà alcune di esse. Controlla per vedere se questo metodo funziona per te.
- Cerca "Prompt dei comandi" digitandolo direttamente nel menu Start o premendo il pulsante di ricerca accanto ad esso. Fare clic con il pulsante destro del mouse sulla prima voce che verrà visualizzata come risultato della ricerca e selezionare la voce del menu di scelta rapida "Esegui come amministratore".
- Inoltre, puoi anche utilizzare la combinazione di tasti con il logo di Windows + R per visualizzare la finestra di dialogo Esegui. Digita "cmd" nella finestra di dialogo che appare e usa la combinazione di tasti Ctrl + Maiusc + Invio per il prompt dei comandi dell'amministratore.
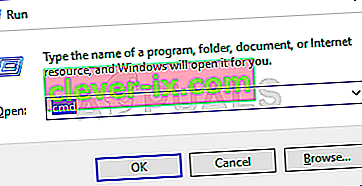
- Digita i seguenti comandi nella finestra e assicurati di premere Invio dopo averli digitati. Attendi il messaggio "Operazione completata con successo" o qualcosa di simile per sapere che il metodo ha funzionato e non hai commesso errori durante la digitazione. Fai una breve pausa tra questi due comandi.
ipconfig / flushdns ipconfig / release ipconfig / release6 ipconfig / renew
- Riapri Omegle nel tuo browser e controlla se viene visualizzato il messaggio Omegle "Errore di connessione al server".
Soluzione 3: usa una VPN per aprire Omegle
L'uso di una VPN può essere un affare complicato e dovresti sempre consultare il tuo provider di rete per verificare se l'utilizzo di una VPN va bene. Anche l'utilizzo di una VPN è illegale in alcuni paesi, quindi assicurati di cercare su questo.
Diverse persone hanno riferito che l'utilizzo di una VPN per aprire questo sito Web lo ha fatto funzionare, quindi assicurati di scegliere uno strumento appropriato per gestire il lavoro.
Soluzione 4: eliminare i dati di navigazione Flash
L'eliminazione di questi dati può essere eseguita all'interno del browser e questa è una delle principali soluzioni al problema poiché Omegle utilizza ampiamente Flash.
- Accedere a questo collegamento facendo clic su di esso e controllare nel pannello Impostazioni archiviazione sito Web per il caricamento Flash. Se non si carica automaticamente, fai clic su Ottieni Adobe Flash e dovrebbe apparire un popup che richiede di eseguire Flash, quindi confermalo.
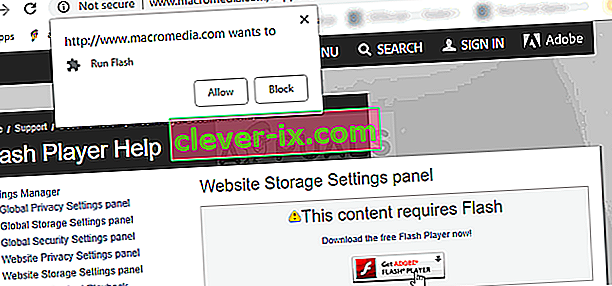
- Nella scheda Impostazioni di archiviazione del sito Web, fare clic su Elimina tutti i siti e confermare la scelta. Riavvia il browser e Omegle dovrebbe funzionare.
Soluzione 5: elimina tutti i cookie nel browser
Quando alcuni siti non si caricano correttamente, puoi facilmente risolvere il problema semplicemente eliminando tutti i cookie che il browser utilizza. La tua esperienza di navigazione non si guasterà, ma potrai utilizzare nuovamente il sito normalmente. Questo metodo non funziona per tutti ma vale la pena provarlo perché è facile!
Google Chrome:
- Cancella i dati di navigazione in Google Chrome facendo clic sui tre punti verticali nell'angolo in alto a destra della sua finestra. Successivamente, fai clic sull'opzione "Altri strumenti" e quindi su "Cancella dati di navigazione". Per cancellare tutto, scegli l'impostazione "l'inizio del tempo" come periodo di tempo e seleziona i tipi di dati che desideri eliminare. Ti consigliamo di svuotare la cache ed eliminare i cookie.
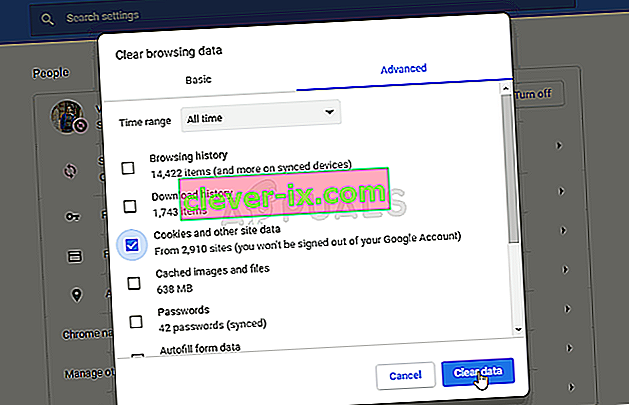
- Per eliminare TUTTI i cookie, fai nuovamente clic sui tre punti e seleziona Impostazioni. Scorri fino in fondo ed espandi le Impostazioni avanzate.
- Apri Impostazioni contenuto e scorri verso il basso fino all'elenco di tutti i cookie rimasti dopo averli già eliminati nel Passaggio 1. Elimina tutti i cookie che trovi lì.
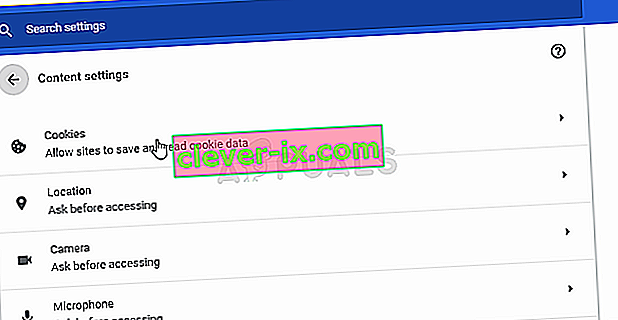
- Riavvia di nuovo il computer e controlla se l'errore di rete 2000 appare ancora durante la visione di uno streaming su Twitch.
Mozilla Firefox:
- Apri il browser Mozilla Firefox facendo doppio clic sulla sua icona sul desktop o cercandolo nel menu Start.
- Fare clic sul pulsante simile a una libreria situato nella parte in alto a destra della finestra del browser (a sinistra dal pulsante del menu) e accedere a Cronologia >> Cancella cronologia recente ...
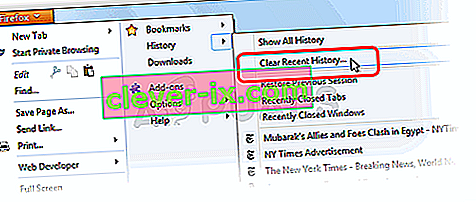
- Ci sono parecchie opzioni da gestire ora. Sotto l'intervallo di tempo per cancellare l'impostazione, scegli "Tutto" facendo clic sulla freccia che aprirà il menu a discesa.
- Fare clic sulla freccia accanto a Dettagli dove è possibile vedere solo cosa verrà eliminato quando si seleziona l'opzione Cancella cronologia poiché il significato non è lo stesso degli altri browser e include tutti i tipi di dati di navigazione.
- Ti consigliamo di scegliere Cookie prima di fare clic su Cancella adesso. Attendi il completamento del processo e riavvia il browser. Controlla per vedere se il problema è scomparso ora.


