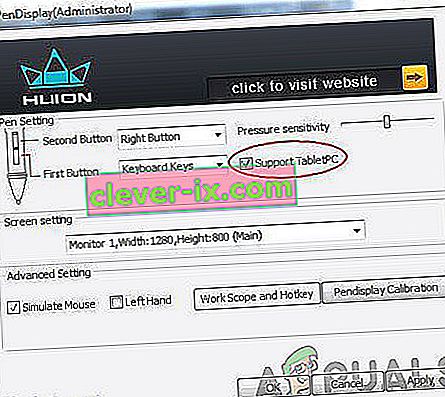Huion Pen non funziona sul tuo computer principalmente a causa di problemi di incompatibilità, driver e altri conflitti con il sistema operativo Windows. La penna smette completamente di rispondere, non funziona su parti specifiche dello schermo o si spegne dopo poco tempo quando è stata avviata. Questo è un problema in corso e sta accadendo da un po 'di tempo.

Huion è una società popolare che fornisce agli utenti tavolette grafiche e penne. Questi prodotti appartengono a varie categorie, compresi i prodotti per principianti e le apparecchiature di livello professionale utilizzate nell'industria grafica. È considerato un concorrente di Wacom e della sua linea di tavolette grafiche e penne. In questo articolo, esamineremo tutti i diversi motivi per cui si verifica questo problema e quali sono le possibili soluzioni alternative per risolvere il problema.
Quali sono le cause del mancato funzionamento della penna Huion?
Dopo aver controllato numerosi rapporti e combinato la nostra indagine con i risultati della comunità di utenti, abbiamo diagnosticato diversi attori a causa dei quali Huion Pen non ha funzionato come previsto. Ecco alcuni dei motivi più comuni:
- Batterie: anche se questo sembra ovvio, ci siamo imbattuti in numerosi casi in cui a causa di batterie deboli o incomplete, la penna Huion non funzionava come previsto. Sostituire le batterie o accertarsi che siano inserite correttamente potrebbe risolvere il problema.
- PC in stato di errore: questo è uno scenario molto comune. I computer tendono a entrare in stati di errore in cui a causa di alcuni file di configurazione corrotti, si rifiutano di rilevare i dispositivi esterni collegati. Qui, spegneremo il tuo computer e controlleremo se il problema è stato risolto.
- Windows Ink: Windows Ink è un'elegante funzionalità sviluppata dalla stessa Microsoft per soddisfare penne esterne o dispositivi grafici collegati al computer. Consente un rapido accesso alle note e una migliore compatibilità. Questa funzione ha lo scopo di facilitare le penne / tavolette grafiche, ma è noto che causa diversi problemi.
- Problema del driver: questo è forse il motivo più comune per cui la penna Huion non funziona con il tuo computer. I driver installati non corretti o danneggiati potrebbero impedire alla penna di interagire con il sistema; quindi causandone il malfunzionamento.
- Tablet PC: se possiedi un laptop ibrido che include anche un touchscreen e stai cercando di utilizzare Huion con esso, ci sono possibilità che non funzioni se l'opzione specifica non è selezionata. Qui possiamo accedere alle impostazioni di Huion e modificare le opzioni di compatibilità da lì.
- Impostazioni di sospensione: se si verifica un problema in cui dopo un po 'di inattività la penna smette di funzionare, è probabile che Huion venga inviato in modalità di sospensione dal sistema e quando si tenta di riattivarlo, non si inizializza. La disabilitazione delle impostazioni del sonno aiuta qui.
- Compatibilità penna con tablet: ogni tablet Huion ha penne specifiche che possono funzionare con esso. Se stai tentando di far funzionare una penna diversa con un tablet che non è supportato, non sarai in grado di sincronizzare i due.
- Porte USB: ultimo ma non meno importante, anche le porte USB del tuo computer potrebbero essere il colpevole della situazione che stai affrontando. Il tablet e la penna sono generalmente collegati a una porta USB del computer e se la porta USB è difettosa, si verificheranno problemi di connettività.
Nota: non tutte queste cause potrebbero essere applicabili nel tuo caso poiché ogni configurazione del computer e caso d'uso è diverso.
Prima di procedere, assicurati di aver effettuato l'accesso come amministratore sul tuo computer. Inoltre, dovresti anche avere una connessione Internet attiva poiché scaricheremo i driver nelle soluzioni. Inizia dalla prima soluzione e procedi verso il basso mentre elenchiamo ciascuna soluzione in base alla sua complessità.
Prerequisito: controllo della presenza di danni su penna / tablet
Prima di passare alle soluzioni, è necessario assicurarsi che la penna / tavoletta Huion non sia danneggiata fisicamente in alcun modo. Se la penna o la tavoletta grafica è danneggiata fisicamente, questo tutorial non funzionerà come previsto.

Puoi facilmente verificare la presenza di danni fisici ispezionando il pennino della penna e anche il tablet per eventuali urti sulla sua superficie. Dovresti anche vedere se il tablet si accende davvero quando è collegato al computer (dovresti vedere una piccola spia luminosa). Una volta che sei sicuro che non ci siano problemi hardware, puoi continuare con le soluzioni elencate di seguito.
Nota: assicurati anche di disporre di prodotti Huion originali. Se utilizzi un prodotto contraffatto, le soluzioni sottostanti non funzioneranno con il tuo hardware.
Soluzione 1: verifica della compatibilità
Il primo passaggio nel nostro processo di risoluzione dei problemi sarà verificare la compatibilità della penna con la tavoletta grafica che stai utilizzando. Le penne Huion sono generalmente programmate per funzionare solo con le tavolette Huion. Se stai tentando di eseguire le penne su altre tavolette grafiche, non sarai in grado di usarlo.
Inoltre, non tutte le penne Huion sono supportate da tutte le tavolette grafiche Huion. Se stai utilizzando una penna fornita con il tablet, sei a posto. In caso contrario, dovresti aprire il sito Web ufficiale di Huion e controllare lì.
Soluzione 2: controllo delle batterie della penna Huion
Questo è forse il passaggio più basilare e importante che dovremmo eseguire nel nostro processo di risoluzione dei problemi. Se le batterie della penna in qualche modo non vengono inserite correttamente, non saranno in grado di fornire l'energia. Apri la penna (ruotandola) e controlla se i terminali della batteria sono collegati correttamente.

Inoltre, dovresti anche controllare se le batterie sono a pieno livello. Se le batterie sono in qualche modo scariche o vuote nelle penne, non trasmetteranno le informazioni correttamente e quindi causeranno problemi. Se necessario, sostituire le batterie e ricontrollare. Procedi solo se sei assolutamente sicuro che le batterie siano a posto.
Soluzione 3: spegnere e riaccendere il computer
Un'altra cosa da provare prima di avviare altre soluzioni sarà spegnere completamente il computer. Come accennato in precedenza nelle cause, ci sono casi in cui il tuo computer entra in stati di errore a causa dei quali non legge correttamente tutta la configurazione. O questo o il computer non riesce a interagire correttamente con i tablet. Qui in questo articolo riavvieremo completamente il tuo computer e rimuoveremo tutta l'alimentazione in modo che tutte le configurazioni temporanee vengano cancellate e vengano impostate come valori predefiniti.
- Spegni completamente il computer spegnendolo e scollegando il cavo di alimentazione e anche tutte le periferiche esterne ad esso collegate.
- Ora, estrai la batteria del tuo laptop facendo scorrere le leve o premendole a seconda del modello.

- Tieni premuto il pulsante di accensione per circa 5-8 secondi. Tutta la potenza verrà scaricata dal tuo computer. Lascia riposare il laptop per circa 4-5 minuti.
- Ora ricollega tutto e avvia il computer. Controlla se il problema è stato risolto e Huion Pen funziona correttamente.
Soluzione 4: abilitare Support TabletPC
Come accennato in precedenza, potrebbero esserci problemi di compatibilità con il tuo tablet Huion con il computer che stai utilizzando. Per soddisfare questo scenario, Huion ha rilasciato un'opzione di "Support TabletPC" che abilita il supporto di tablet PC con il tuo dispositivo Huion. Puoi sempre annullare le modifiche se questo non ti soddisfa.
- Guarda la barra delle applicazioni presente nella parte inferiore destra dello schermo e vedrai l'icona di un tablet (assicurati che Huion sia connesso al tuo computer). Lancialo.
- Ora si aprirà una piccola finestra. Seleziona l'opzione Support TabletPC e saver changes.
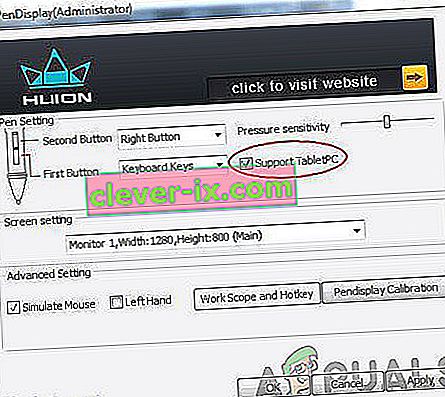
- Riavvia il computer e controlla se il problema è stato risolto definitivamente.
Soluzione 5: disabilitare Windows Ink
Windows Ink è un'elegante funzionalità inclusa nelle ultime iterazioni di Windows 10 che consente agli utenti di utilizzare i propri dispositivi penna di terze parti con Windows stesso. Esistono numerose altre applicazioni in bundle con Windows Ink che includono Sketchpad, note adesive ecc. Oltre a queste, Windows Ink consente anche agli utenti di avere accesso ad altre funzionalità che includono quanto segue:

- Inchiostro digitale : utilizzo di strumenti di marcatura e inchiostrazione digitali avanzati disponibili nella scheda Revisione nelle applicazioni applicabili.
- Pannello input penna di Windows : utilizza la grafia o una tastiera su schermo per inserire direttamente il testo con la penna Wacom.
- Riconoscimento della grafia : converti la tua grafia direttamente nel testo.
Anche se Windows Ink è testato per funzionare con tutte le penne di terze parti, inclusa Huion, in alcuni casi non funzionano come previsto. Ciò potrebbe essere dovuto a configurazioni errate della penna o problemi di compatibilità tra i due. Cercheremo di disabilitare Windows Ink e vedere se questo fa il trucco per noi.
- Vai alle Impostazioni di Huion e apri " Proprietà Huion ".
- Seleziona la scheda "Mappatura" e assicurati che l'opzione " Usa Windows Ink " sia deselezionata . Salva le modifiche ed esci.
Soluzione 6: aggiornamento dei driver
Come ultima risorsa, proveremo ad aggiornare i driver di Huion e vedremo se funziona. I driver sono i componenti principali che convogliano le informazioni tra il software del computer e i componenti hardware (come la tavoletta / penna). Se i driver in qualche modo non funzionano, non sarai in grado di usare correttamente la penna.

Esistono numerosi casi in cui i driver potrebbero non funzionare nel tuo caso. Se i driver sono in qualche modo danneggiati o obsoleti, potrebbero non essere sincronizzati con l'attuale aggiornamento di Windows. D'altra parte, è noto che anche i driver più recenti causano problemi. In questa soluzione, navigheremo sul sito Web ufficiale di Huion e scaricheremo i driver da lì. Se questi driver funzionano, bene e bene. Se i driver più recenti non funzionano, scaricheremo un driver più vecchio e vedremo se funziona.
- Accedere al di Huion sito web di supporto.
- Ora, individua il tuo tablet e dopo aver selezionato Windows, scarica il driver in una posizione accessibile.
- Decomprimere la cartella ed estrarre il contenuto. Assicurati che il tuo Tablet sia connesso al tuo computer.
- Ora, fai clic con il pulsante destro del mouse sull'eseguibile e seleziona Esegui come amministratore .
- Una volta che l'eseguibile ha installato i driver, riavvia il computer correttamente e controlla se il problema è stato risolto.
Nota: se i driver più recenti non funzionano, considera l'installazione di quelli più vecchi. Puoi anche consultare il nostro articolo su Come disinstallare i driver su Wacom. I metodi sono in qualche modo simili.
Soluzione 7: test su altri slot USB
Lo slot USB in cui si collega il tablet Huion potrebbe non funzionare come previsto. Non è fuori dal nulla se alcune porte USB non supportano il tablet mentre altre lo fanno. Prova il ricevitore su altri slot USB. Se possiedi un PC, prova a collegare il ricevitore agli slot presenti sul retro del PC . In caso di laptop , prova a collegare tutti gli slot USB presenti su entrambi i lati del computer .
Dovresti anche prendere in considerazione gli slot USB 2.0 o 3.0. Se si utilizza un hub USB di terze parti, provare a collegare il tablet con una porta USB appropriata presente all'interno del computer.

Considera l'idea di riavviare il tablet e controlla se il problema in questione è stato risolto.