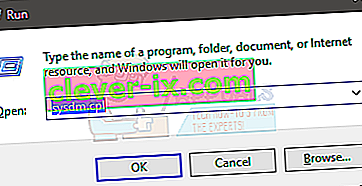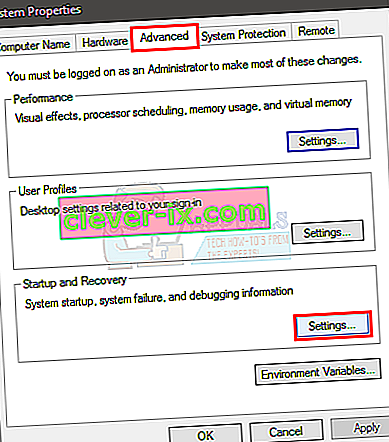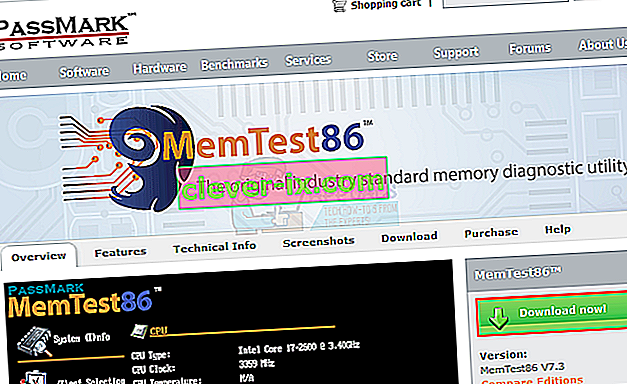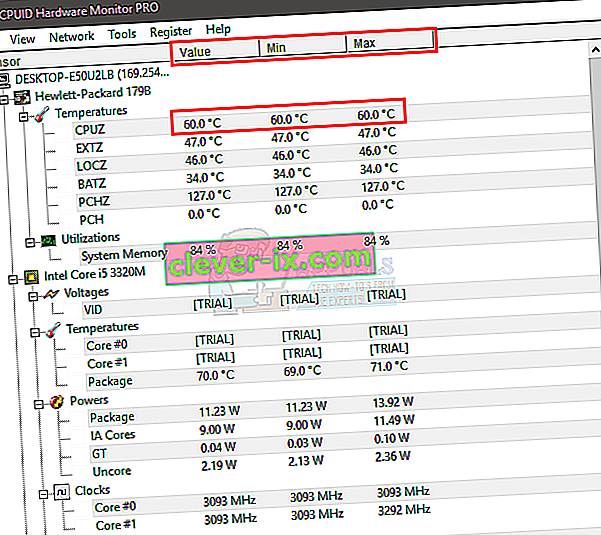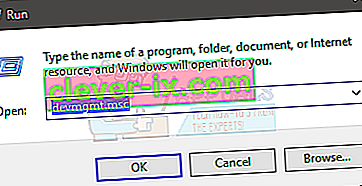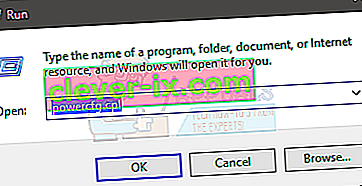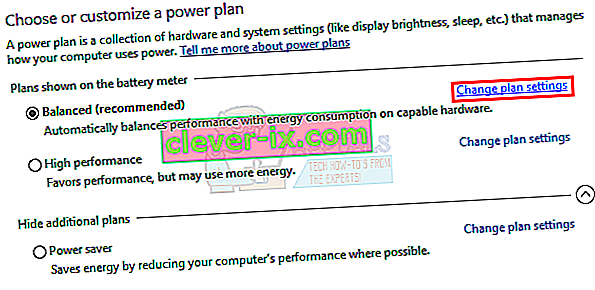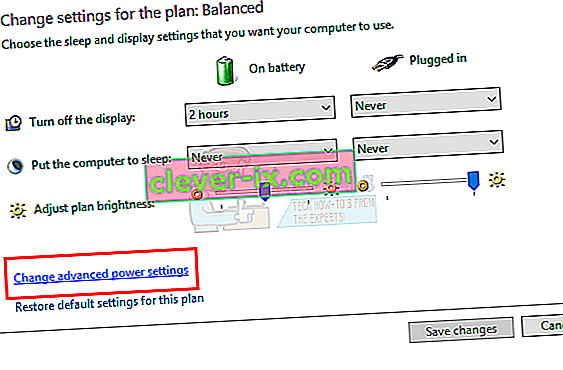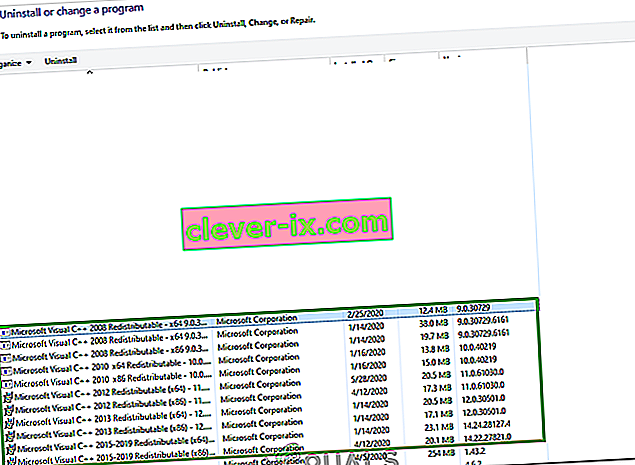Se sei un utente regolare di Windows, potresti riscontrare uno scenario in cui il tuo sistema si riavvierà automaticamente. Normalmente, questo sarebbe utile perché Windows è progettato per riavviarsi in caso di errore, in particolare un BSOD. Ci sono funzioni e opzioni che ti consentono di attivarlo e disattivarlo. Ma questo diventa un problema quando il tuo computer si riavvia automaticamente senza errori. Ci sono molti casi in cui gli utenti si sono lamentati del riavvio del PC senza alcun avviso o errore. Questo può essere problematico perché può accadere in qualsiasi momento, ad esempio durante il gioco o il lavoro, ecc.
Ci sono alcune cose che possono causare questo problema. Può essere la funzione di riavvio automatico che potrebbe non funzionare correttamente o potrebbe riavviare il sistema senza darti abbastanza tempo per guardare il messaggio di errore. Può anche essere causato da surriscaldamento o alimentazione difettosa. Una RAM difettosa può anche essere la causa di questo problema. In breve, si tratta principalmente di un problema hardware relativo alla RAM o all'alimentatore o alla GPU (soprattutto se si tratta di un problema di surriscaldamento). La causa rara di ciò include anche problemi di driver.
Ci sono alcune cose che puoi controllare che sono fornite di seguito nei metodi. Quindi, segui ogni metodo fino a quando il problema non viene risolto.
Metodo 1: disattivare la funzionalità di riavvio automatico
La prima cosa da fare è disattivare la funzione di riavvio automatico. Questo dovrebbe essere fatto per restringere le cause dell'errore. La disabilitazione di questa funzione ci aiuterà a verificare se il riavvio è stato causato da un errore o meno. Ciò è principalmente dovuto al fatto che la maggior parte delle volte la funzione di riavvio automatico riavvierà il PC senza nemmeno mostrare il messaggio di errore. Quindi, se il problema è causato da un errore specifico, dovrebbe essere visualizzato sullo schermo dopo aver disattivato questa funzione.
- Tieni premuto il tasto Windows e premi R.
- Digita sysdm. cpl e premere Invio
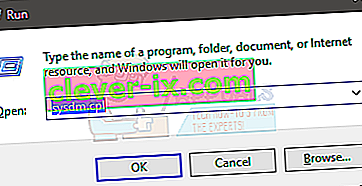
- Seleziona la scheda Avanzate
- Fare clic su Impostazioni nella sezione Avvio e ripristino
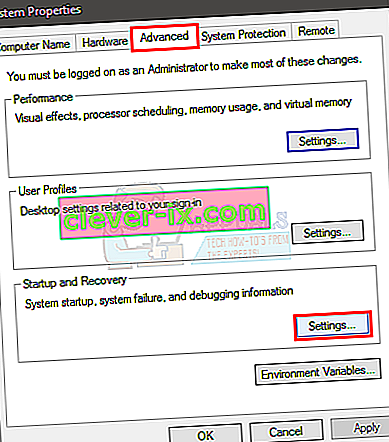
- Deseleziona l'opzione Riavvia automaticamente opzione nella sezione Errore di sistema
- Fare clic su OK

Ora, usa il tuo sistema come faresti regolarmente e controlla se il riavvio si verifica o meno. Se si verifica il riavvio e viene visualizzato un messaggio di errore, cercare le soluzioni di tale errore. In caso contrario, passare al metodo successivo.
Metodo 2: verifica la presenza di problemi nella RAM
La prima cosa da fare è controllare la RAM. Una RAM difettosa può anche causare il problema che è facilmente rintracciabile. Puoi controllare la RAM con MemTest86 oppure puoi farlo manualmente mettendo una RAM stick alla volta per verificare quale causa il riavvio. Puoi anche provare a eseguire un test di benchmark per vedere se la RAM è in ritardo.
Il controllo della RAM con MemTest86 è un'attività che richiede tempo. Quindi, ti consigliamo di andare per il controllo manuale.
MemTest86
MemTest86 è un programma che controllerà la tua RAM per eventuali problemi. Questo programma è abbastanza affidabile ma richiede molto tempo.
- Vai qui e scarica il programma
- Puoi andare qui per istruzioni dettagliate su come utilizzare MemTest86
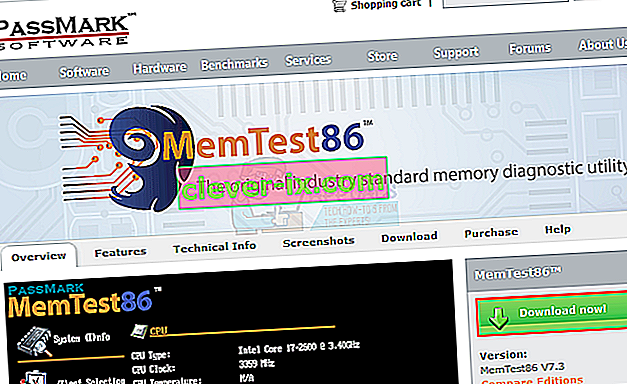
- Dopo aver configurato MemTest86 e riavviato il computer, MemTest86 verrà eseguito automaticamente. Sarai in grado di vedere tutto su una schermata blu
- Assicurati di eseguire 7-8 test per risultati accurati e controlla tutti gli slot
Se vedi un risultato rosso, significa che la RAM è difettosa. Estrarlo e quindi controllare il PC per eventuali problemi di riavvio.
Controllo manuale
Il modo manuale è il modo più semplice ma richiede di aprire l'involucro del sistema. Segui le istruzioni di seguito
- Spegni il computer
- Scollega il tuo sistema
- Apri il coperchio laterale dell'involucro del computer o il coperchio posteriore del laptop. Puoi farlo sbloccando o svitando.
- Dovresti vedere bastoncini stretti ma lunghi sul tabellone. Potrebbero essercene uno o più ma saranno localizzati insieme
- Puoi eliminarli sbloccandoli
- Se disponi di più RAM stick, rimuovili tutti. Ora, rimetti la RAM nella scheda uno stick alla volta per verificare quale causa il riavvio. Quello che causa il problema è quello difettoso.
- Se hai un solo stick, dovresti sostituirlo con un altro (temporaneamente). Puoi prenderne uno da un altro computer o da un negozio, ma non dimenticare di controllare le valutazioni e il tipo. La RAM sostitutiva deve essere compatibile con il tuo sistema.
Conferma il problema seguendo i passaggi sopra indicati. Se non vedi progressi cambiando le chiavette RAM, passa al metodo successivo. D'altra parte, se non ci sono problemi di riavvio dopo aver rimosso la RAM difettosa, allora sei a posto.
Nota: non solo la RAM, ma anche l'alimentatore può causare problemi simili con il tuo computer, quindi potresti anche doverlo testare.
Metodo 3: controlla il tuo PC per il surriscaldamento
Dovresti anche controllare il tuo sistema per problemi di surriscaldamento. Il sistema si riavvierà automaticamente se si surriscalda durante l'esecuzione di un determinato programma. Quindi, se noti che il tuo sistema viene riavviato su un programma specifico o in generale quando esegui un programma ad alta intensità di risorse, il surriscaldamento è la causa più probabile.
È possibile verificare il problema di surriscaldamento in due modi: è possibile utilizzare software di terze parti per misurare la temperatura oppure è possibile utilizzare i sensori di monitoraggio hardware integrati del sistema.
CPUID
CPUID è un software che ti consente di misurare la temperatura del tuo computer. Puoi usarlo per misurare la temperatura mentre giochi e controllare se le temperature rientrano o meno.
- Vai qui e scarica HWMonitorPro.
- Una volta scaricato, esegui il file scaricato e installalo.
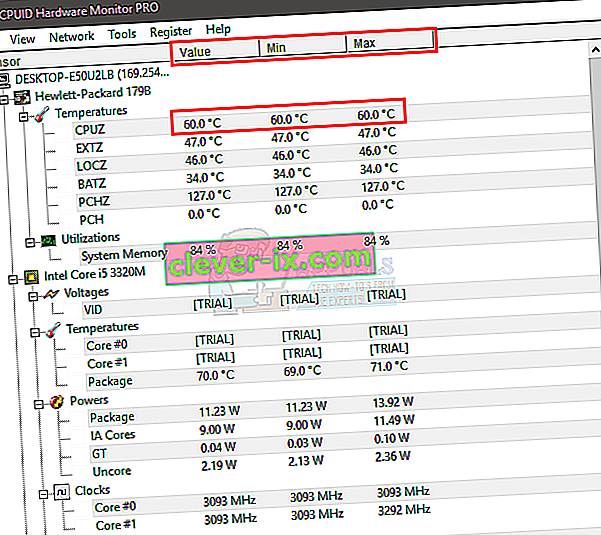
Puoi eseguire il programma e lasciarlo in background. Ora, gioca a un gioco o esegui qualsiasi altro programma che richiede molte risorse. Verificare i valori di temperatura e le tensioni dopo alcuni minuti.
BIOS
Come accennato in precedenza, puoi anche utilizzare il tuo BIOS per controllare le letture e le tensioni del tuo sistema. La maggior parte dei sistemi ha sensori integrati. Seguire i passaggi indicati di seguito per controllare i sensori del sistema
- Riavvia
- Premi F2 quando viene visualizzato il logo del produttore. Questa chiave varia a seconda del produttore, ma puoi provare anche F10 e Del. Non preoccuparti, la chiave verrà menzionata su uno degli angoli dello schermo quando verrà visualizzato il logo del produttore. Quindi, tienilo d'occhio e premi il tasto menzionato.
- Ora dovresti essere nel tuo BIOS se non lo sei, dovresti essere in grado di vedere un menu con più opzioni. Una di queste opzioni dovrebbe essere le impostazioni del BIOS o il menu del BIOS (o una sua variazione). È possibile utilizzare i tasti freccia e per navigare nell'elenco e selezionare l'opzione BIOS. Premere Invio per accedere a un'opzione.
- Ora, usa i tasti freccia per selezionare Monitor H / W o Stato (o una variazione di questo a seconda del produttore) e premi Invio.
- Dovresti essere in grado di vedere le letture di temperatura e tensione in questa sezione.
Verificare se le letture rientrano o meno nei limiti. I limiti verranno forniti sul software CPUID, ma se non sei sicuro puoi cercarlo su Google per il tuo dispositivo specifico. Se le letture non sono nell'intervallo, significa che si tratta di un problema di surriscaldamento.
È possibile confermare il problema di surriscaldamento mettendo le mani su GPU o CPU una volta che il sistema si riavvia automaticamente. Se la CPU o la GPU sono molto calde, ciò conferma il problema.
Risoluzione dei problemi di surriscaldamento
Esistono un paio di modi per risolvere il problema del surriscaldamento.
- Pulire il sistema e assicurarsi di disporre di un sistema di raffreddamento adeguato è un buon modo per risolvere il problema del surriscaldamento. Cambia la pasta termica e pulisci i dissipatori di calore soprattutto se non li fai da molto tempo.
- Se il riavvio avviene soprattutto durante la riproduzione di un gioco, il surriscaldamento potrebbe essere dovuto alla GPU. Puoi estrarre o scollegare la GPU e utilizzare la grafica integrata del tuo sistema. Se non c'è riavvio senza la GPU, fai controllare la tua scheda grafica. Inoltre, assicurati che abbia un raffreddamento adeguato e aggiorna i suoi driver.
Metodo 4: controllare e sostituire l'alimentatore
Infine, è necessario controllare l'alimentatore per eventuali problemi. Il tuo alimentatore è responsabile di fornire l'alimentazione a tutti i componenti. Seguire i passaggi indicati di seguito per verificare la presenza di polvere / sporco sull'alimentatore.
- Spegni il computer
- Scollega il tuo sistema
- Apri il coperchio laterale dell'involucro del computer o il coperchio posteriore del laptop. Puoi farlo sbloccando o svitando.
- Sarai in grado di vedere una piccola scatola su uno degli angoli con un ventilatore e un adesivo con le valutazioni. Questo sarà il tuo alimentatore.
- Estrarre l'alimentatore scollegando i cavi che sono collegati alla scheda madre. Una volta scollegato, è possibile svitare o sbloccare l'alimentatore dal sistema.
- Ora, controllare l'alimentatore per eventuali polveri di percorsi d'aria ostruiti perché questi possono causare il surriscaldamento dell'alimentatore. Pulire l'alimentatore, rimetterlo a posto e quindi verificare se il problema di surriscaldamento è stato risolto.
Puoi anche sostituire l'alimentatore con un altro (che funzioni) e verificare se il problema di riavvio è stato risolto o meno. Confermerà anche il problema. Se la sostituzione dell'alimentatore risolve il problema, dovresti procurarti un nuovo alimentatore.
Metodo 5: aggiornamento del BIOS
Sebbene improbabile ma non del tutto impossibile, il problema potrebbe essere causato anche da un BIOS obsoleto. Se hai il tuo computer da molto tempo e non hai aggiornato il BIOS, vale la pena provare a verificare la disponibilità di un aggiornamento.
Puoi visitare il sito Web del produttore e verificare la disponibilità di qualsiasi versione del BIOS aggiornata.
Nota: l' aggiornamento del BIOS è una procedura molto avanzata e può avere effetti irreversibili. Se non sei sicuro o non ti senti a tuo agio a farlo da solo, porta il tuo computer da uno specialista.
Metodo 6: reinstallazione dei driver
A volte, il problema potrebbe essere causato da driver incompatibili o obsoleti, soprattutto se il problema ha iniziato a verificarsi dopo un aggiornamento o un aggiornamento. Il driver della scheda grafica è la causa più probabile di riavvii casuali. Quindi, disinstalla il driver della scheda grafica e lascia che Windows scarichi i driver più compatibili per esso.
- Tieni premuto il tasto Windows e premi R.
- Digita devmgmt. msc e premere Invio
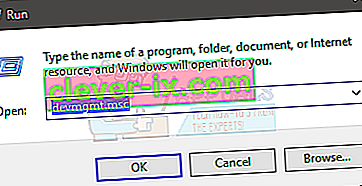
- Individua e fai doppio clic su Schede video
- Fai clic con il pulsante destro del mouse sulla scheda grafica e seleziona Disinstalla

Riavvia il sistema al termine della disinstallazione. Windows installerà automaticamente il driver più recente e più compatibile per la tua scheda grafica al prossimo accesso. Verifica se hai problemi dopo il riavvio.
Metodo 7: modifica delle opzioni di alimentazione
Questa soluzione sembra risolvere il problema del riavvio casuale. Fondamentalmente, abbasserai lo stato minimo del processore a quasi il 5%, il che impedirà al tuo sistema di avviarsi in modo casuale.
- Tieni premuto il tasto Windows e premi R.
- Digita powercfg. cpl e premere Invio
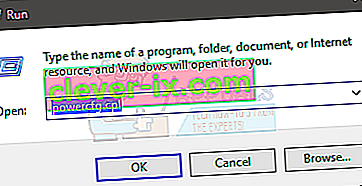
- Seleziona le impostazioni di modifica del piano dal piano selezionato (attivo)
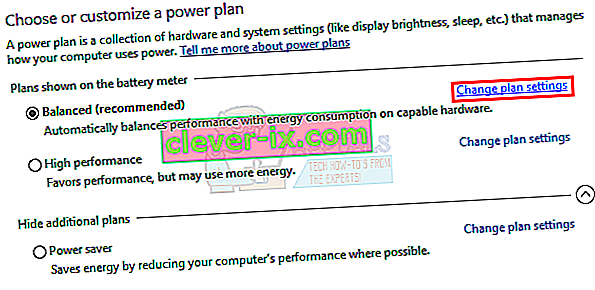
- Seleziona Modifica impostazioni risparmio energia avanzate
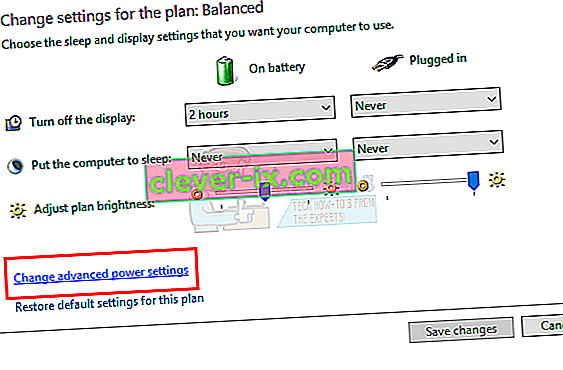
- Fare doppio clic su Gestione alimentazione processore
- Fare doppio clic su Stato minimo del processore
- Seleziona il 5% del menu intervallo. Fallo sia per collegato che per batteria.
- Seleziona Applica quindi Ok

Ora usa il tuo sistema o esegui un programma per verificare se il problema è ancora presente o meno.
Metodo 8: Reinstallazione manuale di VCRedist
Secondo alcuni utenti, una semplice reinstallazione del software VC Redist ha risolto il problema almeno temporaneamente. Pertanto, puoi tentare la fortuna reinstallando VC Redist e verificare se questo risolve questo problema per te. A tal fine:
- Premere "Windows" + "R" per aprire il prompt Esegui.
- Digita "appwiz.cpl" e premi "Invio".
- Fare clic con il pulsante destro del mouse su ciascuna istanza di "Microsoft Visual C ++" qui e selezionare "Disinstalla".
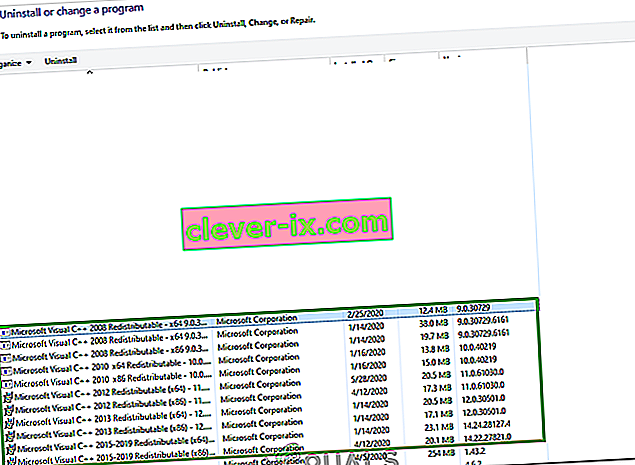
- Segui le istruzioni e verifica che tutte le istanze siano state rimosse.
- Scarica il software VC Redist da qui ed esegui il suo eseguibile.
- Installa il software seguendo le istruzioni sullo schermo e verifica se il problema persiste.