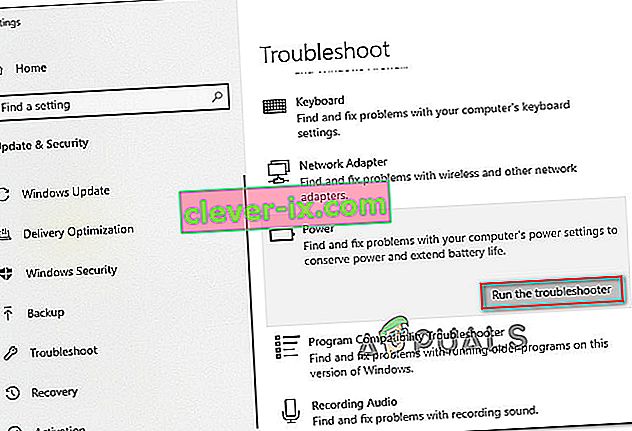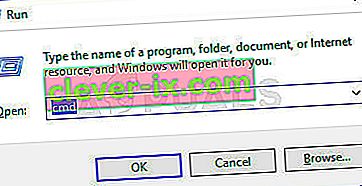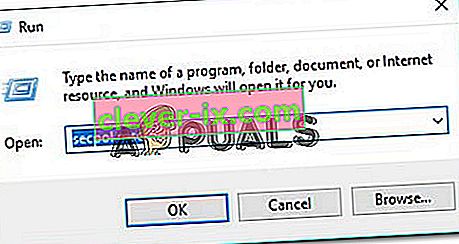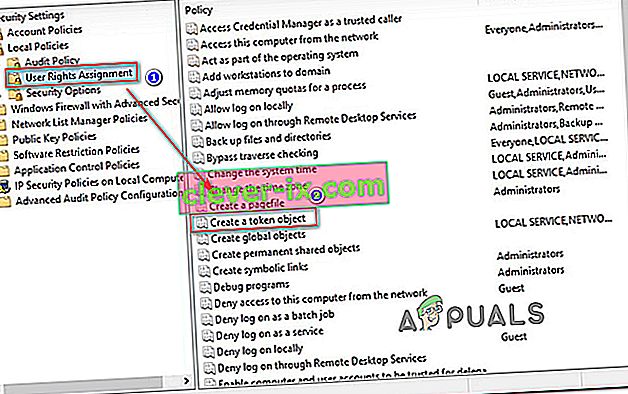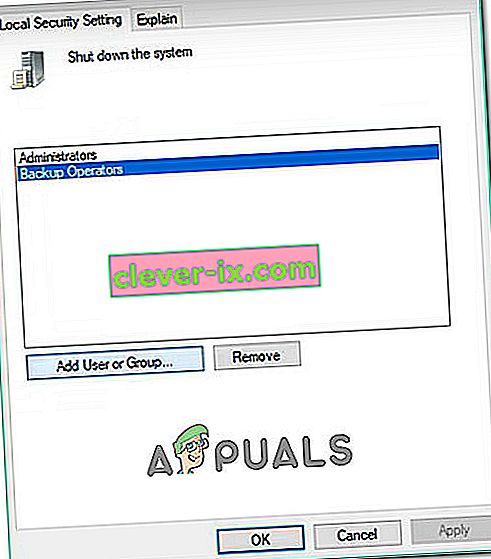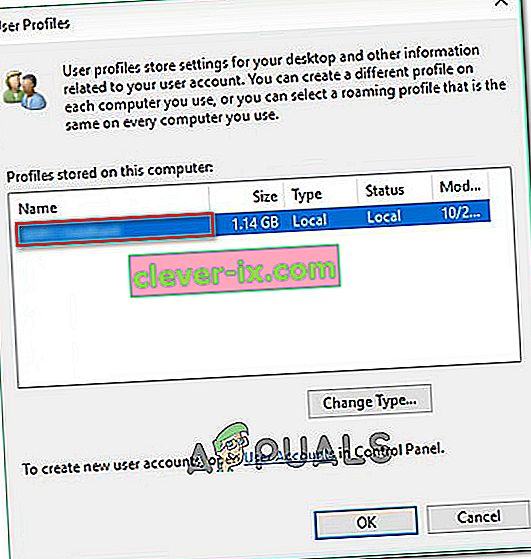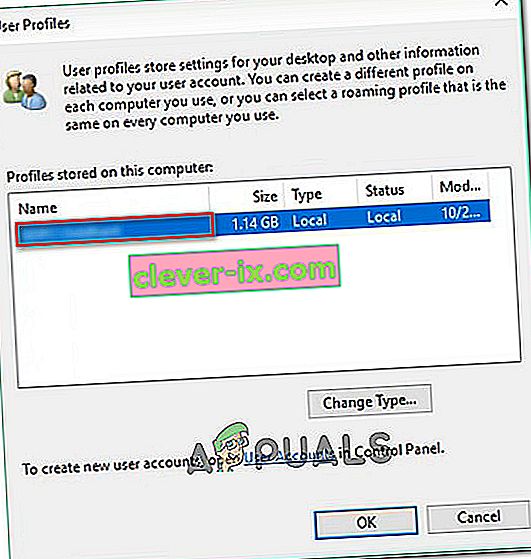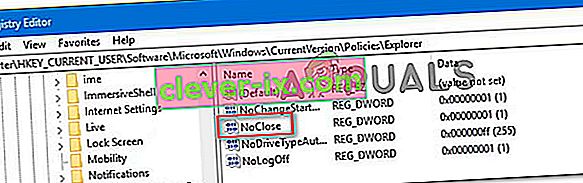Alcuni utenti Windows riscontrano l' errore " Al momento non sono disponibili opzioni di alimentazione" quando provano a fare clic sull'icona di alimentazione dal menu di avvio. Il problema viene segnalato principalmente su Windows 8.1 e Windows 10. Gli utenti interessati segnalano di aver perso improvvisamente tutte le opzioni di alimentazione disponibili: non possono più utilizzare le opzioni di arresto, riavvio, sospensione o ibernazione dalle opzioni di alimentazione .

Qual è la causa dell'errore "Nessuna opzione risparmio energia disponibile" in Opzioni risparmio energia di Windows?
Abbiamo esaminato questo particolare problema esaminando vari rapporti degli utenti. Abbiamo anche esaminato le varie strategie di riparazione implementate dagli utenti interessati per risolvere questo particolare problema. Da quello che abbiamo raccolto, ci sono diversi colpevoli comuni che sono noti per innescare questo particolare problema:
- Menu Opzioni risparmio energia glitch : questa è una delle cause più comuni per cui si verifica questo particolare problema. Non ha nulla a che fare con la corruzione del file di sistema. In questo caso, il problema è probabilmente causato da un aggiornamento di Windows e può essere risolto eseguendo la risoluzione dei problemi di alimentazione o utilizzando un prompt dei comandi per ripristinare il menu Opzioni risparmio energia.
- Danneggiamento dei file di sistema : questo particolare problema può essere causato anche da uno o più file di sistema danneggiati. Diversi utenti che hanno riscontrato lo stesso messaggio di errore hanno riferito che il problema è stato corretto dopo aver eseguito scansioni SFC / DISM o eseguendo un ripristino del sistema.
- Problema di assegnazione dei diritti utente : a quanto pare, questo messaggio di errore può essere attivato anche se hai a che fare con un problema di assegnazione dei diritti utente sul tuo computer. Diversi utenti interessati hanno segnalato che il problema è stato risolto dopo aver configurato l' editor dei criteri di sicurezza del pool locale per utilizzare il proprio nome utente quando si utilizza il menu di alimentazione.
- La chiave del Registro di sistema impedisce l'utilizzo del menu Power - Esiste una determinata chiave del Registro di sistema (NoClose) che è nota per attivare questo particolare messaggio di errore quando abilitata. Diversi utenti interessati hanno risolto il problema utilizzando l'Editor del Registro di sistema per disabilitare la chiave del Registro di sistema.
Se stai attualmente cercando una correzione che risolva l' errore " Al momento non sono disponibili opzioni di alimentazione" , questo articolo ti fornirà diversi passaggi per la risoluzione dei problemi. Di seguito, troverai una raccolta di metodi che altri utenti in una situazione simile hanno implementato per risolvere il problema.
Tieni presente che non tutti i metodi saranno applicabili al tuo scenario, quindi è meglio seguire le potenziali correzioni nell'ordine in cui vengono presentate. Uno è destinato a risolvere il problema nel tuo particolare scenario.
Metodo 1: esecuzione della risoluzione dei problemi di alimentazione di Windows
Prima di provare una qualsiasi delle altre potenziali strategie di riparazione, iniziamo assicurandoci che il tuo sistema operativo non sia in grado di risolvere il problema automaticamente. Alcuni utenti interessati hanno segnalato che il problema è stato risolto dopo aver eseguito lo strumento di risoluzione dei problemi di alimentazione.
Questo metodo di riparazione è per lo più confermato per essere efficace su Windows 10, ma puoi anche usarlo su Windows 7 e Windows 8.1. Ecco come eseguire la risoluzione dei problemi di Windows Power:
- Premi il tasto Windows + R per aprire una finestra di dialogo Esegui . Quindi, digita " ms-settings: troubleshoot " e premi Invio per aprire la scheda Risoluzione dei problemi dell'app Impostazioni .

Nota: Se si utilizza una versione del sistema operativo precedenti a Windows 10, utilizzo digitare questo comando invece (nella Run box): “ control.exe / nome Microsoft.Troubleshooting “
- All'interno della scheda Risoluzione dei problemi , scorri verso il basso fino a Trova e risolvi altri problemi e fai clic su Alimentazione. Quindi, fai clic su Esegui lo strumento di risoluzione dei problemi per avviare lo strumento di risoluzione dei problemi di alimentazione .
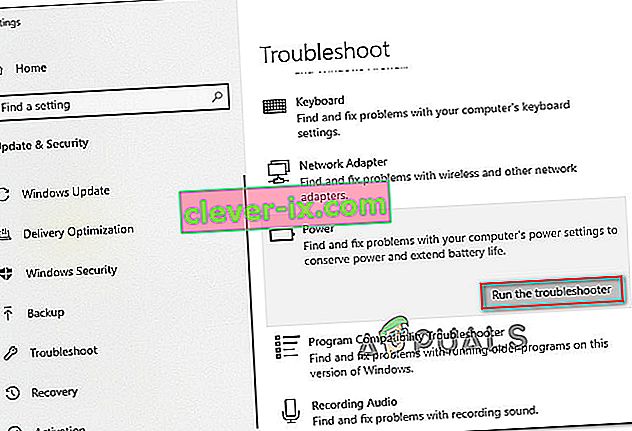
- Attendi fino al completamento della scansione iniziale. Se viene identificato un problema, fare clic su Applica questa correzione e seguire le istruzioni sullo schermo per applicare la strategia di riparazione.

- Una volta applicata correttamente la correzione, riavvia il computer e verifica se il problema è stato risolto.
Se stai ancora riscontrando il messaggio " Al momento non sono disponibili opzioni di alimentazione", passa al metodo successivo di seguito.
Metodo 2: utilizzo del prompt dei comandi per ripristinare le opzioni risparmio energia
Alcuni utenti sono riusciti a risolvere il problema eseguendo un comando all'interno di una finestra del prompt dei comandi con privilegi elevati. Ci sono due comandi principali che gli utenti interessati hanno utilizzato con successo per risolvere il problema " Al momento non sono disponibili opzioni di alimentazione".
Ti consigliamo di distribuire entrambi nell'ordine da noi consigliato e vedere se uno riesce a risolvere il problema per te.
Ecco una guida rapida su come eseguire questa operazione:
- Premi il tasto Windows + R per aprire una finestra di dialogo Esegui . Quindi, digita "cmd" e premi Ctrl + Maiusc + Invio per aprire un prompt dei comandi con privilegi elevati. Quando richiesto dall'UAC (Controllo account utente) , fare clic su Sì per aggiungere privilegi amministrativi.
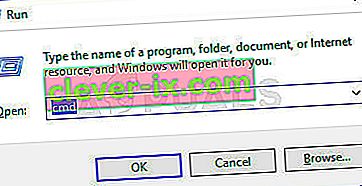
- All'interno del prompt dei comandi con privilegi elevati, eseguire il seguente comando per ripristinare gli schemi di alimentazione predefiniti e premere Invio:
powercfg –restoredefaultschemes
- Riavvia il computer e verifica se il problema è stato risolto al successivo avvio. Se continui a riscontrare lo stesso problema all'avvio successivo, segui di nuovo il passaggio 1 e continua con il passaggio 4 di seguito.
- All'interno del prompt dei comandi con privilegi elevati, digita / incolla il seguente comando e premi Invio:
secedit / configure / cfg% windir% \ inf \ defltbase.inf / db defltbase.sdb / verbose
- Una volta che il comando è stato elaborato correttamente, riavvia il computer per applicare le modifiche.
Se il problema persiste e continui a riscontrare il messaggio "Al momento non sono disponibili opzioni di alimentazione" , passa al metodo successivo di seguito.
Metodo 3: esecuzione di scansioni SFC / DISM
C'è anche la possibilità che il problema sia causato dalla corruzione del file di sistema. Alcuni utenti che lottano per risolvere l' errore "Al momento non sono disponibili opzioni di alimentazione" sono riusciti a risolvere il problema eseguendo una (o entrambe) delle seguenti utilità integrate: SFC (System File Checker) e DISM (Deployment Image Servicing Management ).
SFC utilizza un backup locale per sostituire i file danneggiati mentre DISM utilizza il componente Windows Update per recuperare i file puliti su Internet. Ecco una guida rapida su come avviare entrambe le scansioni:
- Premi il tasto Windows + R per aprire una finestra di dialogo Esegui . Quindi, digita " cmd " e premi Ctrl + Maiusc + Invio per aprire un prompt dei comandi con privilegi elevati. Se richiesto dall'UAC (Controllo account utente), scegliere Sì per concedere privilegi amministrativi.
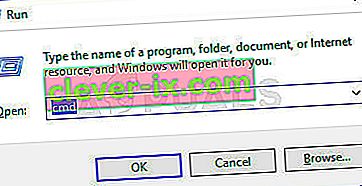
- All'interno del prompt dei comandi con privilegi elevati, eseguire il comando seguente per avviare una scansione del Controllo file di sistema:
sfc / scannow
- Una volta completata la scansione SFC, riavvia il computer e controlla se il problema è stato risolto.
- Se continui a riscontrare lo stesso problema all'avvio successivo, segui nuovamente il passaggio 1 per aprire un'altra finestra del prompt dei comandi con privilegi elevati e digita il seguente comando per avviare una scansione DISM:
dism / online / cleanup-image / restorehealth
- Una volta completata la scansione, riavvia nuovamente il computer e verifica se il problema persiste.
Se riscontri ancora lo stesso errore "Al momento non sono disponibili opzioni di alimentazione" al successivo avvio del sistema, passa al metodo successivo di seguito.
Metodo 4: utilizzo dello strumento Criteri di protezione locale
Potresti anche riscontrare questo particolare problema a causa di alcune incongruenze con il tuo nome utente. Diversi utenti che si trovano in una situazione simile sono riusciti a risolvere il problema aprendo lo strumento Criteri di sicurezza locali e modificando alcuni criteri di assegnazione dei diritti utente per riflettere il nome utente esatto che stai utilizzando.
Questa procedura è confermata per essere efficace sia su Windows 10 che su Windows 8.1.
Ciò sembra suggerire che il problema potrebbe essere causato anche da un problema di autorizzazione. Ecco una guida rapida sull'utilizzo dello strumento Criteri di sicurezza locali per apportare le modifiche necessarie:
- Premi il tasto Windows + R per aprire una casella Esegui. Quindi, digita " secpol.msc " e premi Invio per aprire l' Editor dei criteri di sicurezza del pool locale .
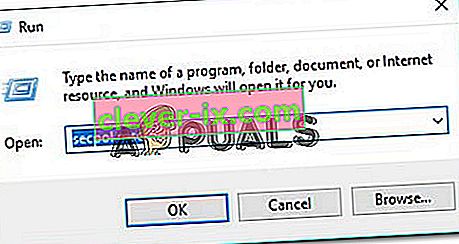
- All'interno del menu Criteri di sicurezza locali , espandere la scheda del menu Criteri locali e andare su Assegnazione diritti utente .
- Quindi, vai al menu a destra e fai doppio clic su Crea un oggetto token .
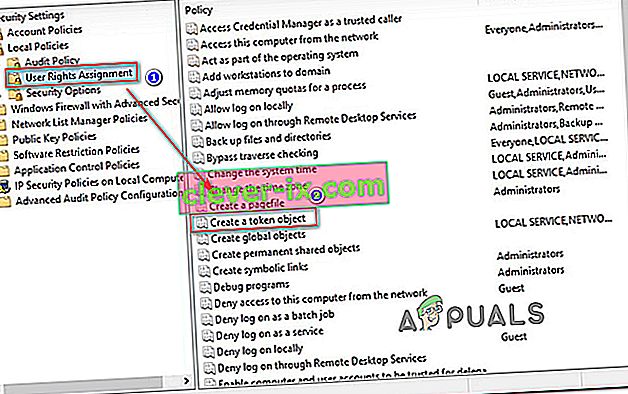
- Quindi, fai clic con il pulsante destro del mouse su Arresta il sistema e scegli Proprietà .

- All'interno della schermata delle proprietà di arresto del sistema , selezionare Operatori di backup e quindi fare clic sul pulsante Aggiungi utente o gruppo . Con la finestra Seleziona utenti o gruppi aperta, per ora ridurla a icona finché non otteniamo le informazioni necessarie.
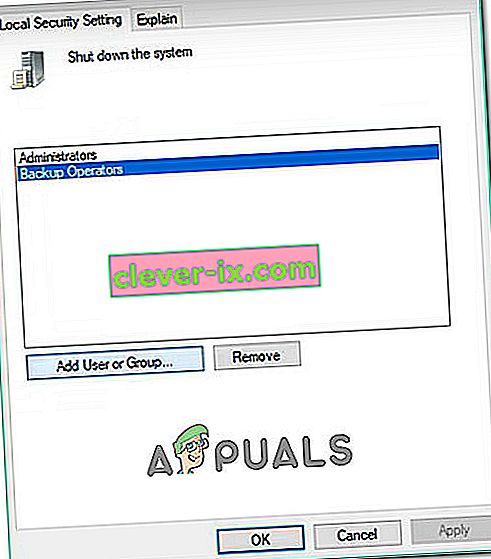
- Premi il tasto Windows + R per aprire una finestra di dialogo Esegui. Quindi, digita " control " e premi Invio per aprire l' interfaccia del pannello di controllo classico . Quindi, vai su Account utente> Configura proprietà avanzate del profilo utente e copia il nome del tuo profilo.
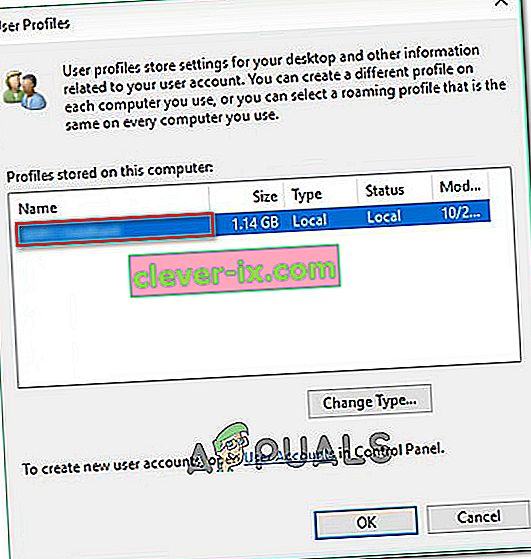
- Torna alla finestra precedentemente ridotta a icona al passaggio 5 e digita il nome utente esatto che hai trovato all'interno dei profili utente . Quindi, fare clic su Controlla nomi e quindi su Ok.
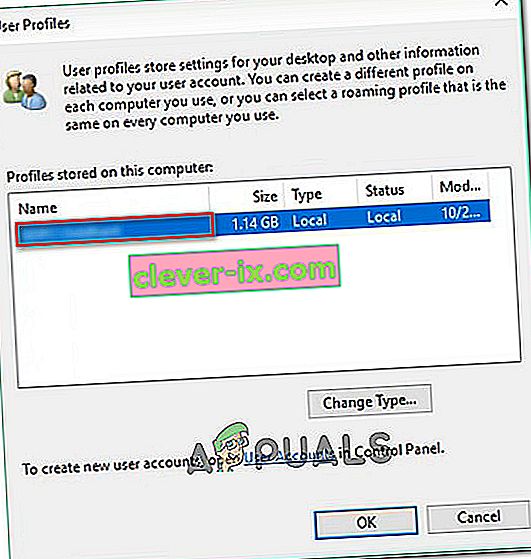
- Premi Applica per salvare le modifiche, quindi esci e accedi di nuovo per verificare se il problema è stato risolto.
Se continui a riscontrare lo stesso errore "Al momento non sono disponibili opzioni di alimentazione" , passa al metodo successivo di seguito.
Metodo 5: utilizzo dell'editor del registro di sistema per modificare il criterio NoClose
C'è un certo hack dell'editor del registro che molti utenti interessati hanno utilizzato per risolvere l' errore "Al momento non sono disponibili opzioni di alimentazione" e ripristinare le opzioni di alimentazione.
Questa particolare correzione prevede l'utilizzo dell'Editor del Registro di sistema per individuare e modificare il valore NoClose che si trova in HKEY_CURRENT_USER \ Software \ Microsoft \ Windows \ CurrentVersion \ Policies \ Explorer. L'impostazione del valore di NoClose su 0 ha risolto il problema per diversi utenti che faticavano a risolvere lo stesso problema.
Ecco cosa devi fare:
- Premi il tasto Windows + R per aprire una finestra di dialogo Esegui . Quindi, digita "regedit" e premi Invio per aprire l' utilità dell'Editor del Registro di sistema . Quando richiesto dall'UAC (controllo dell'account utente) , fare clic su Sì per concedere i privilegi di amministratore.

- All'interno dell'Editor del Registro di sistema, vai alla seguente posizione manualmente (utilizzando il riquadro di sinistra) o semplicemente incollalo nella barra di navigazione e premi Invio:
HKEY_CURRENT_USER \ Software \ Microsoft \ Windows \ CurrentVersion \ Policies \ Explorer
- Una volta raggiunto il tasto Explorer, spostati nel riquadro di destra e fai doppio clic su NoClose .
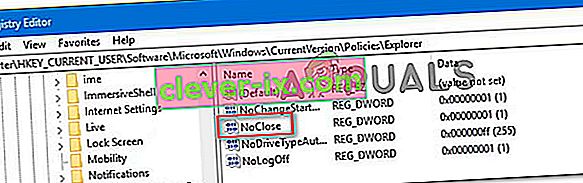
- Modificare i dati valore di NoClose su 0 e fare clic su OK.
- Riavvia il computer e verifica se questo metodo ha avuto successo.
Se riscontri ancora il problema al prossimo avvio, passa al metodo successivo di seguito.
Metodo 6: utilizzo di un punto di ripristino del sistema
Alcuni utenti interessati sono stati in grado di risolvere l' errore "Al momento non sono disponibili opzioni di alimentazione" solo eseguendo un Ripristino configurazione di sistema. Questa procedura utilizza un punto di ripristino creato in precedenza per ripristinare lo stato della macchina a un momento precedente.
Nota: questo metodo è applicabile solo se riesci a identificare un punto di ripristino che è stato creato prima dell'apparizione di questo particolare problema.
Tieni presente che mentre questo metodo ha il potenziale per risolvere questo particolare problema, montare uno stato precedente significa anche che perderai anche tutte le applicazioni o i file su cui hai installato / lavorato da quando è stato creato il punto di ripristino.
Se decidi di farlo, ecco una guida rapida su come eseguire un Ripristino configurazione di sistema:
- Premi il tasto Windows + R per aprire una finestra di dialogo Esegui. Quindi, digita "rstrui" e premi Invio per aprire la procedura guidata Ripristino configurazione di sistema.

- All'interno della procedura guidata Ripristino configurazione di sistema, premi Avanti al primo prompt.
- Quindi, assicurati che la casella associata a Mostra altri punti di ripristino sia selezionata. Una volta che tutti i punti di ripristino del sistema disponibili sono visibili, selezionane uno più vecchio rispetto all'apparizione del problema e fai di nuovo clic su Avanti per procedere.

- Premi Fine per avviare il processo di ripristino. Dopo aver fatto clic su questo pulsante, il computer verrà riavviato e verrà montato lo stato precedente.