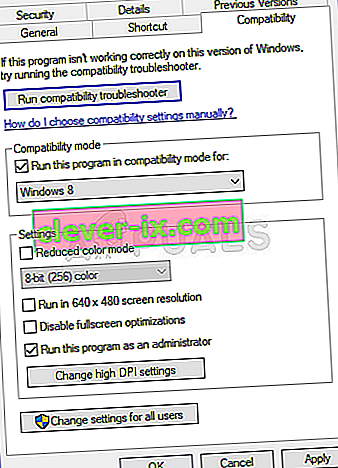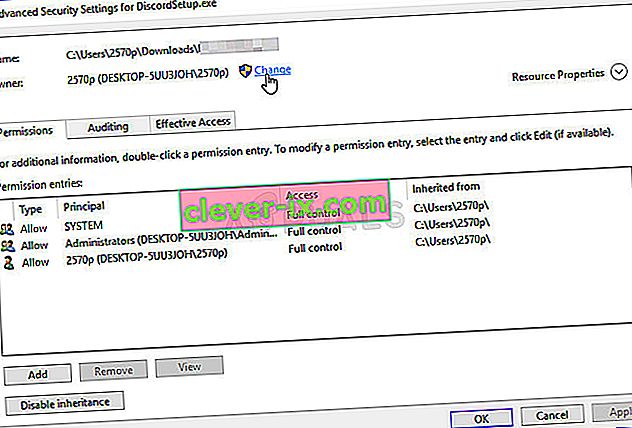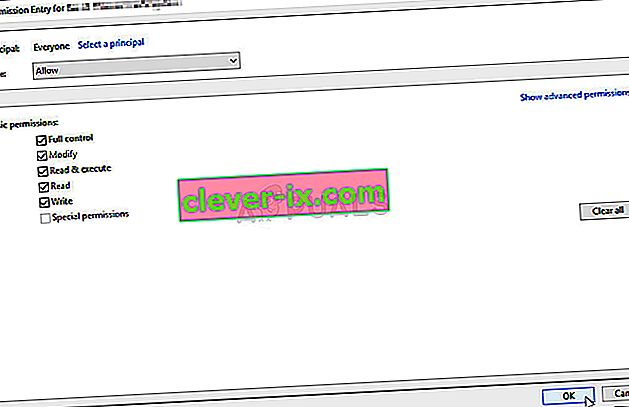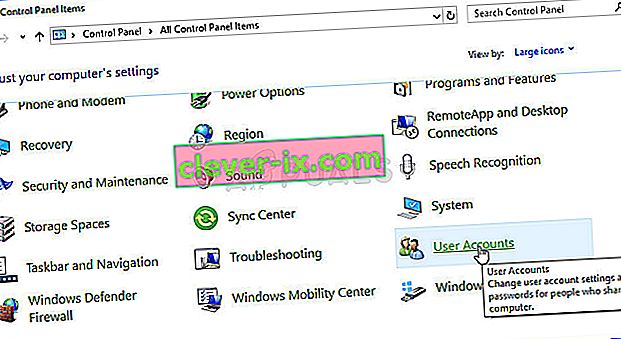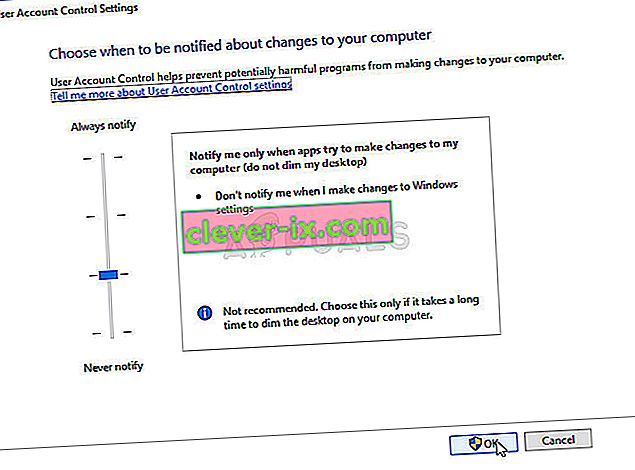Il file " comdlg32.ocx " fa parte della suite Visual Basic Runtime e non si trova sul computer per impostazione predefinita. Fa parte della suddetta suite ed è utilizzato da molte applicazioni diverse. Ora, l'applicazione che lo utilizza potrebbe visualizzare il seguente messaggio di errore:
Il componente comdlg32.ocx o una delle sue dipendenze non è registrato correttamente: un file è mancante o non valido.

Questo messaggio indicava che il file è mancante o danneggiato. Risolvere questo problema non dovrebbe essere troppo difficile in quanto molti utenti sono stati così gentili da pubblicare i metodi che hanno usato per risolvere il problema, quindi assicurati di controllarli di seguito!
Cosa causa l' errore "comdlg32.ocx" mancante su Windows?
L'errore mancante "comdlg32.ocx" su Windows è causato da due problemi distinti. Li abbiamo inclusi di seguito per consentirti di verificarli e, si spera, essere un passo avanti verso la soluzione finale!
- Problemi con il file "comdlg32.exe" : se il file è mancante, danneggiato o non registrato, potrebbe essere necessario sostituirlo con una versione funzionante e ripetere la registrazione utilizzando il prompt dei comandi. Potrebbe essere possibile che l'app problematica non abbia accesso al file, quindi assicurati di fornire proprietà e autorizzazioni!
- Controllo dell'account utente (UAC) : la disabilitazione dell'UAC è riuscita a risolvere il problema per molti utenti, ma questo metodo dipenderà principalmente dall'app problematica.
Soluzione 1: registrare nuovamente il file
Se il file "comdlg32.ocx" sul tuo computer è andato perso o danneggiato, la cosa migliore che puoi fare è scaricare un file funzionante e registrarti nuovamente utilizzando il prompt dei comandi. È un semplice insieme di passaggi, ma assicurati di seguire attentamente le istruzioni poiché stai lavorando con i file di sistema. Dai un'occhiata qui sotto!
- Fare clic su questo collegamento per scaricare un file comdlg32.ocx funzionante sul computer. Facendo clic sul collegamento verrà avviato immediatamente il download. Individua il file sul tuo computer, fai clic destro su di esso e scegli Copia dal menu contestuale che apparirà.

- Quindi, apri la voce Librerie sul PC problematico o apri una cartella qualsiasi sul computer e fai clic sull'opzione Questo PC dal menu a sinistra.
- Passare alla seguente posizione sul computer per individuare la cartella in cui è necessario copiare il file:
C: \ Windows \ System32 >> Windows a 32 bit C: \ Windows \ SysWOW64 >> Windows a 64 bit
- Fai clic con il pulsante destro del mouse in un punto qualsiasi della cartella e scegli l' opzione Incolla dal menu contestuale che apparirà. Potrebbe essere necessario fornire le autorizzazioni di amministratore per questo. Conferma eventuali richieste di sostituzione del file attualmente presente.

- Cerca " Prompt dei comandi " digitandolo direttamente nel menu Start o premendo il pulsante di ricerca accanto ad esso. Fare clic con il pulsante destro del mouse sulla prima voce che verrà visualizzata come risultato della ricerca e selezionare la voce del menu di scelta rapida " Esegui come amministratore ".
- Inoltre, puoi anche utilizzare la combinazione di tasti con il logo di Windows + R per visualizzare la finestra di dialogo Esegui . Digita " cmd " nella finestra di dialogo che appare e usa la combinazione di tasti Ctrl + Maiusc + Invio per il prompt dei comandi dell'amministratore.

- Digita il seguente comando nella finestra e assicurati di premere Invio dopo averlo digitato.
regsvr32 / u Comdlg32.ocx regsvr32 / i Comdlg32.ocx
- Prova ad aprire l'app che genera l'errore mancante "comdlg32.ocx" e controlla se il problema persiste!
Soluzione 2: eseguire il programma in modalità compatibilità con le autorizzazioni dell'amministratore
L'esecuzione del programma in modalità compatibilità per una versione di Windows precedente a quella attualmente installata sul computer ha funzionato per molti utenti. In alcuni casi, l'esecuzione dell'eseguibile del programma problematico con autorizzazioni di amministratore è riuscita a risolvere il problema con il file comdlg32.ocx. Puoi provarli entrambi o uno contemporaneamente. Nota che questo metodo dipende principalmente dal programma che genera l'errore!
- Individua il file eseguibile del programma e modificane le proprietà facendo clic con il pulsante destro del mouse sulla sua voce sul desktop, nel menu Start o nella finestra dei risultati della ricerca e scegli Proprietà . Accedi alla scheda Compatibilità nella finestra Proprietà e seleziona la casella accanto a Esegui questo programma come amministratore .
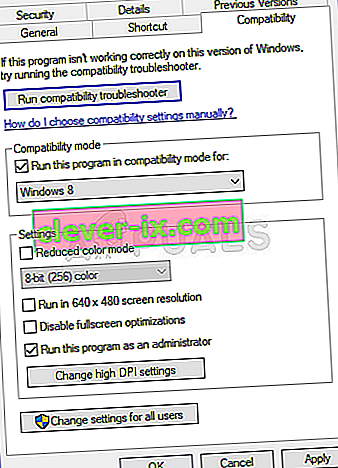
- Nella sezione Modalità compatibilità , seleziona la casella accanto all'opzione Esegui questo programma in modalità compatibilità per e scegli Windows 8 o 7 dall'elenco a discesa prima di accettare le modifiche. Se questa opzione era già selezionata, deselezionala completamente.
- Assicurati di confermare tutte le finestre di dialogo che potrebbero apparire per confermare con i privilegi di amministratore e il programma dovrebbe avviarsi con i privilegi di amministratore d'ora in poi. Aprilo facendo doppio clic sulla sua icona e prova a vedere se l'errore appare ancora.
Soluzione 3: modificare la proprietà e fornire autorizzazioni complete per il file "comdlg32.ocx"
Se non è possibile accedere correttamente al file dall'applicazione che visualizza il messaggio di errore, l'errore persisterà e non sarà possibile utilizzare l'app. Tuttavia, è possibile modificare il proprietario e le autorizzazioni per il file "comdlg32.ocx" in modo che tutti possano accedervi. Ovviamente, per procedere con i passaggi seguenti, dovrai disporre delle autorizzazioni di amministratore!
- Apri la voce Librerie sul PC problematico o apri una cartella qualsiasi sul computer e fai clic sull'opzione Questo PC dal menu a sinistra.
- Vai alla seguente posizione sul tuo computer per individuare la cartella in cui si trova il file "comdlg32.ocx":
C: \ Windows \ System32 >> Windows a 32 bit C: \ Windows \ SysWOW64 >> Windows a 64 bit
- Dovrai prendere la proprietà del file ocx che si trova all'interno della cartella fornita sopra prima di procedere. Fare clic con il pulsante destro del mouse sul file, quindi su Proprietà , quindi sulla scheda Protezione . Fare clic sul pulsante Avanzate . Apparirà la finestra "Impostazioni di sicurezza avanzate". Qui è necessario modificare il proprietario della chiave.
- Fare clic sul collegamento Modifica accanto all'etichetta "Proprietario:" Apparirà la finestra Seleziona utente o gruppo.
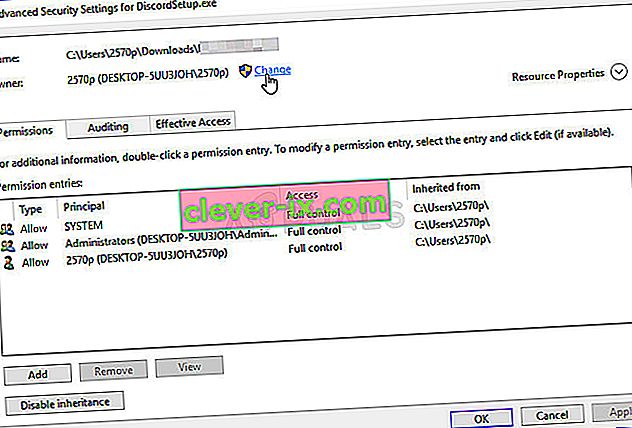
- Seleziona l'account utente tramite il pulsante Avanzate o digita semplicemente il tuo account utente nell'area che dice "Inserisci il nome dell'oggetto da selezionare" e fai clic su OK. Aggiungi l' account Everyone .
- Fai clic sul pulsante Aggiungi in basso e seguilo facendo clic sul pulsante Seleziona un principale in alto. Seleziona l'account utente tramite il pulsante Avanzate o digita semplicemente il tuo account utente nell'area che dice " Inserisci il nome dell'oggetto da selezionare " e fai clic su OK . Aggiungi l' account Everyone .
- Nella sezione Autorizzazioni di base , assicurati di scegliere Controllo completo prima di applicare le modifiche apportate.
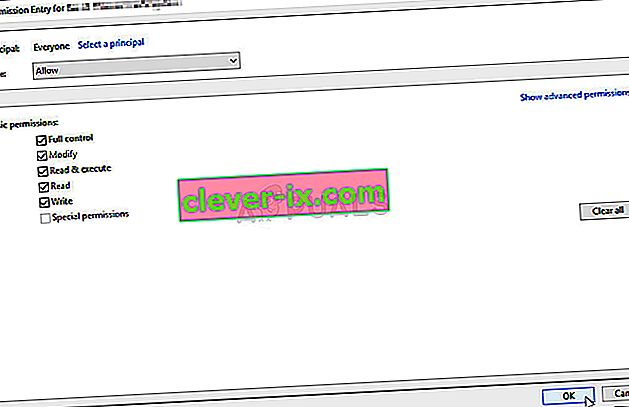
- Controlla se il problema è stato risolto e se sul tuo computer viene ancora visualizzato il messaggio di errore "comdlg32.ocx" mancante!
Soluzione 4: disabilitare l'UAC
La disabilitazione dell'UAC potrebbe essere utile quando l'errore viene visualizzato in programmi specifici. Il controllo dell'account utente non è esattamente una funzionalità di sicurezza primaria in quanto richiede all'utente solo quando sta per apportare modifiche più significative al proprio computer. Se non altro, spegnerlo disabiliterà alcuni fastidiosi messaggi che appaiono all'apertura degli strumenti di sistema
- Apri il Pannello di controllo cercandolo nel menu Start. È inoltre possibile utilizzare la combinazione di tasti Windows + R , digitare " control.exe " nella casella Esegui che apparirà e fare clic su OK.
- Cambia l' opzione Visualizza per nel Pannello di controllo su Icone grandi e individua l' opzione Account utente scorrendo o guardando in basso.
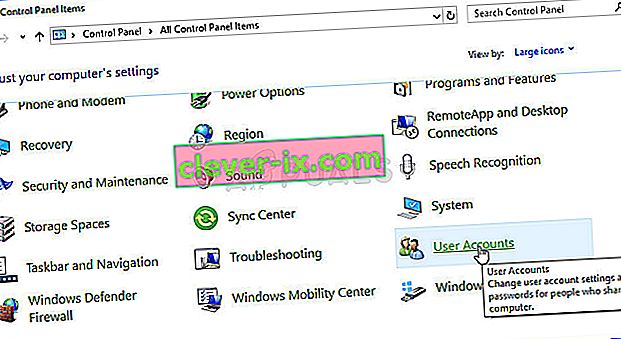
- Aprilo e fai clic sul pulsante " Modifica impostazioni di controllo dell'account utente ". Noterai che ci sono diversi livelli che puoi scegliere sul cursore di sicurezza.
- Prova a diminuire questo valore di uno se si trova nel cursore in alto e controlla se ha aiutato dopo aver avviato il programma problematico. Ripeti il processo se l'errore continua a essere visualizzato.
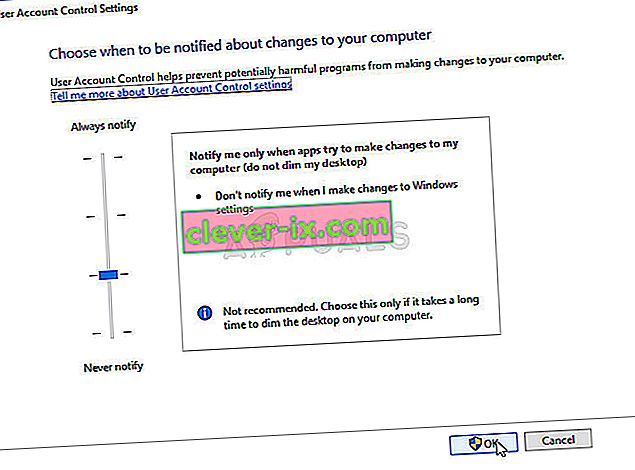
- Ti consigliamo di disattivare l'UAC per ora poiché il programma dovrebbe probabilmente avviarsi correttamente e provare ad abilitarlo dopo.