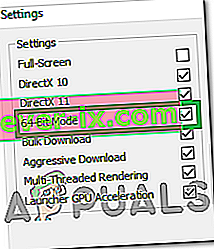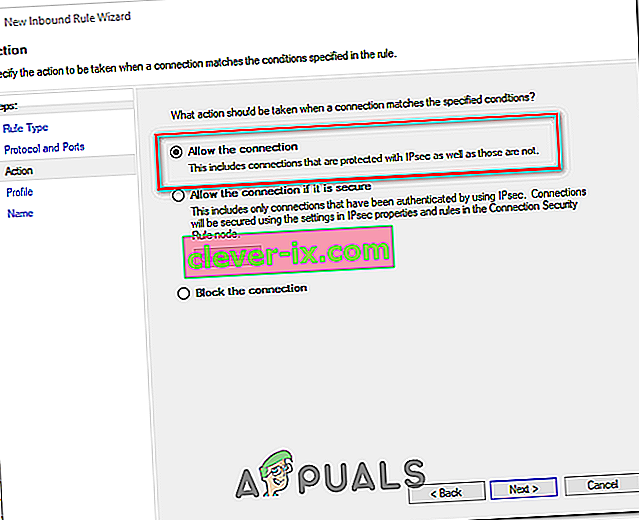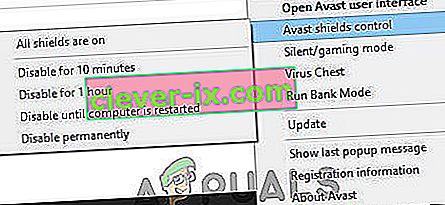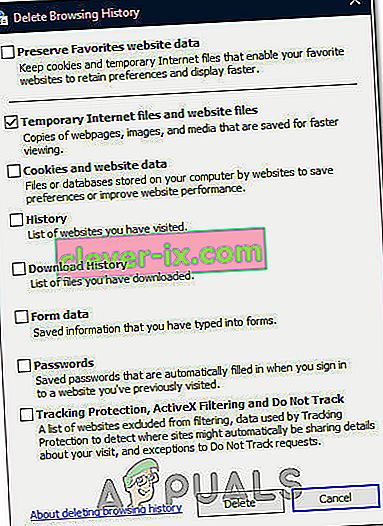Warframe è un gioco d'azione online cooperativo gratuito in terza persona ambientato in un mondo fantascientifico in evoluzione e che ha raccolto un bel numero di fan attorno ad esso. Il gioco è veloce e include cose che non hai mai visto prima in una splendida ambientazione fantascientifica.

Tuttavia, hai eseguito l'ultima build del gioco per giocarci e il download dell'ultimo aggiornamento a volte non è possibile a causa dell'errore "aggiornamento non riuscito". Questo problema è disponibile sia su Steam che su client di gioco standalone, quindi abbiamo raccolto metodi applicabili in entrambi questi scenari da verificare.
Cosa causa il fallimento dell'aggiornamento Warframe?
C'è una varietà di cose diverse che possono causare il fallimento degli aggiornamenti di Warframe e ci siamo concentrati su quelli più comuni che appaiono agli utenti su base regolare. È un peccato che alcune cose quasi estranee al gioco possano causare un comportamento anomalo, ma tutto può essere risolto facilmente. Ecco un elenco completo:
- Installazioni ridistribuibili di Microsoft Visual C ++ difettose
- Impostazioni di connessione a Internet
- Impostazioni del launcher di Warframe
- Un'installazione DirectX danneggiata o mancante
- La cache del gioco
- Malware in esecuzione sul tuo computer
Soluzione 1: riparare i ridistribuibili di Microsoft Visual C ++
Il problema dell'aggiornamento di Warframe non riuscito è spesso causato da un aggiornamento di Windows rotto o difettoso che in qualche modo ha rovinato le installazioni di Microsoft Visual C ++ Redistributables. Anche altri file di sistema potrebbero essere stati interessati e dovresti occupartene anche dopo aver riparato le tue installazioni ridistribuibili di Microsoft Visual C ++.
- Fare clic sul pulsante del menu Start e aprire il Pannello di controllo cercandolo lì. Inoltre, puoi fare clic sull'icona a forma di ingranaggio per aprire l'app Impostazioni se il tuo sistema operativo installato è Windows 10
- Nel Pannello di controllo, cambia l'opzione Visualizza come opzione su Categoria nell'angolo in alto a destra e fai clic su Disinstalla un programma nella sezione Programmi nella parte inferiore della finestra del Pannello di controllo.
- Se stai utilizzando l'app Impostazioni su Windows 10, semplicemente facendo clic su App dovrebbe aprire immediatamente un elenco di tutti i programmi installati sul tuo PC.
- Individua il pacchetto ridistribuibile di Microsoft Visual C ++ nel Pannello di controllo o nelle Impostazioni e fai clic su Modifica dopo averlo fatto una volta. Potresti notare che esistono diverse versioni dell'utilità. Dovrai prenderne nota e ripetere il processo di riparazione per ciascuno di essi.
- Potrebbe essere necessario confermare alcune finestre di dialogo e seguire le istruzioni che appariranno insieme alla procedura guidata. Assicurati di scegliere Ripara per ogni versione dell'utilità.
- Fare clic su Fine quando la procedura guidata termina con il processo e ripetere il processo per tutte le versioni del pacchetto Visual C ++. Controlla se Warframe è in grado di aggiornarsi ora avviandolo.
Ora, se questo non funziona. Puoi scegliere di disinstallare ogni ridistribuibile di Microsoft Visual C ++ e scaricarli di nuovo. Sarà necessario reinstallare Visual C ++ individuandolo qui. Seleziona la versione che desideri scaricare e scegli il download in base al tuo processore (32 bit o 64 bit).
Individua il file appena scaricato nella cartella Windows, eseguilo e segui le istruzioni sullo schermo per installare il pacchetto ridistribuibile di Microsoft Visual C ++ che hai scelto di scaricare. Ripeti la stessa procedura per tutte le versioni precedentemente disinstallate e verifica se l'aggiornamento di Warframe non riesce di nuovo.
Inoltre, prova a eseguire una scansione SFC per verificare che tutti i driver e i file importanti di Windows siano a posto.
Soluzione 2: ripristinare le impostazioni LAN
Se hai modificato alcune impostazioni relative alla tua connessione Internet per adattarle a un altro programma o se desideri semplicemente migliorare qualcosa, dovresti sapere che molti programmi dipendono dalla normale configurazione della tua connessione Internet. Assicurati di annullare queste modifiche seguendo i passaggi seguenti.
- Apri Internet Explorer sul tuo computer cercandolo sul desktop o nel menu Start. Fare clic sull'icona a forma di ingranaggio situata nell'angolo in alto a destra. Dal menu che si apre, fare clic su Opzioni Internet per aprire un elenco delle relative impostazioni di connessione.
- Se non hai accesso a Internet Explorer, apri il Pannello di controllo cercandolo nel menu Start o utilizzando la combinazione di tasti Windows + R, digitando "control.exe" nella barra di esecuzione e fai clic su OK per eseguire il Pannello di controllo.
- Nel Pannello di controllo, seleziona la categoria " Visualizza come " nell'angolo in alto a destra e fai clic sul pulsante Rete e Internet per aprire questa sezione. All'interno di questa finestra, fare clic su Opzioni Internet per navigare nella stessa schermata che si farebbe se si aprisse Internet Explorer.
- Accedi alla scheda Connessioni e fai clic su Impostazioni LAN.
- Seleziona la casella accanto a Rileva automaticamente impostazioni e assicurati che i server proxy siano vuoti a meno che non ne utilizzi uno attivamente, il che non è consigliato se non desideri ulteriori impostazioni di connessione quando giochi a Warframe.
- Assicurati di applicare le modifiche apportate e di riavviare il computer prima di verificare se viene ancora visualizzato l'errore di aggiornamento di Warframe non riuscito.
Soluzione 3: modifica alcune impostazioni del programma di avvio
Non tutte le impostazioni nella finestra di avvio possono essere utilizzate su ogni computer e talvolta ci sono impostazioni che dovrebbero essere disabilitate per far funzionare il processo di aggiornamento. Stranamente, alcune di queste impostazioni includevano anche la disabilitazione di DirectX10, DirectX11 o anche di entrambi! Tuttavia, anche la disattivazione del download in blocco dovrebbe avviare il processo!
- Apri il programma di avvio di Warframe facendo doppio clic sul collegamento del gioco o eseguibile dal desktop o in qualsiasi altro posto sul tuo computer come il menu Start, ecc.
- Se hai scaricato e installato il gioco su Steam, aprilo, vai alla scheda Libreria e fai doppio clic sulla voce Warframe per avviarlo.
- Quando il programma di avvio del gioco si apre, individua l'icona a forma di ingranaggio nell'angolo in alto a destra, accanto alla "x" e al pulsante di riduzione a icona, e fai clic su di esso per aprire le impostazioni del programma di avvio.
- Disabilita l'opzione Download in blocco nella nuova finestra che si aprirà e fai clic su OK. Prova ad aggiornare il gioco adesso. Inoltre, gli utenti hanno segnalato che la disabilitazione delle opzioni DirectX10 e DirectX11 0 può anche risolvere il problema, quindi assicurati di provare anche questo.
Soluzione 4: reinstallare DirectX
Se l'installazione di DirectX è danneggiata e se stai utilizzando DirectX 9 o precedente che non è preinstallato su versioni precedenti del sistema operativo Windows, dovresti assolutamente considerare di scaricare il programma di installazione di DirectX ed eseguirlo per reinstallarlo ed eventualmente risolvere il problema . Questo ha funzionato per altri utenti e speriamo che funzioni anche per te!
- Visita la pagina di download del programma di installazione Web di DirectX End-User Runtime sul sito Web ufficiale di Microsoft a cui è collegato in questo passaggio.
- Scorri verso il basso, individua e fai clic sul pulsante rosso Download nel sito e segui le istruzioni che appariranno sullo schermo per scaricare direttamente il Web Installer per DirectX sul tuo computer.
Nota : Microsoft probabilmente offrirà un paio delle loro applicazioni dopo aver fatto clic sul collegamento Download, ma dovresti deselezionare quei prodotti se preferisci non averli sul tuo computer. Se scegli di non scaricare queste utilità, il pulsante Avanti verrà rinominato in No grazie e continuerà.
- Esegui il processo di installazione di DirectX aprendo il file .exe scaricato nella cartella Download e seguendo le istruzioni della procedura guidata di installazione di DirectX. Dovrai scorrere la pagina Termini e condizioni (durante la lettura, ovviamente) e fare clic sul pulsante Avanti.

- Riavvia il computer e controlla se l'errore di aggiornamento di Warframe appare ancora dopo l'avvio del gioco.
Soluzione 5: impossibile connettersi a causa di errori di rete
Se sospetti di dover incolpare la tua connessione Internet per il fatto che Warframe non si avvia, dovresti assolutamente provare questo metodo. È particolarmente utile se scopri che puoi aggiornare il gioco utilizzando la tua connessione dati mobile collegandoti a un hotspot creato dal tuo telefono. Segui i passaggi seguenti per questi comandi estremamente utili!
- Cerca "Prompt dei comandi" digitandolo direttamente nel menu Start o premendo il pulsante di ricerca accanto ad esso. Fare clic con il pulsante destro del mouse sulla prima voce che verrà visualizzata come risultato della ricerca e selezionare la voce del menu di scelta rapida "Esegui come amministratore".
- Inoltre, puoi anche utilizzare la combinazione di tasti con il logo di Windows + R per visualizzare la finestra di dialogo Esegui. Digitare "cmd" nella finestra di dialogo che appare e utilizzare la combinazione di tasti Ctrl + Maiusc + Invio per eseguire il prompt dei comandi utilizzando i privilegi di amministratore.

- Digita i seguenti comandi nella finestra e assicurati di premere Invio dopo averli digitati. Attendi il messaggio "Operazione completata con successo" o qualcosa di simile per sapere che il metodo ha funzionato e non hai commesso errori durante la digitazione. Fai una breve pausa tra questi due comandi.
ipconfig / flushdns ipconfig / release ipconfig / release6 ipconfig / renew
- Riapri Warframe facendo doppio clic sul suo collegamento sul tuo computer o avviandolo tramite Steam e controlla se il problema di aggiornamento di Warframe non riuscito è scomparso.
Soluzione 6: esegui il programma di avvio del gioco come amministratore
L'esecuzione di un'app come amministratore le conferisce privilegi aggiuntivi e l'accesso alle azioni che potrebbero essere state bloccate per impostazione predefinita sul sistema operativo. Ciò non dovrebbe accadere normalmente, ma gli utenti hanno segnalato che semplicemente eseguendo il programma di avvio con i privilegi di amministratore gli consente di scaricare e installare l'aggiornamento, quindi assicurati di provarlo prima di arrenderti!
- Apri Steam facendo doppio clic sulla sua icona sul desktop o cercandolo nel menu Start. Vai alla sezione Libreria nella finestra di Steam individuando la scheda Libreria in alto e individua Warframe nell'elenco dei giochi che possiedi nella tua libreria.
- Fare clic con il tasto destro sulla sua voce e scegliere Proprietà. Vai alla scheda File locali e scegli Sfoglia file locali.

- Se hai la versione client autonoma di Warframe, puoi comunque individuare manualmente la cartella di installazione del gioco. Il modo più semplice sarebbe fare clic con il pulsante destro del mouse sul collegamento del gioco sul desktop o altrove e scegliere Apri posizione file dal menu.
- Ad ogni modo, una volta all'interno della cartella di installazione, individua e apri la cartella Strumenti. All'interno, dovresti essere in grado di vedere un file chiamato Launcher o launcher.exe. Fare clic con il tasto destro su questo file e selezionare Proprietà. Vai alla scheda Compatibilità nella finestra Proprietà e seleziona la casella accanto all'opzione "Esegui questo programma come amministratore".

- Applica le modifiche che hai apportato e prova a riavviare Warframe da dove hai installato per vedere se il problema persiste.
Soluzione 7: cambia lingua dal programma di avvio
Cambiare la lingua in qualsiasi altra lingua rispetto a quella che avevi quando si è verificato l'errore sembra aver funzionato per molti giocatori di Warframe anche se il metodo sembra troppo semplice. Questa è più una soluzione alternativa al problema, ma puoi semplicemente riportare tutto in inglese dopo che l'aggiornamento è stato scaricato e installato correttamente.
- Apri il programma di avvio di Warframe facendo doppio clic sul collegamento del gioco o sull'eseguibile dal desktop o da qualsiasi altro posto sul tuo computer come il menu Start, ecc., Poiché questo aprirà automaticamente il programma di avvio.
- Se hai scaricato il gioco tramite Steam, aprilo, vai alla scheda Libreria e fai doppio clic sulla voce Warframe per aprirlo.
- Quando il programma di avvio del gioco si apre, individua il testo della lingua nell'angolo in alto a destra, accanto ai pulsanti "x", riduci a icona e impostazioni. Cambialo in qualcos'altro e attendi che il programma di avvio si ricarichi. Ripeti la stessa procedura per un paio di lingue finché non funziona!

Soluzione 8: ripristina la cache del gioco
I giochi mantengono la cache internamente sul tuo computer, all'interno della cartella di installazione, e cancellarlo o rinominarlo dovrebbe ripristinare il suo processo di aggiornamento e avviare alcune cose da zero. Questa è un'ottima soluzione in quanto ti consente di saltare qualsiasi disinstallazione e risolvere il problema semplicemente utilizzando Esplora file e / o Steam sul tuo PC!
- Apri Steam facendo doppio clic sulla sua icona sul desktop o cercandolo nel menu Start. Vai alla sezione Libreria nella finestra di Steam individuando la scheda Libreria in alto e individua Warframe nell'elenco dei giochi che possiedi nella tua libreria.
- Fare clic con il tasto destro sulla sua voce e scegliere Proprietà. Vai alla scheda File locali e scegli Sfoglia file locali.

- Se hai la versione client autonoma di Warframe, puoi comunque individuare manualmente la cartella di installazione del gioco. Il modo più semplice sarebbe fare clic con il pulsante destro del mouse sul collegamento del gioco sul desktop o altrove e scegliere Apri posizione file dal menu.
- Ad ogni modo, una volta all'interno della cartella di installazione, individua la cache. Cartella di Windows. Fare clic con il tasto destro su questa cartella e scegliere l'opzione Rinomina. Cambia il suo nome in Cache.Windows.old o qualcosa del genere e fai clic su Invio. Riapri il programma di avvio e controlla se l'aggiornamento verrà avviato correttamente. Se vengono visualizzati altri errori, ripristina le modifiche al nome della cartella.
Soluzione 9: eseguire la scansione del computer alla ricerca di malware
Gli utenti hanno riferito di aver contattato il team di supporto di Warframe e hanno affermato che l'errore a volte è causato da malware che risiede sui computer degli utenti. Quando i server Warframe registrano il comportamento insolito, bloccano l'ISP e devi sbarazzarti del malware prima di ottenere nuovamente l'accesso.
Qui, ti mostreremo come scansionare il tuo PC con Malwarebytes poiché spesso mostra i migliori risultati considerando il fatto che ha davvero un vasto database. In bocca al lupo!
- Malwarebytes Anti-Malware è un ottimo strumento anti-malware con una versione di prova gratuita che puoi scaricare da Internet. Si spera che non avrai bisogno del programma completo dopo aver risolto questo problema (a meno che tu non voglia acquistarlo e averlo pronto per altri problemi) quindi assicurati di scaricare la versione di prova gratuita facendo clic qui.

- Individua il file eseguibile appena scaricato e fai doppio clic su di esso per aprirlo sul tuo computer.
- Seleziona dove vuoi installare Malwarebytes e segui le istruzioni che appariranno sullo schermo per completare il processo di installazione.

- Apri Malwarebytes e seleziona l'opzione Scansione disponibile nella schermata principale dell'applicazione.
- Lo strumento probabilmente lancerà il suo servizio di aggiornamento per aggiornare il suo database dei virus e poi procederà con la scansione. Per favore sii paziente fino al termine del processo, il che potrebbe richiedere del tempo. Se viene rilevato malware sul tuo computer, conferma di averlo eliminato o messo in quarantena.
- Riavvia il computer al termine del processo di scansione e controlla se si verificano ancora problemi con l'aggiornamento di Warframe non riuscito.
Nota : dovresti anche utilizzare altri strumenti di sicurezza se riesci a riconoscere il tipo di malware che hai sul tuo computer (ransomware, junkware, ecc.) Poiché uno strumento probabilmente non registrerà tutti i tipi di app dannose.
Soluzione 10: riconfigurare le impostazioni del programma di avvio
Se stai eseguendo il gioco in modalità a 64 bit dalle configurazioni del programma di avvio e hai recentemente modificato questa impostazione o se hai apportato modifiche al computer di recente, potresti riscontrare questo problema. Pertanto, in questo passaggio, riconfigureremo le impostazioni del programma di avvio per interrompere l'esecuzione del gioco in modalità a 64 bit. Per quello:
- Fare clic sul riquadro di guerra per aprire il menu di avvio.
- Seleziona l'ingranaggio nell'angolo in alto a destra del menu di avvio e seleziona l'opzione "Impostazioni di avvio" dall'elenco.
- Nelle impostazioni del programma di avvio, deseleziona l' opzione "Abilita modalità a 64 bit" e salva le modifiche.
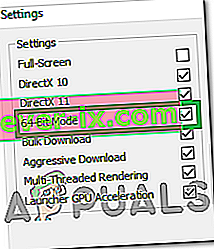
- Prova ad aggiornare il gioco e poi controlla se il problema persiste.
Soluzione 11: consenti al gioco tramite Firewall
È possibile che la connessione tra i server Warframe e il computer venga interrotta a causa del blocco del firewall di Windows. Pertanto, in questo passaggio, ci assicureremo che Windows Firewall non impedisca a Warframe di entrare in contatto con i suoi server aggiungendo una regola che consente al gioco di funzionare senza alcuna restrizione da parte del Firewall. Per quello:
- Premere "Windows" + "R" per avviare il prompt di esecuzione.
- Digitare "Pannello di controllo" e premere "Invio" per avviare l' interfaccia classica del pannello di controllo .

- Fare clic sul pulsante "Visualizza per:" in alto e quindi fare clic sull'opzione "Icone grandi" .
- Fare clic sul pulsante "Windows Defender Firewall" e quindi fare clic sull'opzione "Impostazioni avanzate" dall'ultima parte.

- Prima di tutto, fare clic sull'opzione "Regole in entrata " dal lato sinistro e quindi fare clic sull'opzione "Nuova regola" sul lato destro della finestra.
- Ora seleziona "Programma" dalla finestra Tipo di regola e fai clic su Avanti. (Questo include SQLbrowser.exe).
- Hit Sfoglia sotto "This Program Path" per selezionare il file eseguibile del programma, quindi fare clic su Avanti.
- Assicurati che la casella "Consenti connessione" sia selezionata, quindi fai clic su Avanti.
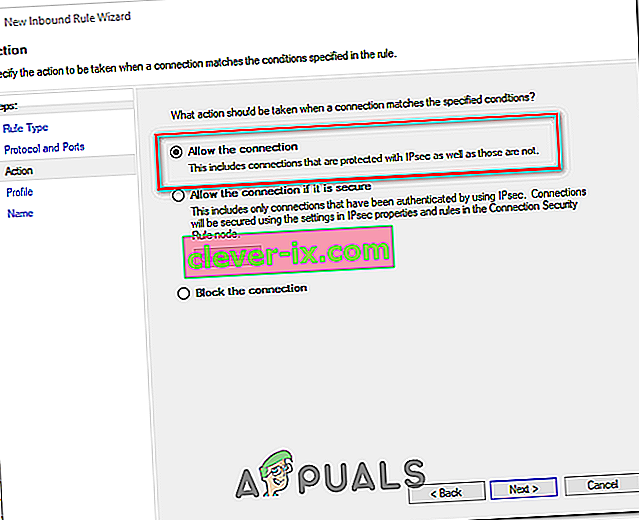
- Seleziona quando applicare la regola (Dominio, Privato, Pubblico), in questa finestra assicurati di consentirlo per tutte le connessioni e clicca su “Avanti”.
- Scegli un nome per la regola e inserisci una descrizione se lo desideri.
- Fare clic su Fine per aggiungere una regola in entrata che consente le richieste Warframe che arrivano al computer.
- Per consentire completamente a Warframe di passare attraverso il firewall, dovremo anche creare una regola di uscita simile per garantire che il gioco possa connettersi completamente con i suoi server.
- Allo stesso modo, creare una regola in uscita selezionando "Regole in uscita" invece di "Regole in entrata" nel quinto passaggio.
- Verifica se il problema persiste dopo aver creato questa eccezione.
Soluzione 12: aggiorna Windows
L'aggiornamento di Windows è necessario ed è un modo efficace per far funzionare il sistema senza intoppi e in condizioni ottimali. Consente alle funzionalità più recenti e varie correzioni di bug di funzionare sul tuo PC. L'installazione dell'ultimo aggiornamento di Windows potrebbe essere davvero utile per risolvere tali errori e lo faremo esattamente controllando eventuali aggiornamenti disponibili sul nostro computer. Per quello:
- Premere i pulsanti "Windows" + "I" sulla tastiera per aprire le impostazioni.
- Fare clic sull'opzione "Aggiornamento e sicurezza" da questo menu e quindi selezionare "Windows Update" dalla barra laterale.

- Fare clic sull'opzione "Verifica aggiornamenti" per richiedere un controllo automatico degli aggiornamenti sul computer.

- Il computer ora controllerà e installerà automaticamente tutti gli aggiornamenti di Windows disponibili.
- Dopo aver aggiornato il computer, controlla se il problema persiste.
Soluzione 13: disabilitare Avast
Avast Antivirus è generalmente noto per non funzionare bene con giochi come Warframe e spesso può impedire loro di comunicare con i loro server. Pertanto, come controllo temporaneo, puoi provare a disabilitare Avast e vedere se il gioco funziona con l'Antivirus disabilitato. Per fare ciò:
- Vai alla barra delle applicazioni di Windows e cerca l'icona Avast. Fare clic con il tasto destro del mouse e selezionare "Avast Shields Control". Scegli tra una delle seguenti opzioni fornite:
Disabilita per 10 minuti
Disabilita per 1 ora
Disabilita fino al riavvio del computer
Disabilita definitivamente
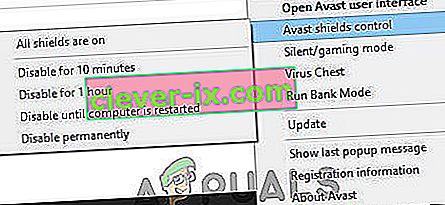
- Conferma la tua scelta toccando Sì quando Avast ti chiede e il gioco è fatto. L'antivirus Avast e tutti gli scudi dovrebbero ora essere sospesi per il periodo che hai scelto.
- Per verificare se l'antivirus è davvero disabilitato basta aprire la sua finestra principale. Se è rosso e dice " Tutti gli scudi antivirus sono disattivati ", tutto ha funzionato come dovrebbe. Per tornare alla funzione, fare clic sul pulsante “Risolvi” e attendere un secondo per visualizzare il messaggio “Sei protetto”.
- Mentre l'Antivirus è disabilitato, conferma se il gioco funziona o meno.
Soluzione 14: disabilita VPN
Se stai utilizzando una VPN o un proxy sul tuo computer per mascherare la tua connessione Internet rimbalzando su un paio di server e stai attivamente nascondendo il tuo utilizzo di Internet, potresti ricevere questo errore con il gioco. Pertanto, si consiglia di disabilitare temporaneamente tutte le connessioni VPN sul computer se ne hai mai impostato uno e assicurarti di non mascherare in alcun modo la tua posizione.
La maggior parte dei server si insospettisce se la connessione Internet viene rimbalzata da un paio di altri server prima che raggiunga lì e stia tentando di accedere alle risorse. Potrebbero considerarla una connessione dannosa e percepire il tentativo come una minaccia e impedirgli di accedere alle risorse del server. Pertanto, è sempre meglio verificare se il problema scompare con la VPN disabilitata.
Soluzione 15: reimpostare la connessione Internet
La maggior parte delle volte, una cattiva connessione Internet è sempre il fattore scatenante principale dietro tutti gli aggiornamenti e i download non riusciti. Prima di cercare qualsiasi altro rimedio, dovresti provare a ripristinare la tua connessione Internet. Ogni volta che Internet smette di funzionare o si verifica un problema di connessione di rete, provare sempre a riavviare prima l'apparecchiatura. Procedi come segue:
- Come primo passo, è necessario scollegare il router e il modem dall'alimentazione (potrebbe essere necessario rimuovere la batteria anche per alcuni dispositivi).

- Ora attendi circa 30 secondi e poi ricollegali: prima il modem e poi il router.
- Attendi qualche istante affinché si riaccendano completamente.
- Dopo che tutto l'hardware ha ripristinato la piena funzionalità, controlla se questa piccola manovra ha risolto il problema per noi.
Soluzione 16: prova a utilizzare una VPN
Se non hai mai configurato una connessione VPN sul tuo computer e stai utilizzando il tuo ISP principale senza mascherare la tua posizione, potresti ricevere questo errore a causa di un problema regionale. Sebbene a volte la VPN possa essere la fonte del problema, in alcune situazioni può anche venire a salvare la situazione. Se la tua area sta affrontando un divieto di localizzazione dal server, temporaneamente o permanentemente, una VPN potrebbe essere in grado di risolvere il problema per te mascherando la tua posizione e rimbalzando la richiesta su un altro server. Assicurati di utilizzare una VPN affidabile e controlla se ciò risolve il problema.
Soluzione 17: controlla la connessione del computer con il sito Web Warframe
A volte l'errore di aggiornamento non riuscito può anche essere causato quando non sei in grado di accedere al sito Web Warframe.com con Internet Explorer. Quindi, assicurati di controllare se il tuo PC può connettersi al sito Web di war frame o meno. Prova a navigare nel sito web //warframe.com in Internet Explorer. Alcuni componenti specifici di Windows vengono utilizzati dal programma di avvio di War frame che a loro volta vengono utilizzati da Internet Explorer. Quindi, se non riesci ad accedere al sito Web di War Frame in Internet Explorer, è probabile che la tua connessione sia stata bloccata. Per risolvere questo problema, è necessario inviare un ticket al supporto War frame.
Soluzione 18: riconfigurare Internet Explorer
Esiste una modalità offline in Internet Explorer che aiuta a scaricare i siti Web automaticamente anche quando Internet non è disponibile. Questa funzione può talvolta impedire alle applicazioni di stabilire una connessione sicura tra i loro server. Pertanto, in questo passaggio, disabiliteremo questa opzione. Per quello:
- Premere "Windows" + "R" sulla tastiera e digitare "inetcpl.cpl".

- Premere "Invio" per avviare la finestra delle opzioni di Internet Explorer.
- Fare clic sulla scheda "Connessioni" e assicurarsi che l' opzione "Non effettuare mai una connessione" sia selezionata.
- Inoltre, fare clic sulla scheda "Avanzate d" e sotto le opzioni "Navigazione" , deselezionare l'opzione "Abilita gli elementi offline da sincronizzare su un programma" .
- Dopo aver apportato queste modifiche, salvale e esci dalla finestra.
- Controlla e vedi se così facendo il problema con il gioco è stato risolto.
Soluzione 19: rimuovere i file temporanei Internet
In questo passaggio, prova a eliminare tutti i file temporanei Internet da Internet Explorer che potrebbero essere salvati ogni volta che accedi a un sito Web tramite il browser. Dopo averlo fatto, controlleremo se ciò ha corretto l'errore con il gioco o meno. Per fare ciò:
- Premere "Windows" + "R" sulla tastiera, digitare "Inetcpl.cpl" e quindi premere "Invio" per avviare la finestra delle opzioni di Internet Explorer.

- Nella scheda "Generale" , fare clic sull'opzione "Elimina" .
- Successivamente, deseleziona ogni casella tranne "File temporanei Internet" e premi il pulsante "Elimina" .
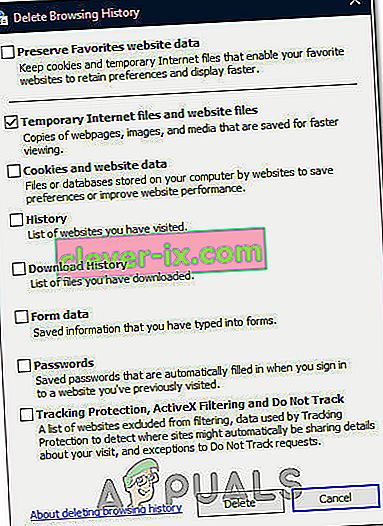
- Dopo averlo fatto, controlla se il problema è stato risolto.
Soluzione 20: impostare la data e l'ora
A volte, l'impostazione errata di data e ora potrebbe effettivamente innescare questo problema sul tuo computer. Secondo la nostra ricerca, le impostazioni di data e ora sono importanti perché vengono utilizzate dal computer per verificare la validità di un sito o del certificato di sicurezza di un server e se la data e l'ora non sono impostate correttamente, il certificato non può essere verificato adeguatamente. Pertanto, in questo passaggio, correggeremo la data e l'ora del computer. Per quello:
- Cerca e individua l'icona dell'ora nell'angolo inferiore destro del desktop del PC.
- Fare clic con il pulsante destro del mouse sul riquadro di visualizzazione di data e ora e fare clic sul pulsante "Modifica data / ora" .

- Alterna la “automatica della data e ora” fuori e selezionare l'opzione “Modifica” sotto la “Imposta data e ora manualmente” intestazione.
- Riconfigurare la data e l'ora in modo che corrispondano alla data e all'ora correnti nella propria regione.
- Verificare se così facendo è stato corretto il messaggio di errore.
Soluzione 21: fornire un intervallo tra il processo di download
Una delle principali cause alla base del verificarsi di questo errore potrebbe essere un problema del server War frame. Il server a volte viene sovraccaricato eccessivamente quando più persone cercano di scaricare l'aggiornamento contemporaneamente. In questo caso, devi solo rilassarti e continuare a provare per un po 'fino al completamento del processo di download. Potresti anche ricevere un messaggio del tipo "il download verrà riavviato a breve". In questo scenario, non è necessario intervenire e lasciare che il sistema avvii automaticamente il processo di download. Questo processo potrebbe richiedere del tempo ed è necessario pazientare finché il carico non viene rimosso dal server e la connessione è in grado di avviare il download dell'aggiornamento.