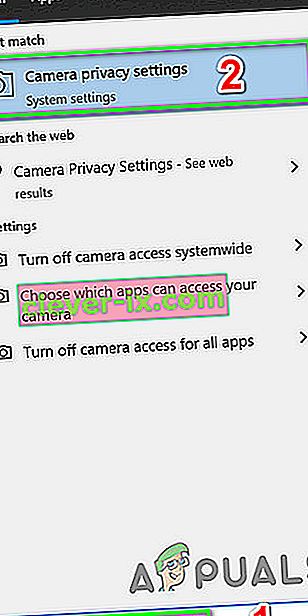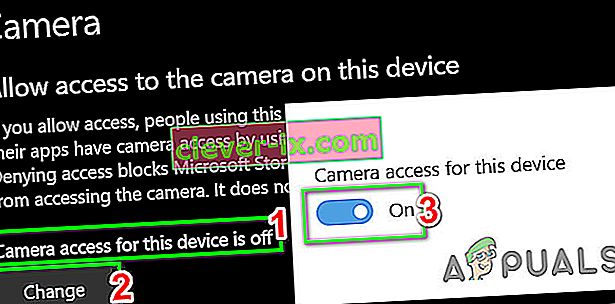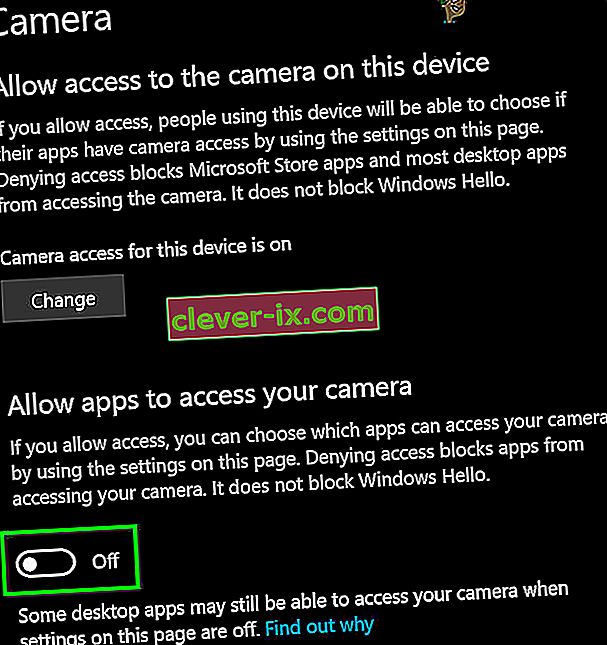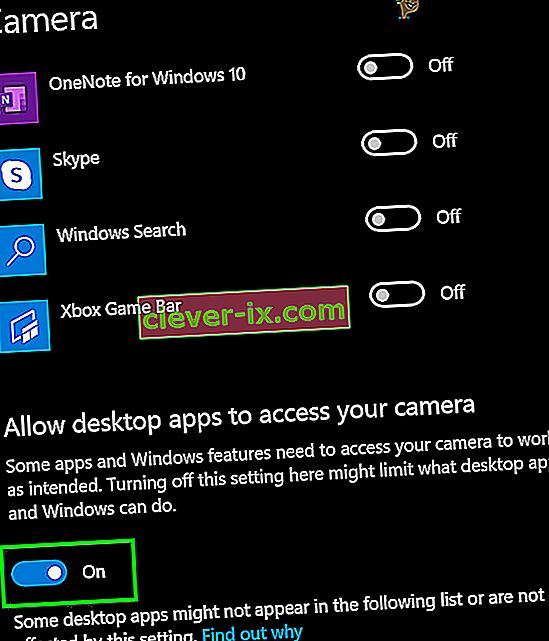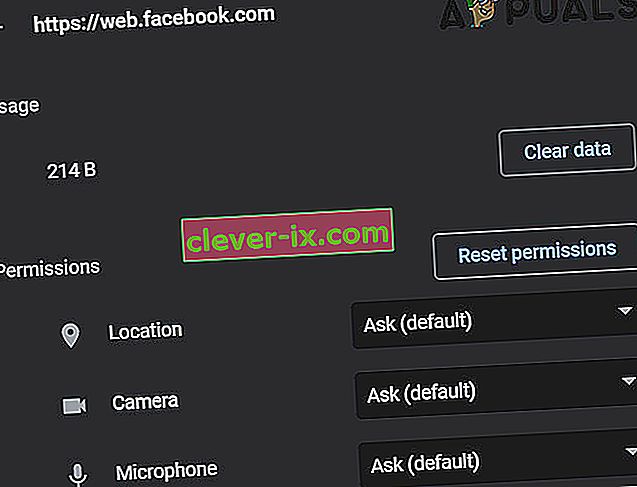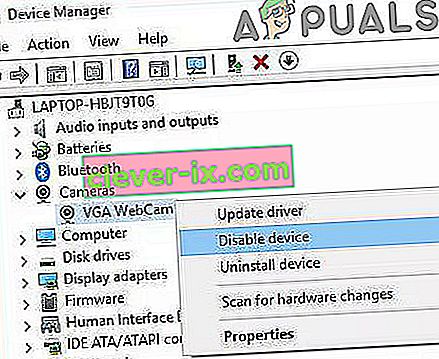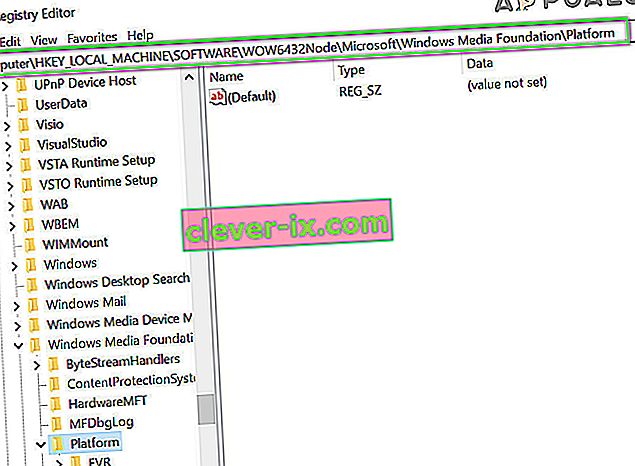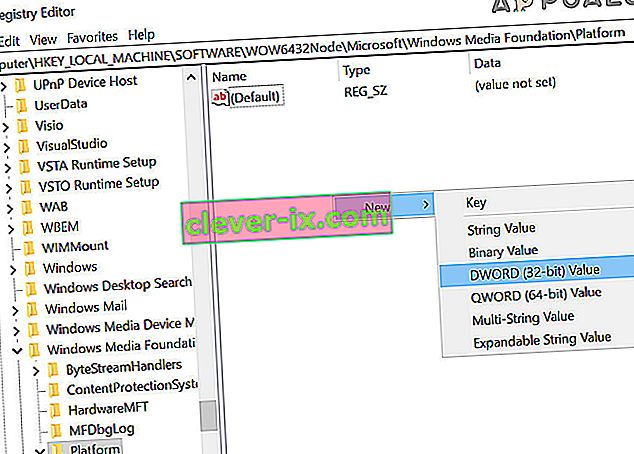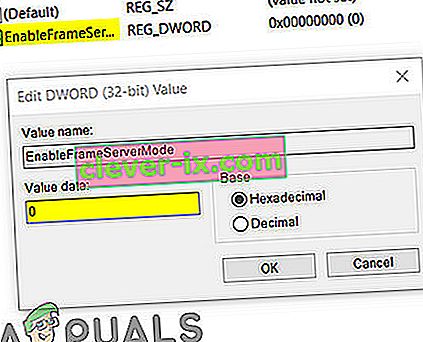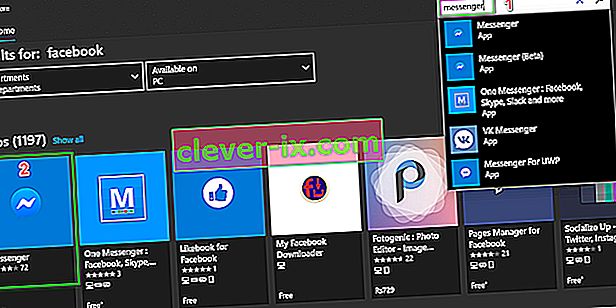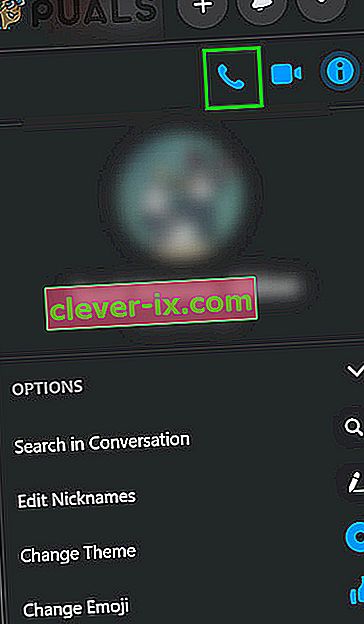Facebook mostra l' errore di accesso all'hardware principalmente perché non può accedere alla fotocamera o al microfono del tuo computer. Ciò si verifica principalmente a causa di autorizzazioni e incompatibilità del browser o driver di sistema / Windows obsoleti. Questo problema potrebbe anche essere causato da dispositivi, driver o applicazioni in conflitto. Gli utenti riscontrano questo problema quando vogliono effettuare una videochiamata dal messenger di Facebook (in un browser web) ma non riescono a farlo. Questo è il messaggio di errore lanciato:
"Si è verificato un errore durante il tentativo di accesso alla fotocamera e / o al microfono: errore di accesso all'hardware."

Questo è un problema molto comune e di solito viene risolto abilitando le autorizzazioni sul tuo computer. Se le autorizzazioni sono già presenti, probabilmente significa che c'è un problema con il tuo browser o altri moduli software. Prima di immergerci in altre soluzioni tecniche, esamineremo alcune soluzioni alternative di base e passaggi per la risoluzione dei problemi.
Innanzitutto, per escludere qualsiasi problema hardware, controlla se altre applicazioni di videochiamata come Skype, Hangouts, Zoom, ecc. Funzionano correttamente. Inoltre, assicurati che il tuo browser sia aggiornato all'ultima build e prova ad aggiornare la pagina Facebook premendo F5 per escludere qualsiasi problema temporaneo di comunicazione. Inoltre, considera la possibilità di disabilitare il tuo antivirus o disattivare il firewall e utilizzare la modalità di navigazione in incognito o in privato del tuo browser o cancellare i dati di navigazione del tuo browser.
Soluzione 1: consenti l'uso di microfono e fotocamera nelle impostazioni sulla privacy
Windows 10 ha implementato molto bene le impostazioni sulla privacy in cui le applicazioni non sono autorizzate ad accedere a determinate funzionalità e risorse di Windows fino a quando non sono autorizzate dall'utente. Se l'accesso al microfono e alla videocamera sono disabilitati nelle impostazioni di privacy del sistema, è possibile che si verifichi l' errore di accesso all'hardware . In tal caso, abilitare l'accesso per il browser per utilizzare il microfono e la videocamera potrebbe risolvere il problema.
- Premi il tasto Windows e digita Impostazioni sulla privacy della fotocamera . Quindi, nei risultati della ricerca, fare clic su Impostazioni privacy della fotocamera .
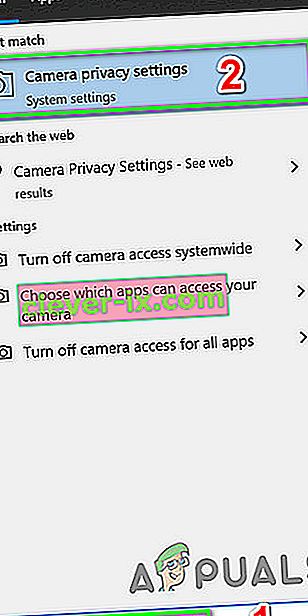
- Se l' accesso alla telecamera per questo dispositivo è disabilitato , fare clic sul pulsante Cambia e impostare l'interruttore su Abilitato .
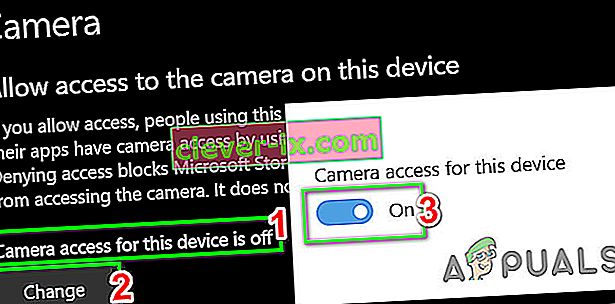
- Ora, controlla sotto l'intestazione Consenti alle app di accedere alla tua fotocamera e se l'opzione è disabilitata , abilitala .
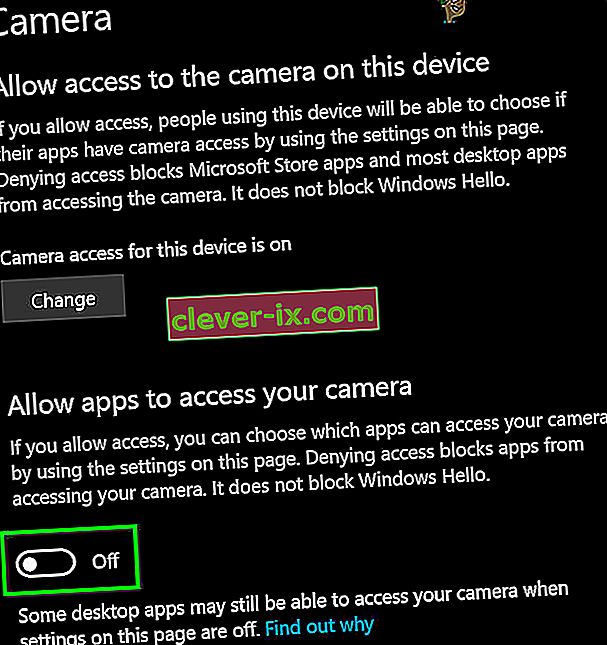
- Quindi, sotto l'intestazione Scegli quali app di Microsoft Store possono accedere alla tua fotocamera, scorri verso il basso per trovare la tua app (se usi un'app dello store come Messenger) e consenti alla fotocamera di accedervi.
- Ora, abilita l'opzione Consenti alle app desktop di accedere alle impostazioni della fotocamera.
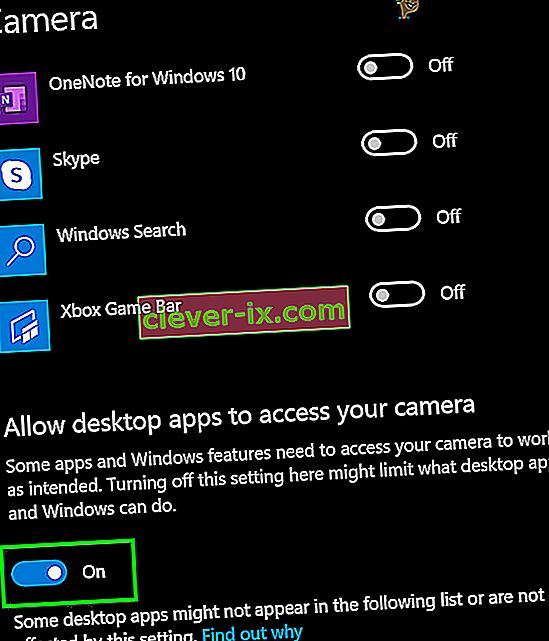
- Ripeti gli stessi passaggi per il tuo microfono . Apri Facebook e controlla se ora funziona correttamente.
Soluzione 2: reimposta le autorizzazioni del sito
Il tuo browser utilizza le autorizzazioni del sito per gestire l'accesso del sito a diverse risorse. Se una di queste autorizzazioni non è configurata correttamente per Facebook, potresti riscontrare l'errore in discussione. Qui, reimpostare le autorizzazioni del sito potrebbe risolvere il problema. Per Chrome, segui i passaggi indicati di seguito:
- Nella barra degli indirizzi del browser, sul lato sinistro dell'indirizzo di Facebook , fare clic sull'icona del lucchetto e quindi su Impostazioni sito .

- Ora, davanti alle autorizzazioni, fai clic su Ripristina autorizzazioni .
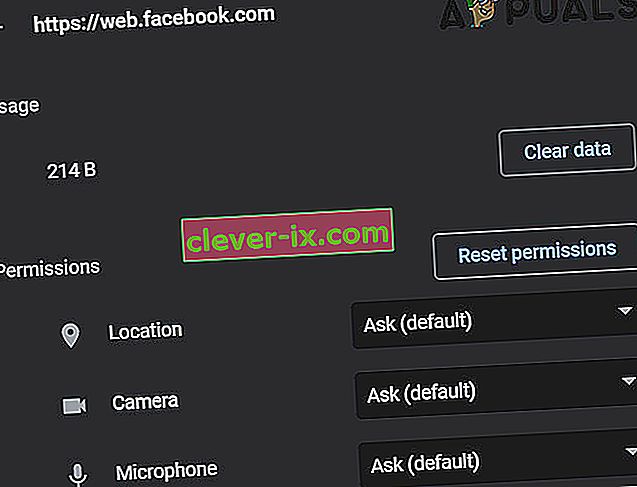
- Riavvia Chrome e apri Facebook. Se viene richiesto l'accesso alla fotocamera e al microfono, consenti e controlla se funziona correttamente.
Soluzione 3: aggiorna Windows e i driver di sistema
Windows e driver di sistema obsoleti sono la causa principale di molti problemi di sistema. Se la versione obsoleta di Windows o il driver di sistema non è compatibile con il sito Web di Facebook, potrebbe verificarsi l' errore di accesso all'hardware corrente . Date le condizioni, l'aggiornamento di Windows e dei driver di sistema potrebbe risolvere il problema.
- Aggiorna Windows all'ultima build.
- Quindi, aggiorna i driver di sistema. Sarà una buona idea controllare il sito Web del fornitore per la versione più recente dei driver di sistema, in particolare per i driver della fotocamera e del microfono.
- Dopo aver aggiornato Windows e i driver di sistema, spegnere e riaccendere il computer e verificare se il problema di Facebook è stato risolto.
Soluzione 4: rimuovere le applicazioni in conflitto
Se una qualsiasi delle risorse non è disponibile per il browser / sito Web di Facebook a causa di un'applicazione di terze parti, il sito Web di Facebook genererà l'errore di accesso all'hardware. Le applicazioni di terze parti vengono eseguite fianco a fianco con il tuo browser. Per escludere qualsiasi conflitto software, sarà una buona idea eseguire un avvio pulito di Windows.
- Eseguire un avvio pulito del sistema (per escludere problemi con i driver, è possibile eseguire l'avvio in modalità provvisoria).
- Ora apri Facebook e usa il messenger per verificare se il messaggio di errore è sparito.
- In caso affermativo, trova e disinstalla le applicazioni in conflitto. Due di queste applicazioni sono Corel Video Maker e Messenger Beta .
Se hai problemi a diagnosticare quale applicazione potrebbe essere in conflitto, puoi abilitare le applicazioni gruppo per gruppo e fino a quando l'errore non si ripresenta. Quindi puoi restringere il campo a quale applicazione stava causando il problema.
Soluzione 5: disabilitare i dispositivi in conflitto
Se ci sono dispositivi che creano problemi nel funzionamento della fotocamera / microfono come un dispositivo Bluetooth o una fotocamera secondaria, Facebook potrebbe non essere in grado di accedere alla fotocamera e quindi mostrare l'errore di accesso hardware. Qui, in questo caso, disabilitare dispositivi extra come telecamere o microfoni extra che non stai utilizzando potrebbe risolvere il problema.
- Fare clic sul pulsante Windows e nella casella di ricerca di Windows, digitare Gestione dispositivi . Quindi nei risultati della ricerca, fare clic su Gestione dispositivi .

- Ora espandi la categoria del dispositivo sospetto. Quindi trova e fai clic con il pulsante destro del mouse sul dispositivo che sospetti abbia creato il problema e fai clic su Disabilita dispositivo .
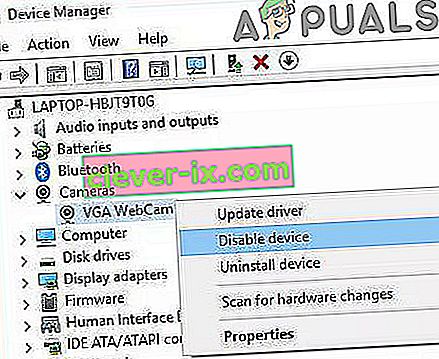
- I dispositivi problematici potrebbero essere dispositivi Bluetooth, fotocamere secondarie, sensori IR, microfono secondario, ecc. Ma tieni presente che disabilitare questi dispositivi potrebbe portare altri tipi di problemi come la disabilitazione di Windows Hello ecc. Puoi sempre riattivarli se questo non funziona. t lavoro.
Soluzione 6: reinstallare i driver problematici
Windows ha la propria libreria di driver integrati. L'errore hardware può verificarsi quando uno qualsiasi dei dispositivi richiesti, ad esempio fotocamera e microfono, utilizza un driver di terze parti o ne utilizza uno obsoleto. Date le circostanze, la disinstallazione del driver problematico e l'installazione del driver Windows compatibile potrebbe risolvere il problema.
- Apri Gestione dispositivi, trova e fai clic con il pulsante destro del mouse sulla fotocamera (che può essere in Fotocamere, Controller audio, video e giochi o Dispositivi di imaging), quindi fai clic su Disinstalla dispositivo .

- Inoltre, seleziona il segno di spunta di Elimina il software del driver per questo dispositivo .

- Ora fai clic sul pulsante Disinstalla e riavvia il sistema.
- Al riavvio, il dispositivo dovrebbe installarsi automaticamente installando i driver predefiniti. In caso contrario, apri Gestione dispositivi e fai clic su Rileva modifiche hardware .

- Ripeti la stessa procedura per il tuo microfono .
- Ora apri Facebook utilizzando il browser e controlla se funziona correttamente.
Soluzione 7: creazione della chiave EnableFrameServerMode nel registro
Il registro di Windows è l'hub centrale per tutte le configurazioni e le impostazioni del sistema. Anche alcune impostazioni che non sono disponibili da nessuna parte nel sistema operativo possono essere gestite utilizzando il registro. Se nulla ti ha aiutato finora, proviamo la soluzione alternativa del registro per risolvere il problema di accesso all'hardware.
Avvertenza : Procedi a tuo rischio poiché la modifica del registro richiede un certo livello di esperienza e, se non eseguita correttamente, potresti finire per causare danni eterni al tuo sistema.
- Eseguire il backup del registro prima di procedere con le soluzioni. Premi Windows + R, digita Regedit e quindi premi Invio.
- Vai al seguente percorso:
Computer \ HKEY_LOCAL_MACHINE \ SOFTWARE \ WOW6432Node \ Microsoft \ Windows Media Foundation
- Nel riquadro sinistro della finestra del registro, seleziona la chiave della piattaforma . Se non è presente una chiave di piattaforma, crearne una (fare clic con il pulsante destro del mouse su Windows Media Foundation e selezionare Nuovo> Nome chiave come Piattaforma).
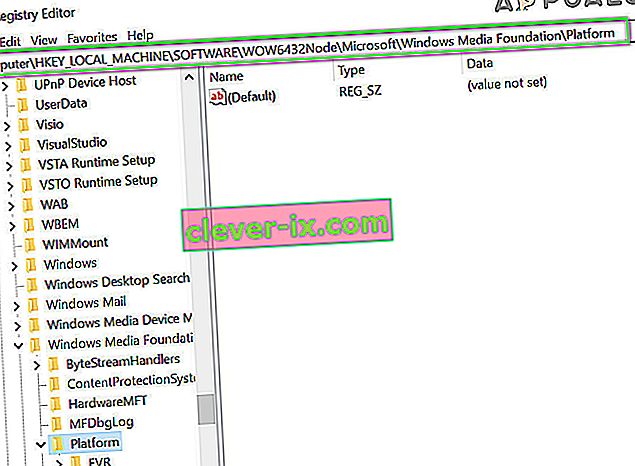
- Ora nel riquadro destro della finestra del registro, fai clic con il pulsante destro del mouse in un'area vuota, quindi passa con il mouse su Nuovo e seleziona Valore DWORD (32 bit)
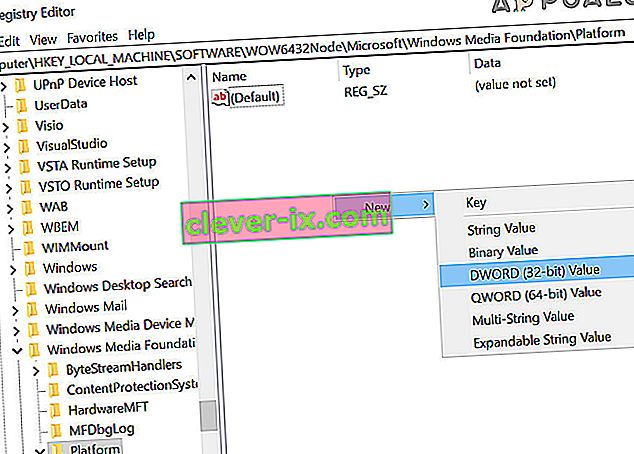
- Ora rinomina la nuova chiave come EnableFrameServerMode e seleziona il suo valore come zero .
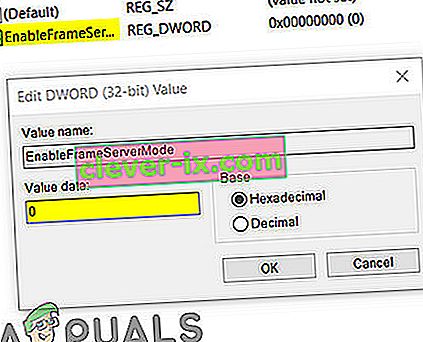
- Esci dall'editor del registro dopo aver salvato le modifiche e riavvia il sistema.
- Al riavvio, apri Facebook utilizzando il browser per verificare se è chiaro l'errore di accesso all'hardware.
Soluzione 8: utilizza l'app Microsoft Store Messenger
Windows Store ha una propria libreria di molte applicazioni popolari. Se riscontri problemi nell'utilizzo di Facebook Messenger nel browser e non riesci ancora a farlo funzionare, l'utilizzo dell'app di Windows Store potrebbe risolvere il problema per te.
- Apri Microsoft Store e, vicino all'angolo in alto a destra, fai clic su Cerca e digita Messenger .
- Nei risultati della ricerca, fare clic su Messenger (pubblicato da Facebook).
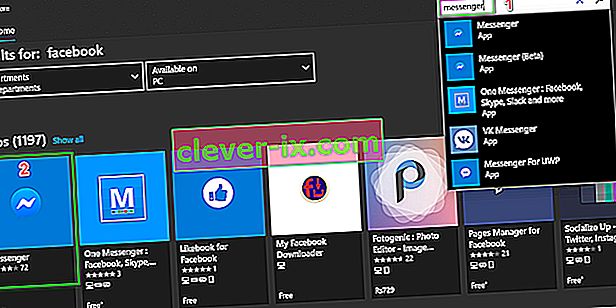
- Fare clic sul pulsante Ottieni e quindi sul pulsante Installa . Attendi il completamento del processo di installazione.
- Ora avvia l'app Messenger e utilizza le tue credenziali per accedere .
- Prova a effettuare una videochiamata tramite l'app appena installata per verificare se il problema è stato risolto.
Soluzione 9: prova un altro browser
Il problema hardware di Facebook potrebbe essere causato dal bug nel tuo browser. Ogni browser ha configurazioni temporanee e memoria memorizzata insieme ai file di installazione. Se qualcuno di questi è danneggiato o incompleto, avrai problemi come quello in discussione. Per escluderlo, prova a utilizzare un altro browser.
- Scarica e installa un altro browser. Ma tieni presente che se riscontri problemi nel browser basato su Chrome come Chrome, potresti riscontrare lo stesso errore se viene utilizzato un altro browser basato su Chrome. In tal caso, prova a utilizzare un browser non basato su Chrome come Mozilla Firefox.
- Ora avvia il browser appena installato e apri Facebook per verificare se ha iniziato a funzionare correttamente.
Soluzione 10: avviare una chiamata vocale e quindi passare alla videochiamata
Se finora nulla ha funzionato per te, allora c'è una soluzione alternativa che ti consente di effettuare le videochiamate in un browser web se ricevi l'errore hardware quando lo fai. Inizieremo prima la chiamata vocale e poi passeremo a una videochiamata.
- Apri Facebook nel tuo browser e seleziona il contatto che desideri chiamare.
- Quindi avvia una chiamata vocale con il contatto.
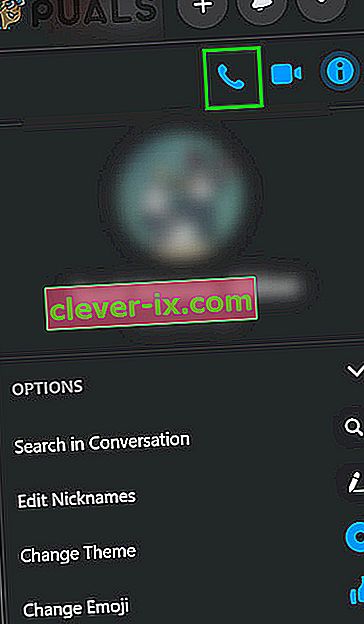
- Dopo aver stabilito la chiamata vocale, quando entrambe le persone possono sentirsi , fare clic sull'icona della fotocamera per passare alla videochiamata .
- Se si sta tentando di effettuare una chiamata di gruppo, dopo aver stabilito la chiamata vocale, gli utenti devono cambiare la telecamera uno per uno per avviare la videochiamata.
Se i problemi persistono, reimposta il browser o prova un'altra app / piattaforma come Skype.