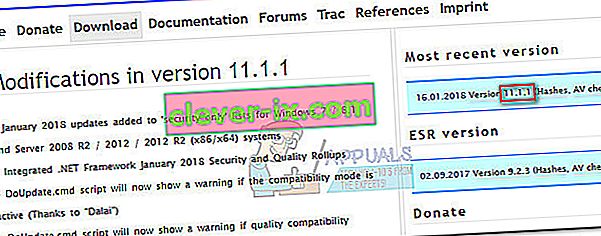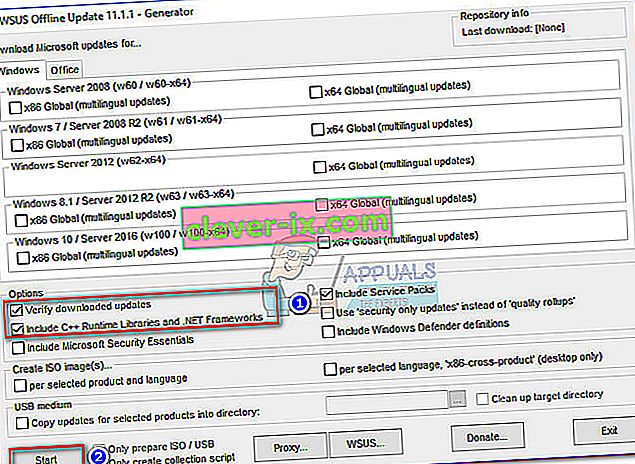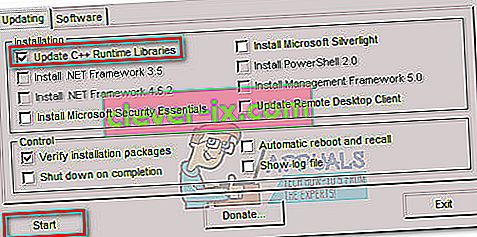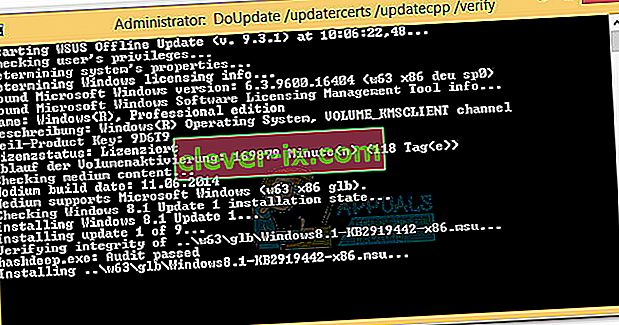Correzione: il programma di installazione autonomo di Windows Update bloccato in Ricerca aggiornamenti
Gli utenti che riscontrano il problema " Programma di installazione autonomo di Windows Update bloccato nella ricerca di aggiornamenti " hanno riferito che la ricerca tramite il programma di installazione autonomo di Windows Update richiede molto tempo (diverse ore) o si blocca a tempo indeterminato. Un altro sintomo di questo problema è che il processo Svchost.exe ha un utilizzo costante di CPU e RAM.  L'aspetto di questo problema può essere datato al 2 ° trimestre del 2016 ed è confermato che compaia su Windows Vista, Windows 7 e Windows 8. Questo comportamento si verifica in genere dopo un'installazione pulita del sistema operativo o dopo un aggiornamento da una versione precedente di Windows. Fino ad ora, Microsoft non ha fornito una soluzione "valida per tutti" che aiuterebbe gli utenti finali ad affrontare questo problema.
L'aspetto di questo problema può essere datato al 2 ° trimestre del 2016 ed è confermato che compaia su Windows Vista, Windows 7 e Windows 8. Questo comportamento si verifica in genere dopo un'installazione pulita del sistema operativo o dopo un aggiornamento da una versione precedente di Windows. Fino ad ora, Microsoft non ha fornito una soluzione "valida per tutti" che aiuterebbe gli utenti finali ad affrontare questo problema.
Confermando che il sistema ha questo particolare problema
Prima di passare alle potenziali soluzioni di seguito, è importante assicurarsi che il tuo computer soffra effettivamente di questo problema. Il componente di aggiornamento può presentare problemi per molti motivi diversi, quindi è importante determinare se i metodi descritti in questo articolo saranno efficaci per risolvere il problema di Windows Update. Segui i passaggi seguenti e verifica se il tuo computer presenta i sintomi relativi a questo particolare problema:
- Apri Task Manager (Ctrl + Shift + Esc) , vai alla scheda Processi e fai clic su Mostra processi da tutti gli utenti .
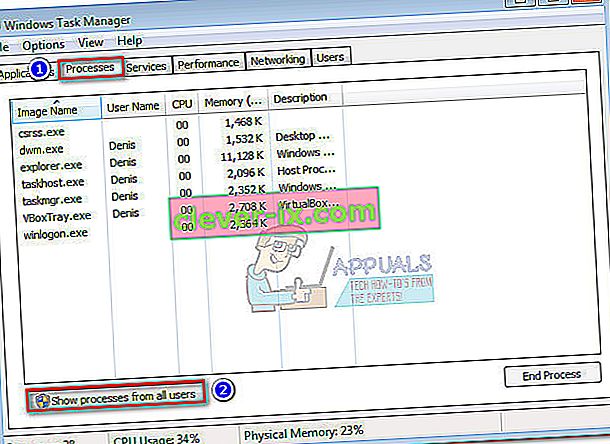
- Vai alla scheda Servizi e fai clic sul servizio chiamato Wuaserv per evidenziarlo. Quindi, fai clic con il tasto destro su di esso e scegli Vai al processo . Task Manager dovrebbe riaprire automaticamente la scheda Processo ed evidenziare il processo Svchost.exe associato agli aggiornamenti di Windows .
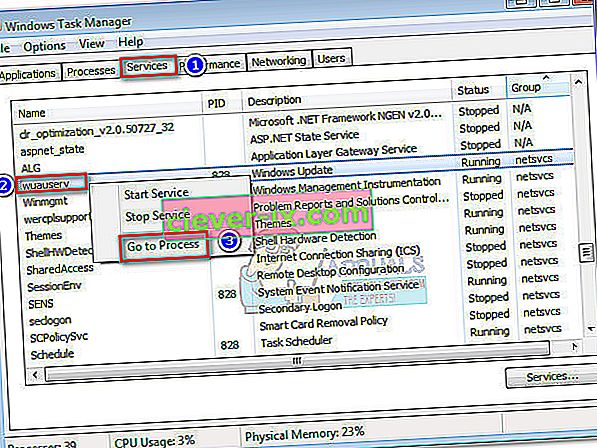
- Passa un po 'di tempo a monitorare Svchost.exe e guarda come si comporta. Se vedi che il processo ha un utilizzo costante di CPU e RAM (circa 200 MB), c'è un'alta probabilità che il tuo computer soffra di questo particolare problema. Di conseguenza, i metodi seguenti dovrebbero consentire di applicare gli aggiornamenti mancanti e ridurre l'utilizzo delle risorse.
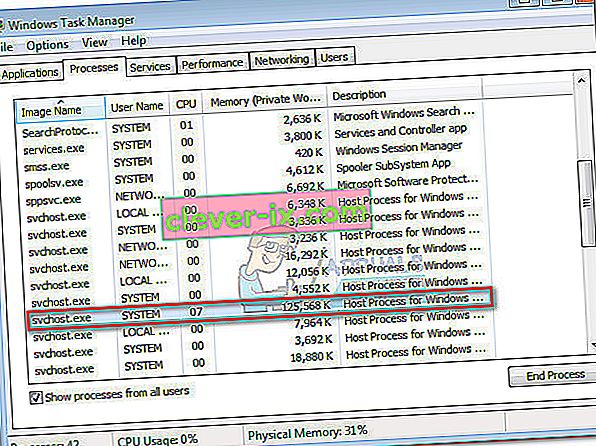
Se hai confermato che il tuo computer soffre degli stessi sintomi, puoi procedere con le potenziali correzioni di seguito. Segui i due metodi in ordine finché non trovi una soluzione che funzioni per la tua situazione.
Metodo 1: aggiornamento tramite il più recente aggiornamento dello stack di manutenzione (SSU)
Microsoft è a conoscenza di questo problema e offre una soluzione alquanto efficace con l' aggiornamento KB 3102810 . Questo particolare problema di Windows Update può solitamente essere risolto scaricando il più recente Servicing Stack Update (SSU) . Tuttavia, l'aggiornamento tramite SSU non funzionerà a meno che l'utente non abbia disabilitato gli aggiornamenti automatici . Segui i passaggi sottostanti per disattivare gli aggiornamenti automatici e aggiornare tramite il più recente aggiornamento dello stack di manutenzione:
Nota: i passaggi (e le schermate) seguenti sono stati creati pensando a Windows 7. Usa i paragrafi Note sotto ogni passaggio per le istruzioni ei percorsi esatti di Windows 8.
- Accedi al menu di avvio (angolo in basso a sinistra) e digita " Windows Update " nella casella di ricerca. Quindi fare clic su Windows Update nell'elenco dei programmi sopra.
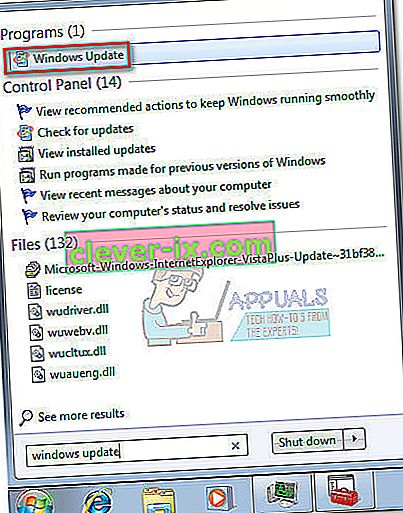 Nota: su Windows 8, puoi premere il tasto Windows + I , quindi scegliere Pannello di controllo dal menu appena visualizzato. Nel Pannello di controllo , seleziona Windows Update dall'elenco.
Nota: su Windows 8, puoi premere il tasto Windows + I , quindi scegliere Pannello di controllo dal menu appena visualizzato. Nel Pannello di controllo , seleziona Windows Update dall'elenco. - Nel riquadro sinistro del Pannello di controllo, fare clic su Modifica impostazioni , quindi impostare le impostazioni di aggiornamento importante su Non controllare mai gli aggiornamenti . Premi OK per confermare le modifiche.
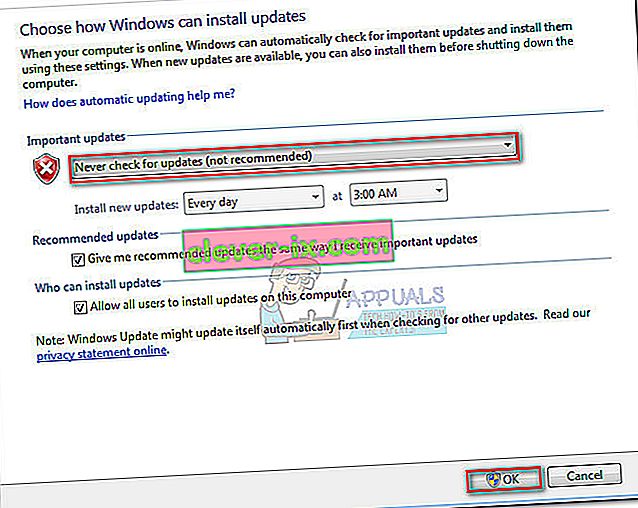 Nota: su Windows 8, fare clic su Modifica impostazioni e impostare le impostazioni per Aggiornamenti automatici su Mai.
Nota: su Windows 8, fare clic su Modifica impostazioni e impostare le impostazioni per Aggiornamenti automatici su Mai. - Riavvia il computer e attendi che venga riavviato.
- Usa questo collegamento Microsoft (qui) per scaricare la versione appropriata della SSU aggiornata per il tuo sistema operativo. È possibile trovare i collegamenti per il download in Metodo 2: Microsoft Download Center .
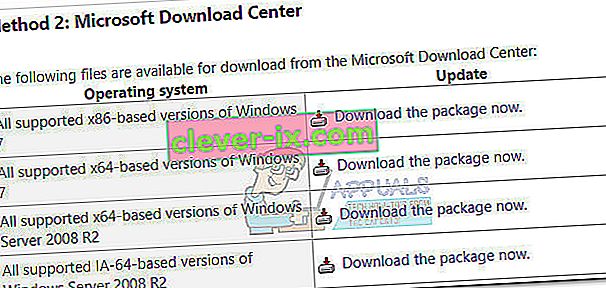 Nota: su Windows 8, visitare questo collegamento Microsoft ufficiale (qui) e scaricare il driver SSU appropriato in base alla versione di Windows in Metodo 2: Centro download Microsoft .
Nota: su Windows 8, visitare questo collegamento Microsoft ufficiale (qui) e scaricare il driver SSU appropriato in base alla versione di Windows in Metodo 2: Centro download Microsoft . - Installa l'aggiornamento SSU e riavvia nuovamente il sistema. Quindi, torna ad Aggiornamenti automatici come abbiamo fatto nel passaggio 2 e riattiva Aggiornamenti automatici impostandoli di nuovo su Installa aggiornamenti automaticamente.
- Infine, fai di nuovo clic su Controlla aggiornamenti nella finestra di dialogo Windows Update. Gli aggiornamenti rimanenti dovrebbero ora essere installati senza problemi.
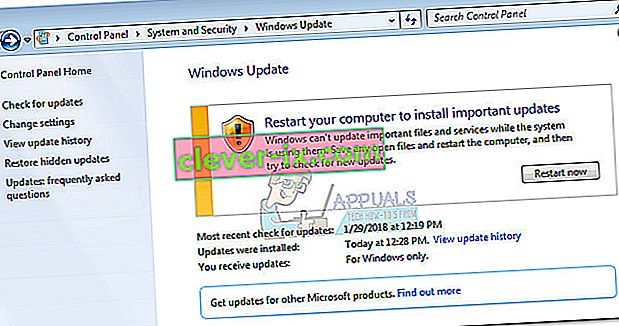 Metodo 2: aggiornamento tramite WSUS Offline Updater
Metodo 2: aggiornamento tramite WSUS Offline Updater
Se il metodo sopra ha avuto esito negativo, probabilmente sarai in grado di installare tutti gli aggiornamenti di Windows mancanti utilizzando WSUS Offline Updater. WSUS Offline Updater è un software open source leggero che estrarrà automaticamente gli aggiornamenti mancanti dai server Microsoft e li installerà sul tuo sistema.
Questo software funziona su Windows 7 e Windows 8.1. Segui la guida in basso per scaricare gli aggiornamenti di Windows mancanti con WSUS Offline Updater:
- Visita la pagina ufficiale di WSUS Offline Updater (qui). Passa alla pagina Download e scarica l'archivio facendo clic sul numero di versione in Versione più recente .
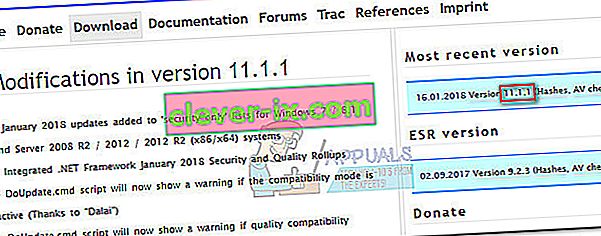
- Apri l'archivio wsusoffline.zip ed estrai il suo contenuto in un'unità con spazio sufficiente.
- Esegui l' eseguibile UpdateGenerator e seleziona le caselle accanto a Verifica aggiornamenti scaricati e Includi librerie di runtime C ++ e .Net Frameworks . Premi Start per iniziare a scaricare gli aggiornamenti mancanti.
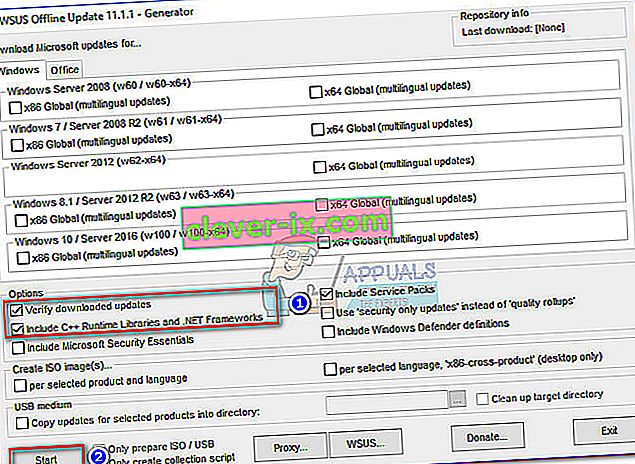
- Una volta terminata la parte di download, chiudi UpdateGenerator.exe e avvia UpdateInstaller.exe dalla cartella wsusoffline> client .
- Infine, seleziona la casella accanto a Aggiorna librerie di runtime C ++ e premi Start per applicare gli aggiornamenti al tuo computer.
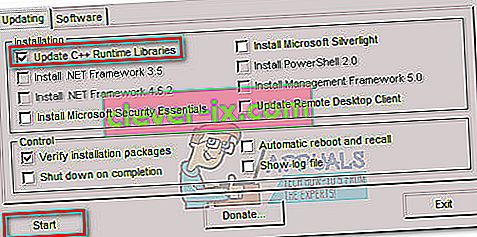
- A seconda del numero di aggiornamenti in sospeso, questo processo può richiedere più di un'ora. Una volta applicati tutti gli aggiornamenti, riavvia il computer e goditi la versione di Windows aggiornata.
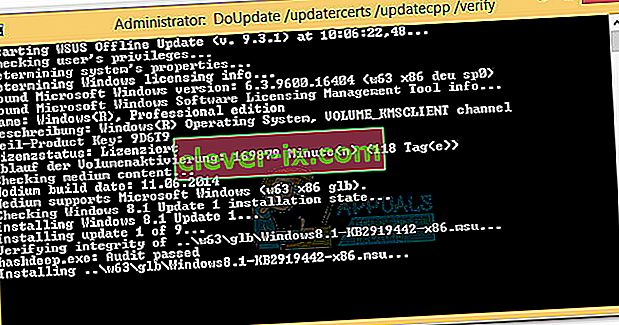
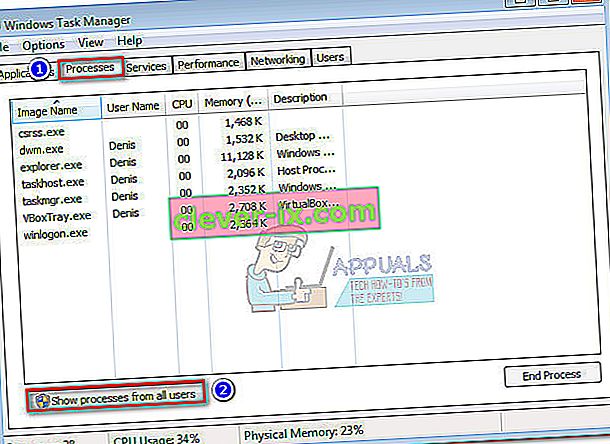
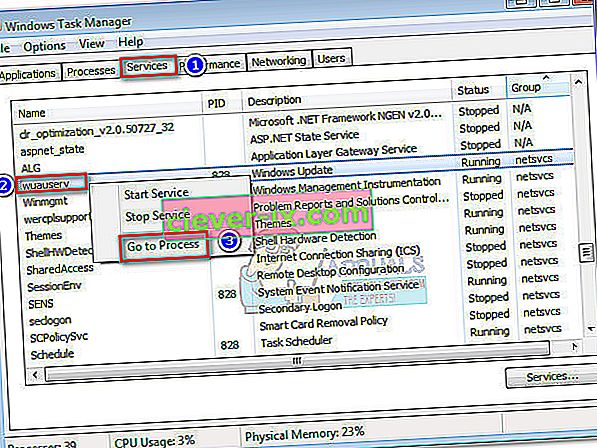
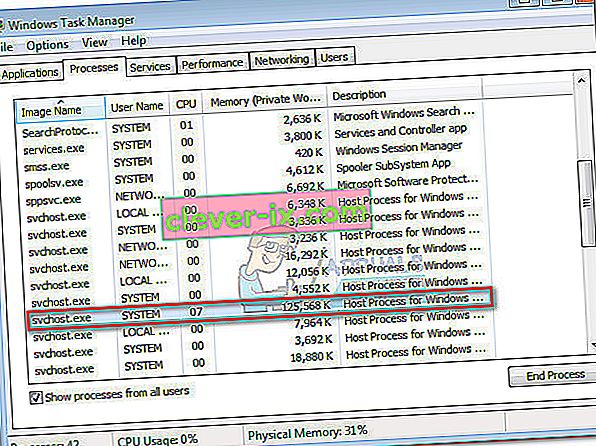
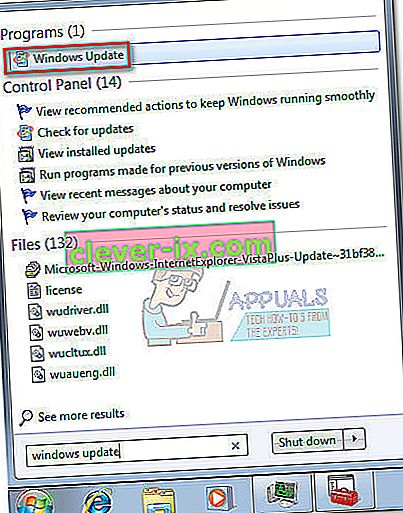 Nota: su Windows 8, puoi premere il tasto Windows + I , quindi scegliere Pannello di controllo dal menu appena visualizzato. Nel Pannello di controllo , seleziona Windows Update dall'elenco.
Nota: su Windows 8, puoi premere il tasto Windows + I , quindi scegliere Pannello di controllo dal menu appena visualizzato. Nel Pannello di controllo , seleziona Windows Update dall'elenco.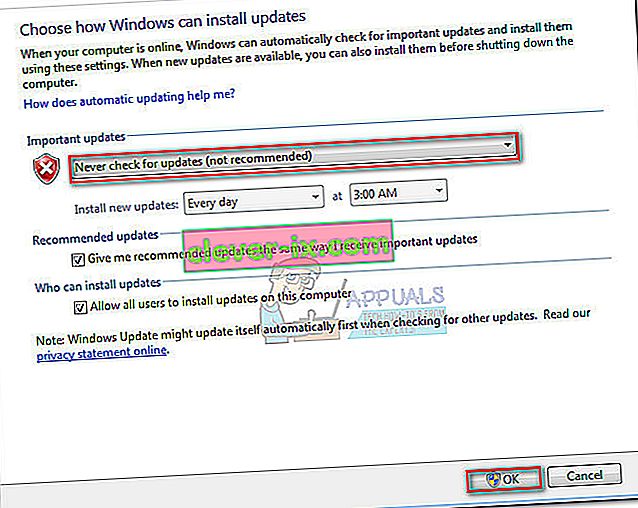 Nota: su Windows 8, fare clic su Modifica impostazioni e impostare le impostazioni per Aggiornamenti automatici su Mai.
Nota: su Windows 8, fare clic su Modifica impostazioni e impostare le impostazioni per Aggiornamenti automatici su Mai.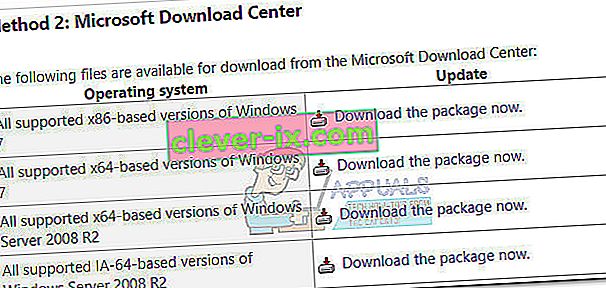 Nota: su Windows 8, visitare questo collegamento Microsoft ufficiale (qui) e scaricare il driver SSU appropriato in base alla versione di Windows in Metodo 2: Centro download Microsoft .
Nota: su Windows 8, visitare questo collegamento Microsoft ufficiale (qui) e scaricare il driver SSU appropriato in base alla versione di Windows in Metodo 2: Centro download Microsoft .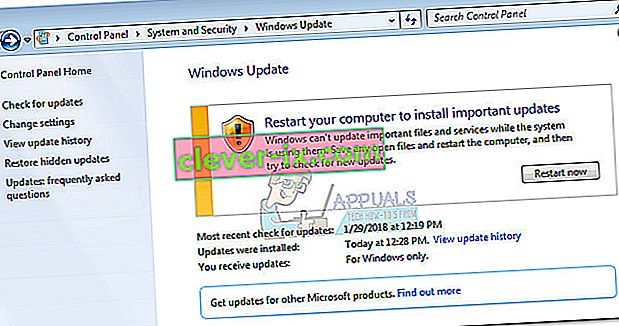 Metodo 2: aggiornamento tramite WSUS Offline Updater
Metodo 2: aggiornamento tramite WSUS Offline Updater