L'errore "I servizi audio non rispondono" è un messaggio di errore generato tramite lo strumento di risoluzione dei problemi audio di Windows che di solito viene eseguito quando si verificano problemi con i dispositivi audio. Questo errore di solito significa che il tuo dispositivo audio non risponde e non risponde ai comandi o ai messaggi del tuo computer.
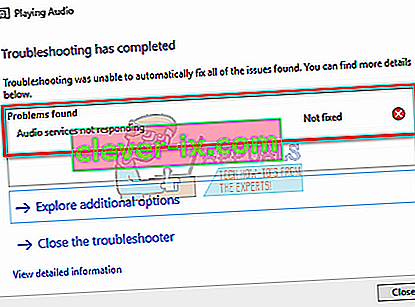
Questo è un errore molto comune e di solito si verifica quando aggiorni la tua versione di Windows utilizzando Windows Update. Esistono alcune soluzioni alternative che includono la verifica che tutti i servizi audio funzionino come previsto e che i driver siano aggiornati all'ultima build. Se tutte le soluzioni non funzionano, dobbiamo ricorrere a un ripristino del sistema.
Soluzione 1: riavvio dei servizi audio
Prima di ricorrere a soluzioni più complesse ed estese, proveremo a riavviare il servizio audio. Oltre all'hardware audio e ai driver, è presente un servizio audio che è responsabile della gestione dell'audio sul computer. Un semplice riavvio potrebbe riavviare le sue configurazioni e risolvere il problema a portata di mano.
- Premi Windows + R, digita " services. msc "e premere Invio.
- Una volta nei servizi, navigare attraverso tutte le voci fino a trovare " Windows Audio ". Fai clic destro su di esso e seleziona " Riavvia ".
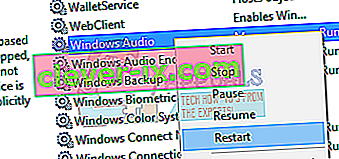
- Ora fai nuovamente clic con il pulsante destro del mouse sulla voce e seleziona " Proprietà ". Imposta il tipo di avvio come " Automatico ". Premere Applica per salvare le modifiche e uscire.
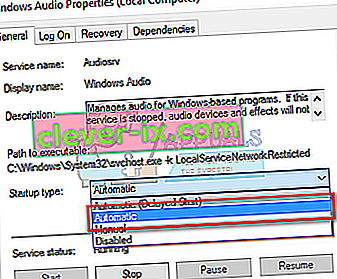
- Torna ai servizi e cerca " Windows Audio Endpoint Builder ". Fare clic con il pulsante destro del mouse e selezionare " Riavvia ". Se non è ancora avviato, fare clic su "Start".
- Dopo aver avviato il processo, aprire le sue proprietà e selezionare il tipo di avvio come " Automatico ". Premere Applica per salvare le modifiche e uscire.
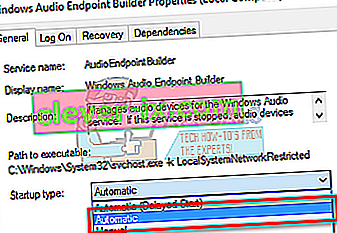
- Riavvia il computer e controlla se il problema persiste.
Soluzione 2: controllo dei componenti audio
Prima di passare a soluzioni alternative più tecniche, ci assicureremo che tutti i componenti audio siano in esecuzione. Se qualcuno di loro non lo è, potrebbe essere la causa per cui ricevi il messaggio di errore. Disattiva anche temporaneamente il tuo antivirus poiché a volte bloccano alcuni servizi a causa dei quali hai difficoltà. Questi sono servizi e l'esclusione di uno qualsiasi di essi può causare discrepanze.
- Premi Windows + R, digita " services. msc ”e premere Invio.
- Ora assicurati che i seguenti servizi siano nello stato di esecuzione. In caso contrario, fare clic con il pulsante destro del mouse su di essi e fare clic su " Start ".
Mapper endpoint RPC
Remote Procedure Call (RPC)
DCOM Server Process Launcher

- Inoltre, assicurati che tutti questi servizi siano impostati per l'avvio come " Automatico ".
- Dopo aver avviato i processi (se erano disattivati), controlla se il problema in questione è stato risolto. In caso contrario, considera di riavviare il PC e ricontrolla.
Soluzione 3: esecuzione di alcune istruzioni del prompt dei comandi
Se entrambe le soluzioni di cui sopra non fanno alcuna differenza o i controlli erano già corretti sulla tua macchina, possiamo provare a eseguire alcune istruzioni del prompt dei comandi elevate sul tuo prompt dei comandi. Tieni presente che avrai bisogno di un account amministratore per eseguire questa operazione.
- Premere Windows + S, digitare " prompt dei comandi ", fare clic con il pulsante destro del mouse sull'applicazione e selezionare " Esegui come amministratore ".
- Una volta nel prompt dei comandi con privilegi elevati, digita il seguente comando e premi Invio.
Net localgroup Administrators / aggiungi networkervice
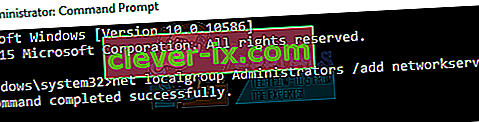
- Ora digita il seguente comando e premi Invio.
amministratori net localgroup / aggiungi localservice

- Dopo aver eseguito entrambe le istruzioni, digitare " exit " e premere Invio.
- Ora riavvia il computer e controlla se il problema in questione è stato risolto.
Soluzione 4: installazione dei driver audio predefiniti
Poiché il tuo sistema operativo continua ad aggiornarsi nel tempo, anche i driver audio sono inclusi nella maggior parte del pacchetto e vengono aggiornati periodicamente. Il computer dispone di un driver predefinito di base già salvato, quindi ogni volta che disinstalli i driver correnti, il computer riconosce l'hardware collegato e installa il driver di conseguenza. Possiamo provare a installare i driver predefiniti sul tuo sistema.
- Premi Windows + S per avviare il menu di ricerca della barra di avvio. Digita " sistema " nella finestra di dialogo e seleziona il primo elemento che ritorna nel risultato.

- Una volta nel sistema, fare clic su " Impostazioni di sistema avanzate " presente sul lato sinistro dello schermo.
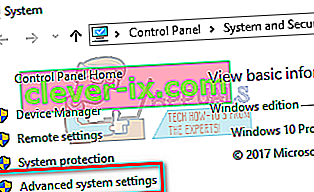
- Accedere alla scheda Hardware e fare clic su " Impostazioni di installazione del dispositivo ".
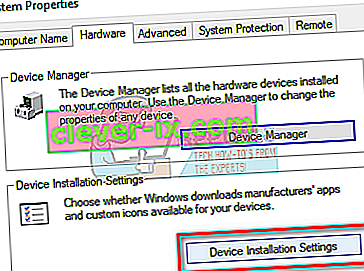
- Seleziona l'opzione " No (il tuo dispositivo potrebbe non funzionare come previsto) ". Premi Salva modifiche ed esci. Ciò disabiliterà l'aggiornamento di Windows dall'aggiornamento automatico dei driver audio.
Nota: se questa soluzione non funziona, assicurati di modificare nuovamente l'opzione su "Sì".
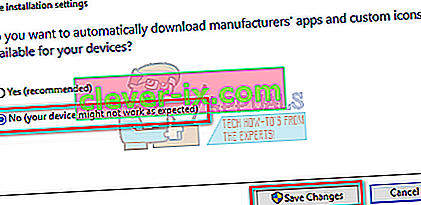
- Ora premi Windows + X per avviare il menu di avvio rapido e seleziona " Gestione dispositivi " dall'elenco delle opzioni disponibili.
- Una volta in Gestione dispositivi, espandere la categoria " Controller audio, video e giochi ". Fare clic con il tasto destro del mouse sul dispositivo audio e selezionare " Disinstalla dispositivo ".
- Selezionare la casella di controllo Disinstalla driver per disinstallare anche il driver e procedere con la disinstallazione.
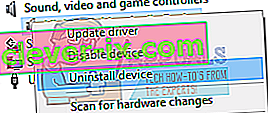
- Una volta disinstallato il dispositivo, fare clic con il pulsante destro del mouse su uno spazio vuoto in Gestione dispositivi e selezionare " Rileva modifiche hardware ". Il computer ora rileverà l'hardware audio sul computer e installerà automaticamente i driver predefiniti presenti sul computer.

- Ora controlla se questo porta qualche differenza. Inoltre, riavvia la macchina dopo l'installazione dei driver predefiniti.
Soluzione 5: installazione di Realtek o dispositivo audio ad alta definizione
Molti utenti hanno riferito che l'installazione del driver del dispositivo audio ad alta definizione invece del CODEC audio ad alta definizione IDT ecc. Ha risolto il problema per loro. Possiamo provare quest'ultima soluzione prima di ricorrere a un ripristino del sistema o eseguire un'installazione pulita.
- Ora premi Windows + X per avviare il menu di avvio rapido e seleziona " Gestione dispositivi " dall'elenco delle opzioni disponibili.
- Una volta in Gestione dispositivi, espandere la categoria " Controller audio, video e giochi ".
- Fare clic con il pulsante destro del mouse sul dispositivo audio e selezionare " Aggiorna driver ". Ora verrà visualizzata un'opzione se installare i driver automaticamente o manualmente. Seleziona " Cerca il software del driver nel computer ".
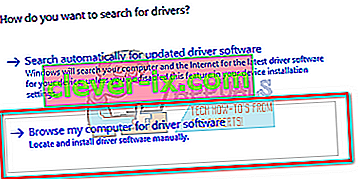
- Ora seleziona " Fammi scegliere da un elenco di driver disponibili sul mio computer ".
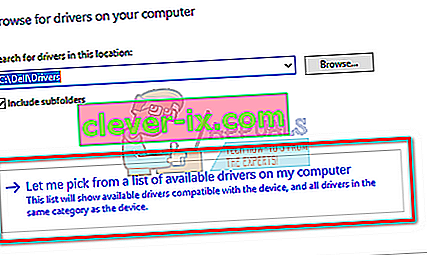
- Deseleziona l'opzione " mostra hardware compatibile " per assicurarti che tutti i risultati siano elencati nell'elenco dei driver. Navigare attraverso tutti i driver fino a trovare " Dispositivo audio ad alta definizione ". Selezionalo e premi Avanti.
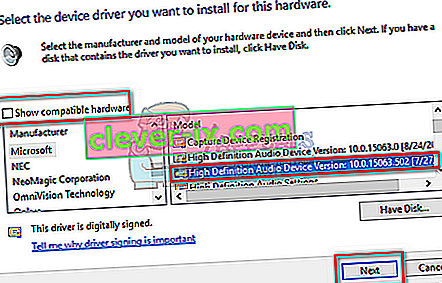
- Segui le istruzioni sullo schermo per completare l'installazione. Riavvia il computer e controlla se il problema è stato risolto.
Nota: se non funziona, prova a scaricare i driver dal sito Web del produttore e installali utilizzando il metodo sopra elencato. Nella maggior parte dei casi, anche questo ha risolto il problema.
Soluzione 6: ripristino dall'ultimo punto di ripristino / installazione pulita
Se tutti i metodi di cui sopra non funzionano, non ci resta altra scelta che ripristinare Windows all'ultimo punto di ripristino. Se non disponi di un punto di ripristino, puoi installare una versione pulita di Windows. È possibile utilizzare l'utilità "Belarc" per salvare tutte le licenze, eseguire il backup dei dati utilizzando una memoria esterna e quindi eseguire un'installazione pulita.
Ecco il metodo su come ripristinare Windows dall'ultimo punto di ripristino.
- Premi Windows + S per avviare la barra di ricerca del menu Start. Digita " ripristina " nella finestra di dialogo e seleziona il primo programma che compare nel risultato.
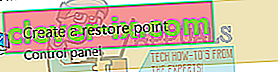
- Uno nelle impostazioni di ripristino, premere Ripristino configurazione di sistema presente all'inizio della finestra sotto la scheda di Protezione del sistema.
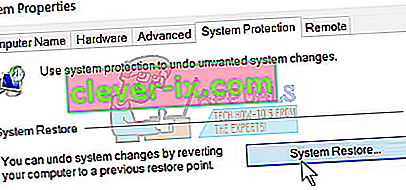
- Ora si aprirà una procedura guidata che ti guiderà attraverso tutti i passaggi per ripristinare il tuo sistema. Premere Avanti e procedere con tutte le ulteriori istruzioni.
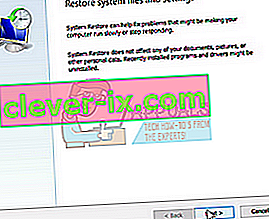
- Ora seleziona il punto di ripristino dall'elenco di opzioni disponibili. Se disponi di più punti di ripristino del sistema, verranno elencati qui.
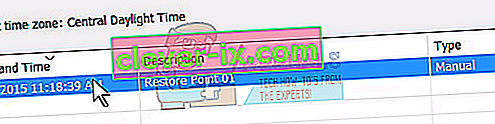
- Ora Windows confermerà le tue azioni per l'ultima volta prima di avviare il processo di ripristino del sistema. Salva tutto il tuo lavoro e fai il backup dei file importanti per ogni evenienza e procedi con il processo.
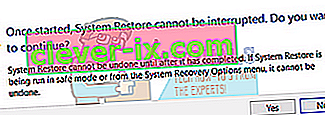
- Una volta ripristinato correttamente, accedi al sistema e controlla se l'errore in questione è stato risolto.
Se non si dispone di punti di ripristino, è possibile eseguire un'installazione pulita di Windows utilizzando il supporto di avvio. Controlla il nostro articolo su come creare un supporto di avvio . Ci sono due modi: utilizzando lo strumento di creazione multimediale di Microsoft e utilizzando Rufus.


