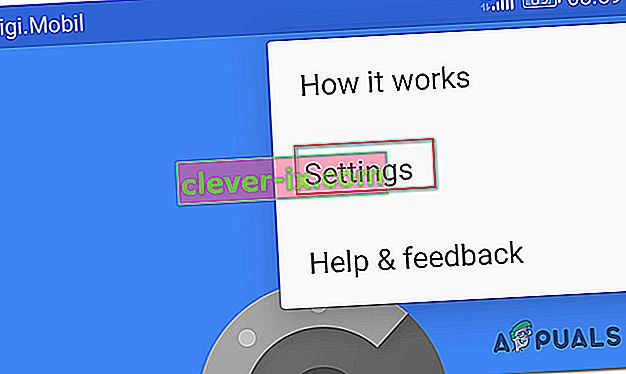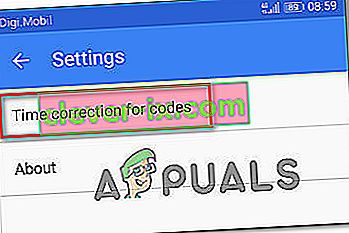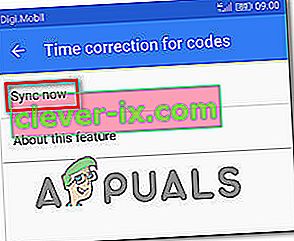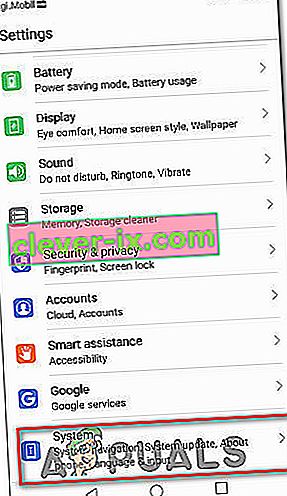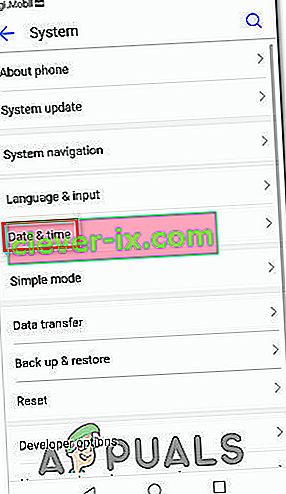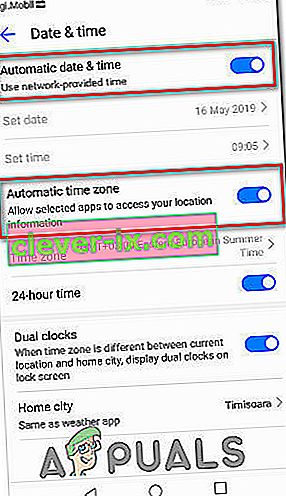Alcuni utenti di Uplay stanno segnalando che Google Authenticator fornisce loro i codici sbagliati ogni volta e quindi non sono in grado di accedere al servizio e giocare ai loro giochi preferiti. Altri hanno cercato di risolvere il problema sincronizzando l'app Google Authenticator con UPlay, ma questa procedura richiede anche loro di utilizzare il metodo di autenticazione in due passaggi.

Cosa sta causando il mancato funzionamento di Uplay Google Authenticator?
Abbiamo studiato questo particolare problema esaminando i vari rapporti degli utenti e le strategie di riparazione comunemente utilizzate per risolvere questo problema. A quanto pare, ci sono più potenziali colpevoli noti per innescare questo particolare problema:
- Il codice dell'autenticatore viene digitato con spazi : anche se il codice generato viene visualizzato con uno spazio dopo le prime tre lettere all'interno dell'app Google Authenticator, uPlay rifiuterà il codice se contiene spazi. Se in precedenza stavi copiando e incollando il codice, sarai in grado di risolvere il problema eliminando lo spazio tra la prima e le ultime 3 lettere.
- La correzione del tempo per i codici non è sincronizzata : un colpevole popolare che potrebbe indurre uPlay a rifiutare i codici generati da Google Authenticator è la correzione del tempo. In genere, se l'utente viaggia tra più fusi orari, la correzione dell'ora potrebbe non essere sincronizzata all'interno dell'app Google Authentication. Se questo scenario è applicabile, puoi risolvere il problema sincronizzando la correzione dell'ora per il codice tramite le impostazioni di autenticazione di Google.
- La data e l'ora sul dispositivo mobile non sono corrette : è noto che Google Authenticator genera codici difettosi nei casi in cui l'ora, la data e il fuso orario non sono corretti rispetto alla regione. Diversi utenti che riscontrano questo problema sono riusciti a risolvere il problema impostando i valori corretti e riavviando il dispositivo.
- Errore interno di UPlay - L'implementazione a due fattori su uPlay all'inizio era estremamente buggata e lo è ancora in una certa misura. In molti casi in cui gli utenti non erano ancora in grado di accedere al proprio account dopo aver seguito le correzioni più comuni, l'unica soluzione era aprire un ticket di supporto alla scrivania di Ubisoft. La buona notizia è che i loro agenti di assistenza sono veloci e sono noti per risolvere il problema molto rapidamente.
Se stai attualmente lottando per risolvere lo stesso problema, questo articolo ti fornirà diverse potenziali strategie di riparazione. Di seguito, troverai una raccolta di metodi che altri utenti in uno scenario simile hanno utilizzato con successo per superare questo particolare problema. È stato confermato che tutti i metodi descritti di seguito funzionano da almeno un utente.
Poiché i metodi seguenti sono ordinati per difficoltà ed efficienza, ti consigliamo di seguirli nell'ordine in cui sono presentati. Uno di loro dovrebbe eventualmente risolvere il problema indipendentemente dal colpevole che lo sta causando.
Metodo 1: digitazione del codice di Google Authenticator senza spazi
Tieni presente che sebbene il codice generato in Google Authenticator contenga in genere 3 numeri, spazio e poi altri 3 numeri, è necessario ignorare lo spazio poiché è lì solo per fornire maggiore chiarezza. Diversi utenti interessati che riscontriamo questo problema hanno segnalato che il problema non si verificava più dopo aver digitato il codice di Google Authenticator senza spazi.

La maggior parte delle applicazioni convaliderà un codice che contiene spazi se è corretto, ma uPlay è un'eccezione. Se in precedenza stavi digitando i codici con lo spazio (o lo stavi semplicemente copiando e incollando), prova a rimuovere lo spazio e verifica se il problema è stato risolto.
Se lo stesso problema persiste, passare al metodo successivo di seguito.
Metodo 2: sincronizzazione della correzione temporale per i codici
Di gran lunga, il metodo di correzione più popolare per questo particolare problema è aprire l'app Google Authenticator e sincronizzare la correzione temporale per i codici . La stragrande maggioranza degli utenti che in precedenza ha riscontrato problemi di accesso con Google Authenticator ha segnalato che il problema è stato risolto dopo aver eseguito questi passaggi.
Ecco una guida rapida sulla sincronizzazione della correzione temporale per i codici in Google Authenticator:
Nota : i passaggi per eseguire la correzione del tempo sull'app Google Authenticator sono gli stessi sia che tu stia utilizzando Android o iOS.
- Sul tuo dispositivo mobile, apri l'app Google Authenticator.
- All'interno dell'app Google Authenticator, fai clic sul pulsante di azione (icona a tre punti) nella sezione in alto a destra dello schermo e tocca Impostazioni dal menu.
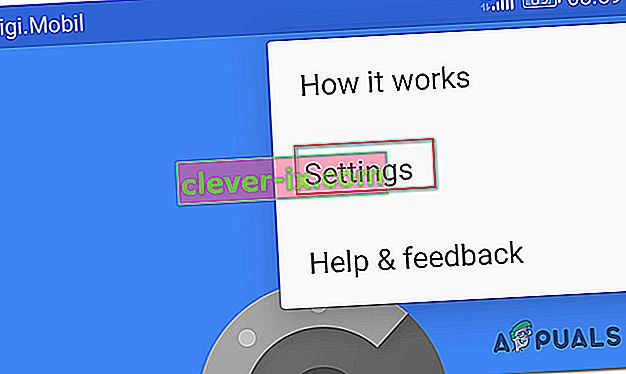
- All'interno della schermata Impostazioni , tocca Correzione temporale per i codici .
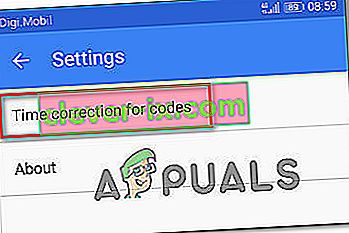
- Una volta entrati nella scheda Correzione temporale per i codici , tocca Sincronizza ora e attendi il completamento del processo.
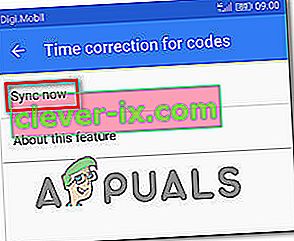
- Prova a completare nuovamente il processo di autenticazione a due fattori e verifica se il problema è stato risolto.
Se non riesci ancora a giocare ai tuoi giochi su Uplay perché i codici di Google Authenticator non sono corretti, passa al metodo successivo di seguito.
Metodo 3: impostazione dell'ora e della data corrette sul dispositivo mobile
Altri utenti interessati hanno segnalato che il problema è stato risolto per loro dopo aver regolato l'ora e la data del dispositivo mobile ai valori corretti (in relazione alla loro regione) e il riavvio del dispositivo. Dopo averlo fatto, i codici generati da Google Two Factor Authentication hanno funzionato perfettamente e sono stati in grado di giocare ai loro giochi preferiti.
Ecco una guida rapida sull'impostazione dell'ora corretta sui dispositivi Android:
- Dalla schermata iniziale, tocca l' app Impostazioni .
- Una volta che sei all'interno dell'app Impostazioni , scorri verso il basso fino all'opzione Sistema e toccala.
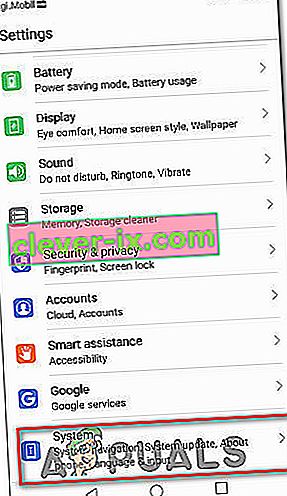
- Quando sei all'interno dell'app di sistema , tocca Data e ora .
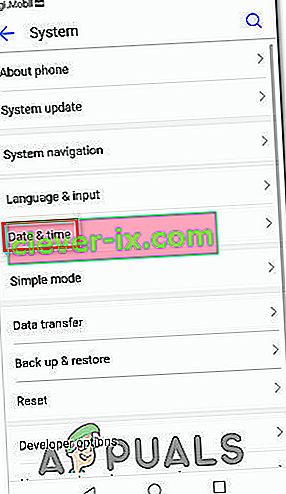
- Dalla data e ora del menu, fare in modo che i comandi associati a data e ora automatiche e il fuso orario automatico sono abilitati.
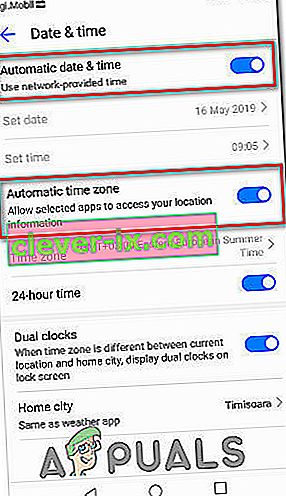
- Dopo averlo fatto, riavvia il dispositivo e controlla se il problema è stato risolto al successivo avvio del dispositivo.
Nota: se utilizzi iOS, devi andare su Impostazioni> Generali> Data e ora e impostarlo su Automatico. Quindi, vai su Impostazioni> Privacy> Servizi di localizzazione e impostalo su Usa sempre per l'app Google Authenticator .
Se i codici generati da Google Authenticator sono ancora errati, passa al metodo successivo di seguito.
Metodo 4: apertura di un ticket di supporto
Se i metodi sopra non ti hanno consentito di risolvere il problema e non sei ancora in grado di superare il metodo di verifica a 2 fattori convenzionalmente, probabilmente dovrai ricevere assistenza per risolvere questo problema e continuare a giocare ai tuoi giochi preferiti .
Diversi utenti che hanno riscontrato lo stesso problema hanno riferito di aver finalmente ottenuto una risoluzione su questo problema visitando il supporto tecnico di Ubi e aprendo un caso di supporto sul problema. Puoi farlo visitando questo link ( qui ).

La maggior parte degli utenti che hanno risolto il problema seguendo questo percorso hanno riferito che il loro ticket è stato risolto in meno di 48 ore.