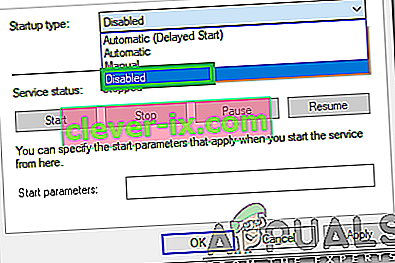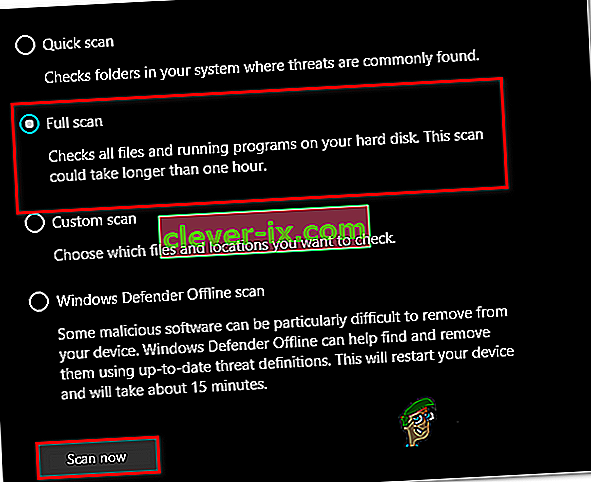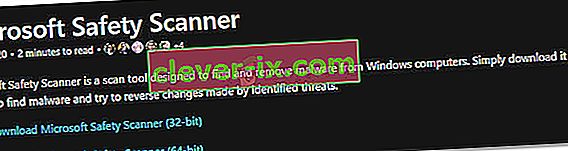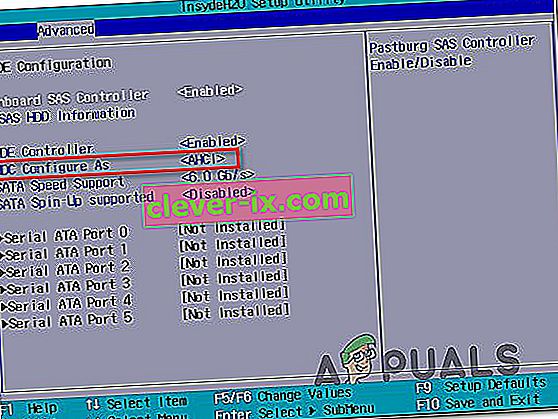IAStorDataSvc è il nome del servizio tradotto come Intel Storage Data Service utilizzato dalla tecnologia Intel Rapid Storage, che viene installato di default sulla maggior parte dei sistemi operativi più recenti. Questo processo non è dannoso e ha lo scopo di fornire un accesso più rapido ai programmi e alle applicazioni utilizzati di frequente salvandoli automaticamente sul tuo SSD (se ne hai uno) pur mantenendo l'accesso alle capacità del tuo disco rigido. In breve, ti consente di utilizzare sia l'SSD che l'HDD. La tecnologia Intel Rapid Response, che è una caratteristica della tecnologia Intel Rapid Storage, funziona come un database master-slave per un accesso più rapido. Viene utilizzato principalmente negli scenari Enterprise e Server, quindi disinstallarlo o non utilizzarlo andrà bene per un utente domestico. Gli stessi SSD sono piuttosto veloci sia con capacità piccola che grande.

Ora poiché sappiamo cosa fanno; e la scelta è nostra se mantenerlo o perderlo, la domanda è perché IAStorDataSvc consuma più CPU di quanto dovrebbe; questo perché la tecnologia salverà in. Memorizza nella cache i programmi utilizzati di frequente e c'è molto da fare, ad esempio potrebbe costruire il suo indice di cache, svuotare la cache o aggiornare la cache, per salvare nuove informazioni. È stato anche segnalato da alcuni utenti che l'app di archiviazione rapida Intel potrebbe causare schermate blu in alcuni casi. Se hai deciso di mantenerlo, lascia che questo processo venga eseguito per un paio d'ore e se ancora non lo risolve, disinstallalo e reinstallalo. Se hai deciso di disinstallarlo o interrompere il processo, è facile.
Ho deciso di mantenerlo, quindi come posso correggere l'utilizzo elevato della CPU?
Metodo 1: disinstallare Intel Rapid Storage Technology
Tenere premuto il tasto Windows e premere R . Digita appwiz.cpl e fai clic su OK .

Nell'elenco dei programmi installati, individuare Intel Rapid Storage Technology , fare doppio clic su di esso e scegliere Disinstalla.

Dopo che è stato disinstallato, riavvia il computer e torna su questa pagina. (segnalibro). Ora, fai clic qui per andare alla pagina di download della tecnologia Intel Rapid Storage, scegli il tuo sistema operativo per visualizzare i download per la tua versione di Windows, scaricalo, eseguilo e installalo. Questo dovrebbe risolvere il problema.

Puoi anche saltare al sito del produttore del tuo sistema per ottenere i driver se non riesci a capire quale usare, la sezione di download dei produttori per il tuo prodotto dovrebbe elencarli specificamente poiché sanno come è configurato il sistema.
Metodo 2: interrompere il servizio Intel Rapid Technology
Ogni processo in esecuzione sul computer e quasi tutte le applicazioni di sistema installate sul sistema dispone di un proprio servizio in esecuzione in background che ne facilita l'avvio sul sistema operativo. Pertanto, nella maggior parte dei casi, l'arresto del servizio associato al programma può impedirne l'esecuzione sul computer. In questo passaggio, interromperemo questo servizio e quindi controlleremo per vedere se ciò risolve il problema. Per quello:
- Premere "Windows" + "R" per aprire il prompt Esegui.
- Digitare "Services.msc" e premere "Invio" per avviare la finestra di gestione del servizio.

- Nella finestra di gestione dei servizi, fare clic con il pulsante destro del mouse su "IAStorDataSvc" o "Intel Rapid Storage Service" dall'elenco dei servizi installati e selezionare l' opzione "Proprietà" .
- Nelle proprietà del servizio, fare clic sul menu a discesa "Tipo di avvio" e selezionare "Disabilitato" dall'elenco.
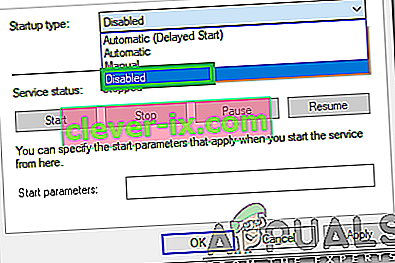
- Fare clic sul pulsante "Stop" per impedire l'esecuzione del servizio, quindi fare clic sul pulsante "Applica" .
- Fare clic su "OK" e chiudere la finestra.
- Ora, controlla se ritorna l'utilizzo elevato dall'applicazione.
Metodo 3: eseguire una scansione del sistema
In alcune situazioni, è possibile che il tuo sistema sia stato infettato da malware o da un attacco di virus. Alcuni virus si mascherano sotto il nome di applicazioni di sistema in modo da non essere facilmente rilevati dal controllo manuale e da poter essere eseguiti in background senza interruzioni da parte dell'utente. Pertanto, in questo passaggio, eseguiremo un controllo del sistema utilizzando Windows Defender predefinito e verificheremo se qualcosa non va.
- Premere "Windows" + "I" per aprire le impostazioni.
- Fare clic sull'opzione "Aggiorna e sicurezza" per avviare le impostazioni di sicurezza.

- Nelle impostazioni di sicurezza, fare clic su "Protezione di Windows" dal lato sinistro.
- In Sicurezza di Windows, fare clic su "Protezione da virus e minacce" dalla schermata principale.
- Nella finestra successiva, fare clic sul pulsante "Opzioni di scansione" e quindi selezionare l' opzione "Scansione completa" .
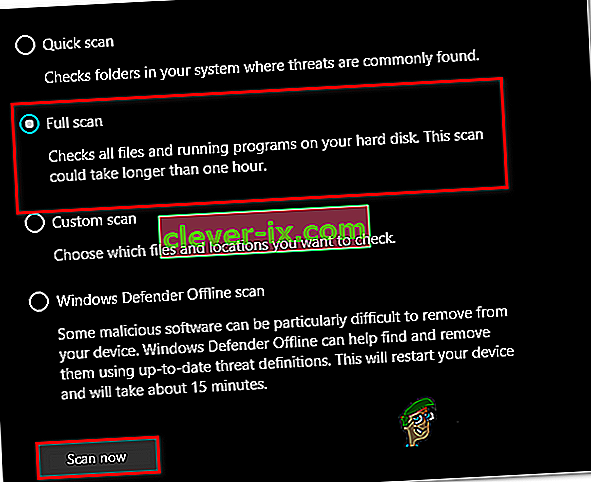
- Fare clic sul pulsante "Esegui scansione" per avviare la scansione e lasciare che Windows Defender esamini i file di sistema per trovare eventuali errori.
- Attendi che la scansione finisca e quindi controlla se rileva eventuali deformità sul tuo computer.
Metodo 4: eseguire una scansione antivirus
È possibile che Windows Defender predefinito non abbia acquisito tutte le definizioni e gli aggiornamenti dei virus più recenti necessari per isolare correttamente virus e malware sul computer. Pertanto, in questo passaggio, utilizzeremo Microsoft Security Scanner per verificare la presenza di virus sul nostro computer. Per quello:
- Avvia il browser e vai a questo collegamento.
- Scarica la versione dell'applicazione che corrisponde all'architettura del tuo sistema operativo.
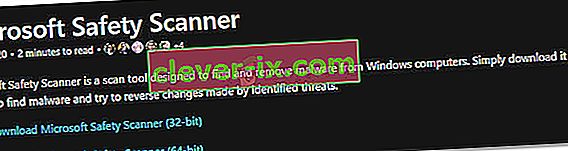
- Al termine del download, esegui l'eseguibile e lascia che esegua una scansione sul tuo computer.
- Segui le istruzioni sullo schermo per completare la scansione e controlla se il problema persiste.
Metodo 5: modifica delle impostazioni del BIOS
In alcune situazioni, il problema potrebbe essere risolto riconfigurando alcune impostazioni dal BIOS del computer. Il BIOS controlla la modalità in cui funzionano i tuoi dispositivi di archiviazione e se è stata selezionata una determinata modalità che non è adeguatamente compatibile con l'hardware installato sul tuo computer, questo elevato utilizzo della CPU potrebbe essere visto durante il tentativo di usarlo. Per risolvere questo problema:
- Riavvia il computer e attendi che si spenga completamente.
- Quando il computer si avvia, premere i tasti "DEL", "F12" o "F11" per accedere al BIOS del computer a seconda della scheda madre.
- Una volta nel BIOS, vai alla sezione Archiviazione e cerca l' opzione "Configura SATA come" o "Modalità SATA" .
- Fare clic su questa opzione e selezionare la modalità "AHCI" dall'elenco.
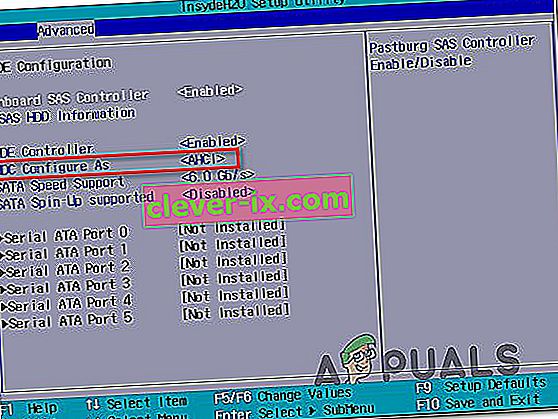
- Salva le modifiche apportate all'interno del tuo BIOS e riavvia il computer.
- All'avvio in Windows, controlla se questa modifica risolve la situazione.
Metodo 6: terminare dal Task Manager
Una soluzione alternativa piuttosto semplice ma temporanea a questo problema è terminare il processo dal Task Manager se inizia a utilizzare molte risorse sul tuo computer. Tuttavia, tieni presente che ciò non impedisce il ripristino del processo e la correzione potrebbe essere solo temporanea. Per quello:
- Premere "Windows" + "R" per avviare il prompt di esecuzione.
- Digita "taskmgr" e premi "Invio" per avviare Task Manager.

- Nel Task Manager, fare clic sulla finestra "Processi" e selezionare il processo "Intel Rapid Storage Technology" dall'elenco che utilizza molte risorse.
- Dopo aver selezionato il processo, fare clic sul pulsante "Termina operazione" per impedire l'esecuzione dell'attività.
- Verificare se così facendo si risolve il problema.
Metodo 7: installazione del driver precedente
La maggior parte delle persone che ha riscontrato questo problema sui propri computer ha notato che ha iniziato a comparire solo dopo aver installato un aggiornamento sul proprio computer. Pertanto, in questo passaggio, disinstalleremo l'installazione corrente del driver e reinstalleremo una versione precedente dal sito Web di Intel. Per fare questo:
- Premere "Windows" + "R" per aprire il prompt Esegui.
- Digita "devmgmt.msc" e premi "Invio" per avviare la finestra di gestione del dispositivo.

- In Gestione dispositivi, fare clic sull'opzione Controller di archiviazione per espanderla e fare clic con il pulsante destro del mouse sul driver "Intel Rapid Storage Technology" .
- Selezionare il pulsante "Disinstalla dispositivo" per rimuovere il driver dal computer.

- Assicurati di seguire le istruzioni sullo schermo per completare il processo di disinstallazione del driver.
- Dopo la disinstallazione, apri il browser e accedi a questo sito.
- Su questo sito, fare clic sull'opzione "Mostra altro" per fornire alcuni aggiornamenti dei driver pubblicati di recente da Intel.
- Scarica una versione precedente del driver per la corretta architettura di Windows.
- Al termine del download, esegui l'eseguibile e segui le istruzioni sullo schermo per installarlo sul tuo computer.
- Controlla se così facendo risolvi il problema sul tuo computer.
Metodo 8: verifica la presenza di Windows Update
Un aggiornamento di Windows potrebbe essere la soluzione per te poiché la maggior parte degli aggiornamenti porta importanti correzioni di bug e patch che alla fine dovrebbero migliorare le prestazioni del tuo computer. Pertanto, il controllo di un aggiornamento di Windows sembra una cosa decente da fare se si verifica questo problema perché Microsoft e Intel sono a conoscenza di questo particolare problema e potrebbero lavorare per risolverlo in un aggiornamento recente. Per verificare la disponibilità di aggiornamenti:
- Premere "Windows" + "I" per aprire le impostazioni.
- Nelle impostazioni, fare clic sull'opzione "Aggiorna e sicurezza" e quindi selezionare il pulsante "Windows Update" dal lato sinistro.

- Fare clic sull'opzione "Verifica aggiornamenti" e consentire al sistema operativo di verificare la presenza di eventuali aggiornamenti mancanti sul computer.
- Verifica se il problema è stato risolto dopo aver applicato un aggiornamento.
Ho deciso di disinstallarlo, come posso farlo?
Tenere premuto il tasto Windows e premere R . Digita appwiz.cpl e fai clic su OK. Nell'elenco dei programmi installati, individuare Intel Rapid Storage Technology, fare doppio clic su di esso e scegliere Disinstalla. Questo dovrebbe disinstallarlo e interrompere l'esecuzione del processo. Puoi anche disabilitare solo il servizio, ma sarebbe meglio disinstallarlo poiché può essere reinstallato quando vuoi.
Nota: dopo la disinstallazione, assicurati anche di eliminare i file spazzatura per eliminare eventuali residui dall'applicazione.