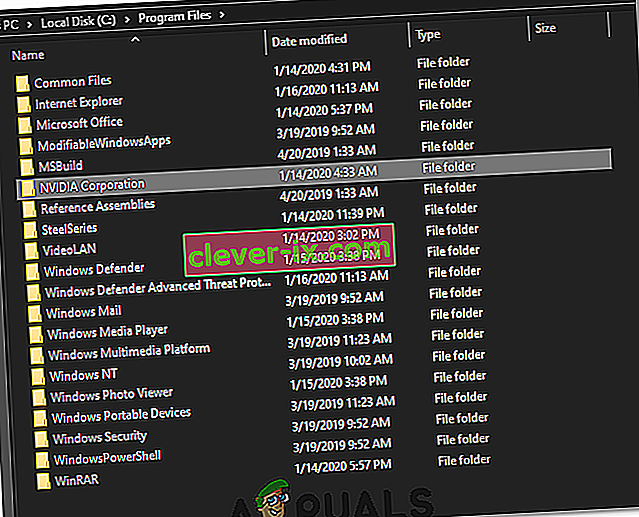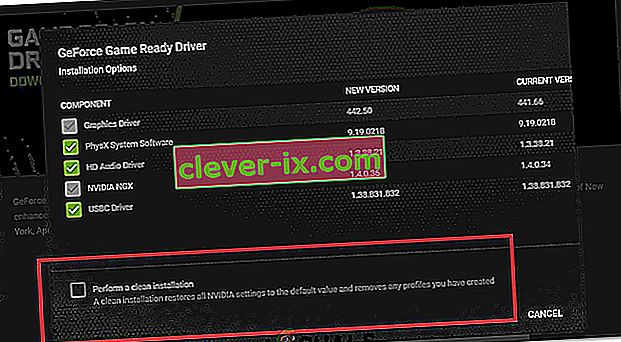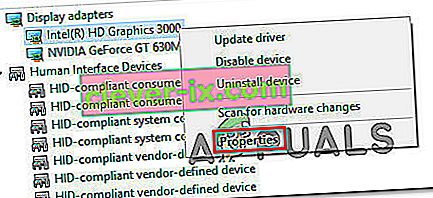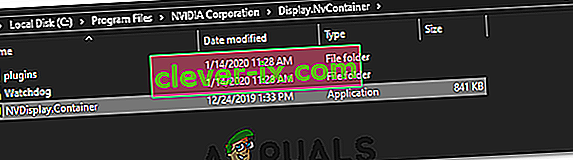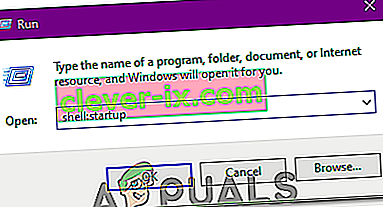Gli utenti che hanno la scheda grafica Nvidia installata nei propri PC hanno sempre avuto la possibilità di modificare alcune impostazioni grafiche utilizzando il pannello di controllo Nvidia. Tuttavia, a volte appare un problema in cui il pannello di controllo di Nvidia non si trova da nessuna parte e questo è sicuramente un problema.
Esistono diversi modi per ripristinare il pannello di controllo, ma alcune di queste soluzioni potrebbero sembrare lunghe e complicate. In ogni caso, dovrai seguire il resto dell'articolo per individuare le soluzioni che dovrebbero risolvere il problema per te.
Metodo 1. Reinstallare i driver Nvidia
Questa soluzione è stata suggerita agli utenti che hanno lottato con lo stesso problema riguardante il pannello di controllo. Per quanto generiche possano essere alcune delle soluzioni suggerite dai centri di supporto, questa ha risolto il problema immediatamente, ma è un po 'lungo da seguire. In bocca al lupo!
- Prima di tutto, dovrai avviare la modalità provvisoria seguendo questi passaggi. Utilizzare la combinazione di tasti Windows + I per aprire Impostazioni o fare clic sul menu Start e fare clic sul tasto a forma di ingranaggio nella parte in basso a sinistra.

- Fare clic su Aggiorna e sicurezza >> Ripristino e fare clic sull'opzione Riavvia ora nella sezione Avvio avanzato. Il tuo PC procederà al riavvio e ti verrà richiesto con la schermata Scegli un'opzione.
- Fare clic sul tasto numero 4 o F4 per avviare il PC in modalità provvisoria.
Ora, dovrai eliminare la cartella Nvidia sul tuo disco rigido e disinstallare il driver.
- Naviga sul disco rigido locale facendo clic su questo PC >> Disco locale C . Dovresti essere in grado di vedere la cartella NVIDIA proprio lì. Fai clic destro su di esso e scegli Elimina.
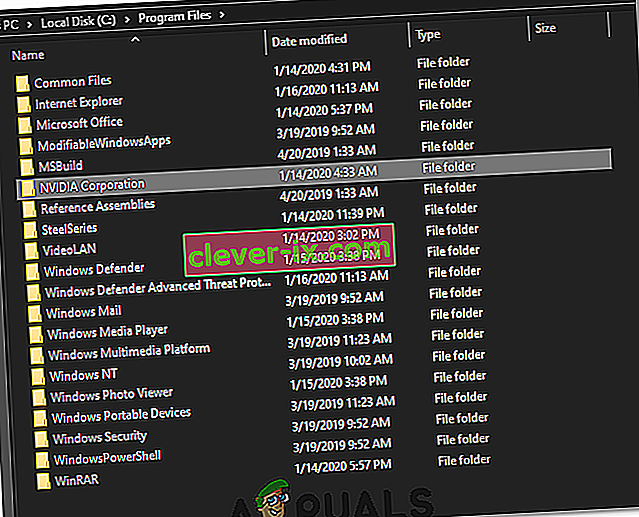
- Fare clic su Start e digitare Esegui. Seleziona Esegui, apparirà una finestra di dialogo Esegui.
- Digita "devmgmt.msc" nella casella Esegui e fai clic sul pulsante OK. Questo serve per aprire la finestra Gestione dispositivi.
- Espandi il campo "Schede video" . Questo elencherà tutti gli adattatori di rete installati dalla macchina. Fare clic con il pulsante destro del mouse sull'adattatore Nvidia che si desidera disinstallare e selezionare "Disinstalla". Ciò rimuoverà l'adattatore dall'elenco e disinstallerà il dispositivo.

- Fare clic su "OK" quando viene richiesto di disinstallare il dispositivo. Questo rimuoverà l'adattatore dall'elenco e disinstallerà il driver.
Ora, dovrai riavviare in modalità normale e scaricare l'ultimo driver Nvidia disponibile online. Puoi controllare l'elenco sul loro sito ufficiale. Inoltre, assicurati di disinstallare Geforce Experience prima di procedere.
- Esegui il file di installazione appena scaricato e segui le istruzioni che appaiono sullo schermo. Scegli l'opzione di installazione personalizzata e seleziona tutte le caselle nelle finestre delle opzioni di installazione personalizzata. Inoltre, seleziona la casella che indica "esegui installazione pulita".
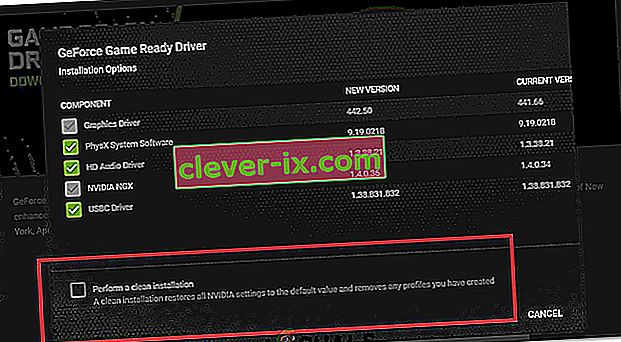
- Riavvia il computer e controlla se il pannello di controllo Nvidia è tornato.
- Se ancora non è tornato, ripeti il processo di nuovo, usa DDU per disinstallare i driver ma questa volta scarica una versione precedente del driver e prova a installarla sul tuo computer.
- A volte, le versioni precedenti risolvono i bug presenti nelle versioni più recenti.
Metodo 2. Riavvia i servizi Nvidia
I servizi sono la spina dorsale di ogni programma e riavviarli è il metodo usuale per risolvere eventuali problemi ad essi correlati. Se i servizi Nvidia sono danneggiati, riavviarli è quasi sicuro di risolvere il problema, indipendentemente da cosa abbia causato il problema in primo luogo.
- Se stai utilizzando una versione di Windows precedente a Windows 10, il modo più semplice per accedere ai servizi in esecuzione sul PC è fare clic sul pulsante Start e accedere alla finestra di dialogo Esegui.
- Digita "services.msc" nella finestra di dialogo e attendi che l'elenco dei servizi si apra.

- Se utilizzi Windows 10, puoi anche accedere ai servizi utilizzando la combinazione di tasti Ctrl + Maiusc + Esc per aprire Task Manager.
- Vai alla scheda Servizi in Task Manager e fai clic su Apri servizi nella parte inferiore delle sue finestre, accanto all'icona degli ingranaggi.
Dopo aver aperto correttamente i servizi, seguire le istruzioni di seguito.
- Individua i servizi Nvidia facendo clic sulla colonna Nome per ordinare i servizi in ordine alfabetico. Ripetere lo stesso processo per i processi che contengono il lavoro di Nvidia.
- Fare clic con il tasto destro sul servizio e fare clic su Proprietà.

- Passa al tipo di avvio e impostalo su Automatico se non è già impostato. Fare clic sul pulsante Stop per interrompere il servizio e attendere un minuto. Fare clic su Avvia dopo un po 'e confermare le finestre di dialogo che potrebbero apparire.
- Verifica se il problema con il pannello di controllo è stato risolto.
Nota: ripetere questa procedura per tutti i servizi Nvidia nell'elenco.
Metodo 3. Aprire manualmente il processo del pannello di controllo
Se il processo non si avvia automaticamente quando lo desideri, il problema potrebbe essere il fatto che qualcosa relativo all'avvio automatico non è configurato correttamente e semplicemente non si aprirà da solo. Puoi forzarne l'avvio seguendo i passaggi seguenti:
- Usa la combinazione di tasti Ctrl + Maiusc + Esc per aprire Task Manager. Fare clic su Maggiori dettagli se la finestra è ridotta e individuare la voce Contenitore Nvidia nell'elenco. Fai clic destro su di esso e scegli l' opzione Apri posizione file .

- Mentre sei nella cartella di Nvidia, vai su di una cartella fino a quando non finisci nella cartella di Nvidia Corporation. Prova a individuare la cartella denominata Client del pannello di controllo, aprila e cerca l'applicazione chiamata nvcplui.exe.

- Fare clic con il pulsante destro del mouse e scegliere l' opzione Esegui come amministratore . Il problema dovrebbe essere risolto ora.
Metodo 4. Stop all'overclock della GPU
L'overclock della GPU di solito causa questi errori. L'overclock è un processo in cui si modifica la frequenza e la velocità del processore su un valore maggiore e al di sopra delle impostazioni di fabbrica. Questo può dare al tuo PC un aumento significativo della velocità, ma devi stare assolutamente attento poiché ci sono state occasioni in cui interi PC sono andati in fiamme dopo che gli utenti li hanno overcloccati troppo o perché sono stati negligenti.
Il ripristino della velocità e della frequenza della GPU allo stato originale dipende dal software che hai utilizzato per l'overclock. AMD e Nvidia hanno le proprie applicazioni disponibili per il download che consente agli utenti di overcloccare la loro GPU, ma ci sono dozzine di programmi disponibili tra cui scegliere.
Smetti di overcloccare la tua scheda grafica e controlla se il pannello di controllo riappare; se lo fa, puoi provare a overcloccare di nuovo in sicurezza, ma fai attenzione a non fare troppo.
Metodo 5: aggiorna i driver della GPU
In alcuni casi, i driver della scheda grafica potrebbero essere diventati obsoleti a causa del quale si verifica un bug nel tempo e il pannello di controllo Nvidia non è in grado di aprirsi correttamente. Pertanto, in questo passaggio, lanceremo in Gestione dispositivi e controlleremo eventuali driver di dispositivo disponibili da Windows Update. Per quello:
- Premere "Windows" + "R" per aprire il prompt Esegui.
- Digita "devmgmt.msc" e premi "invio".

- Espandi la scheda " Scheda video " e fai clic con il pulsante destro del mouse sul driver Nvidia.
- Fare clic su "Proprietà" e selezionare la scheda "Driver" dall'alto.
- Fare clic sul pulsante "Aggiorna driver" e attendere che il programma di aggiornamento venga elaborato.
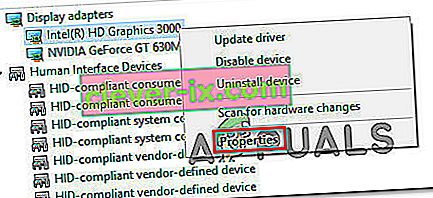
- Segui le istruzioni sullo schermo e controlla se il problema persiste.
Metodo 6: scaricalo da Windows Store
C'è stata un po 'di controversia riguardo al pannello di controllo di Nvidia e alcuni utenti hanno dichiarato di dover scaricare e installare il pannello di controllo di Nvidia separatamente da Windows Store. Pertanto, si consiglia di utilizzare questo collegamento per accedere allo Store e quindi scaricare e installare il Pannello di controllo da lì.
Se il pannello di controllo è presente ma manca dal menu contestuale del desktop
Alcuni utenti affermano di essere in grado di trovare il pannello di controllo Nvidia nel normale pannello di controllo, ma di averlo disponibile nel menu contestuale che appare quando fanno clic con il tasto destro sul desktop. Questo è un modo molto più semplice per accedere a questa opzione, quindi segui le istruzioni seguenti per ottenere ciò.
- Utilizzare la combinazione di tasti Windows + R per aprire la finestra di dialogo Esegui o cercare semplicemente "Esegui" nel menu Start.

- Digita "pannello di controllo" nella finestra di dialogo Esegui e premi Invio sulla tastiera. Questo aprirà immediatamente il Pannello di controllo. Nella parte in alto a destra delle finestre, modifica l'opzione Visualizza per con icone grandi.
- Individua la voce del pannello di controllo NVIDIA, fai clic su di essa e il pannello di controllo NVIDIA dovrebbe aprirsi immediatamente. Fare clic su Visualizza o Desktop e selezionare l'opzione che dice Aggiungi menu contestuale desktop.

- Applicare le modifiche apportate, accedere al desktop e verificare se il Pannello di controllo viene nuovamente visualizzato nel menu contestuale.
Se il pannello di controllo NVIDIA non si avvia
Uno degli utenti sul forum ufficiale di Nvidia ha individuato una possibile soluzione per il pannello di controllo nvidia che non si apriva, l'ha provata e si è rivelato un successo. La soluzione è breve ma comporta alcune azioni avanzate che dovresti eseguire con attenzione.
- Vai al seguente indirizzo
"C: \ Programmi \ NVIDIA Corporation \ Display.NvContainer"
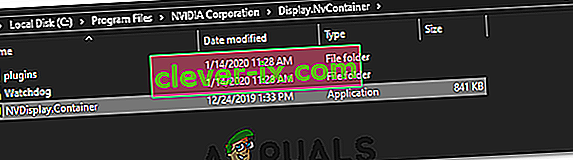
- Successivamente, fai clic con il pulsante destro del mouse sul file "NVDisplay.Container.exe" e seleziona Copia dal menu contestuale.
- Utilizzare la combinazione di tasti Windows + R per aprire la finestra di dialogo Esegui o cercare semplicemente "Esegui" nel menu Start. Digita " shell: startup " nella finestra di dialogo e fai clic su Invio.
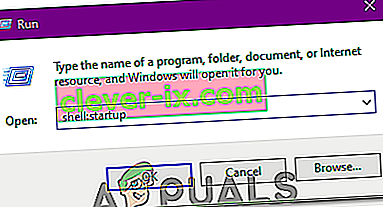
- Dovrebbe essere aperta la cartella " C: \ Users \ naoda \ AppData \ Roaming \ Microsoft \ Windows \ Start Menu \ Programmi \ Startup ". Incolla "NVDisplay.Container.exe" come collegamento in questa cartella.
- Infine, fai clic con il pulsante destro del mouse sul collegamento "NVDisplay.Container.exe" appena creato, vai su Proprietà e vai alla scheda Collegamento. Nella scheda Scorciatoie vai su Avanzate e seleziona l' opzione "Esegui come amministratore" . Conferma le modifiche, vai alla scheda Compatibilità e seleziona "Esegui questo programma come amministratore". Fare clic su Applica, quindi su OK e verificare se il problema è stato risolto.