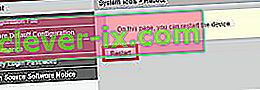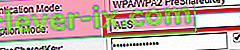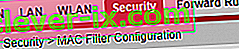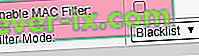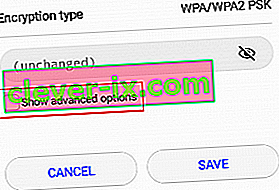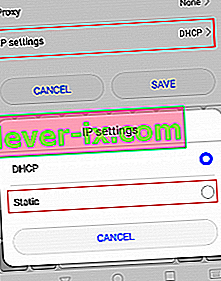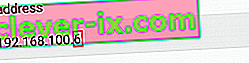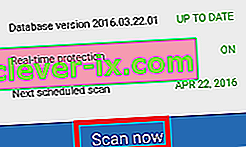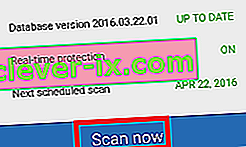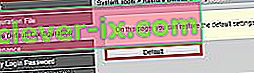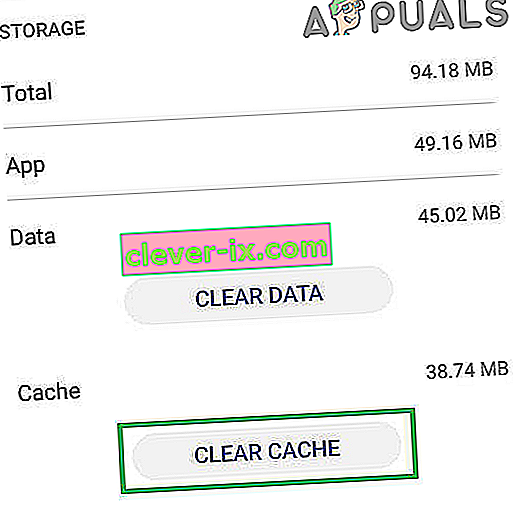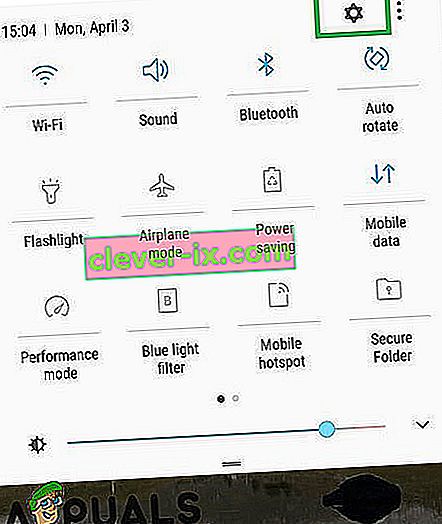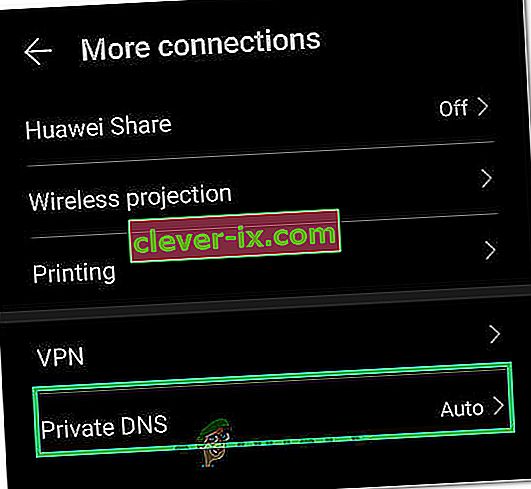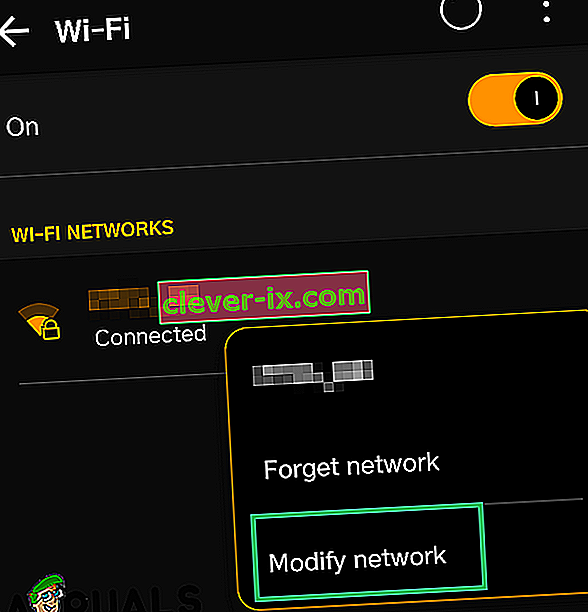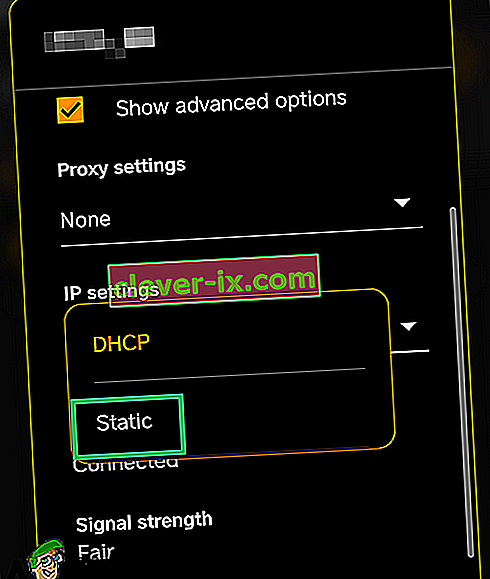Come sai, affidarti esclusivamente al tuo piano dati mobile per le connessioni Internet può compensare una bolletta telefonica indimenticabile. Se non disponi di un piano dati illimitato, utilizzare le reti Wi-Fi ogni volta che puoi è molto più conveniente e di solito molto più veloce. Ma cosa succede quando il tuo smartphone si rifiuta di connettersi o rimanere connesso alle reti Wi-Fi?
Molti utenti Android hanno segnalato che i loro dispositivi non riescono a ottenere l'indirizzo IP quando provano a connettersi a una rete WI-FI oa un hotspot. Inoltre, il problema non è limitato a un determinato produttore e sembra che tutte le versioni di Android siano vulnerabili a questo errore.
Di solito funziona così: accendi il tuo WI-FI, provi a connetterti a un Wi-Fi / hotspot e dopo aver inserito la password vedrai un messaggio come " Connessione in corso ... " o " Ottenere indirizzo IP " o " Ottenere Indirizzo IP da * La tua rete * . Il problema è che continua in un ciclo per un po 'fino a quando non viene visualizzato un messaggio che dice " Impossibile ottenere l'indirizzo IP ". Il risultato finale è che non sarai in grado di connetterti a Internet.
Alcuni utenti hanno questo problema con una sola rete WI-FI mentre altri non possono connettersi a nessuna rete o hotspot. La cosa brutta è che il problema può provenire da molti luoghi diversi. Ecco alcuni potenziali colpevoli:
- un'interferenza wireless
- un problema tecnico del router
- impostazioni di sicurezza wireless difettose
- impostazioni della lista nera nell'indirizzo MAC
- un conflitto software
Se sei così sfortunato da avere questo problema, non preoccuparti. Abbiamo preparato una guida principale con le soluzioni più efficaci per l' errore "impossibile ottenere l'indirizzo IP ". Esaminali tutti in ordine finché non trovi una soluzione che funzioni per te.
Metodo 1: rimozione e aggiunta di rete
A volte, risolvere questo problema è facile come rimuovere la rete dal dispositivo prima di aggiungerla di nuovo. Ciò costringerà il router a riconfigurare automaticamente alcune impostazioni e ad assegnarti un nuovo indirizzo IP. Ecco come:
- Vai a Impostazioni> Wi-Fi .
- Premi a lungo sulla rete che rifiuta di connettersi e tocca Elimina rete .

- Tocca nuovamente la rete, inserisci la password e riconnettiti.
Metodo 2: impostazione del telefono in modalità aereo
Questa correzione finirà per funzionare la maggior parte del tempo, ma sarà solo temporanea. La scienza alla base è simile al metodo uno. Attivando la modalità aereo, costringi il router a riconfigurare le impostazioni di rete.
- Attiva la modalità aereo / modalità volo.

- Attendi 10-15 secondi.
- Disattiva la modalità aereo / modalità aereo e verifica se il telefono riesce a connettersi alla rete Wi-Fi.
Metodo 3: riavvio del dispositivo Android e del router
Naturalmente, questo è applicabile solo alle reti domestiche. Se riesci a connetterti a un bar caffetteria locale Wi-Fi, non puoi aspettarti che riavviino la rete solo per te. Se sei a casa e il problema è causato da un conflitto software nel telefono o da un problema tecnico radicato, riavviare entrambi potrebbe risolvere il problema per sempre.
La maggior parte dei router ha una configurazione basata sul Web a cui è possibile accedere tramite il browser Web purché si utilizzi la stessa rete locale del router. L' indirizzo IP predefinito del router ( gateway predefinito ) viene utilizzato per connettersi alla configurazione web del router. Segui i passaggi seguenti per riavviare sia il dispositivo Android che il router locale:
- Apri un prompt dei comandi digitando " cmd " nella barra di ricerca.
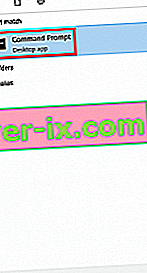
- Digitare “ ipconfig ” all'interno del comando di nuova apertura rapida.

- Scorri fino all'adattatore LAN wireless Wi-FI e copia l' IP del gateway predefinito .

- Incolla il gateway predefinito nel tuo browser web e premi Invio .

- La maggior parte dei router ti chiederà di accedere con il tuo nome utente e password. Se non li conosci e non li hai mai modificati prima, è molto probabile che il router utilizzi le credenziali predefinite. La maggior parte delle volte si passa inserendo " admin " in entrambe le caselle.
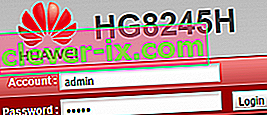 Nota: se "admin" non funziona per te, fai una ricerca sul web con il tuo * modello di router * + password predefinita . Dovresti riuscire a trovare le credenziali predefinite abbastanza facilmente. Se le credenziali predefinite non funzionano, il tuo modem è probabilmente in esecuzione su un firmware personalizzato fornito dal tuo operatore Internet, nel qual caso devi raggiungerle e chiedere le credenziali giuste.
Nota: se "admin" non funziona per te, fai una ricerca sul web con il tuo * modello di router * + password predefinita . Dovresti riuscire a trovare le credenziali predefinite abbastanza facilmente. Se le credenziali predefinite non funzionano, il tuo modem è probabilmente in esecuzione su un firmware personalizzato fornito dal tuo operatore Internet, nel qual caso devi raggiungerle e chiedere le credenziali giuste. - Una volta che sei nell'applicazione basata sul web del tuo router, cerca un pulsante Riavvia o Riavvia . Alcuni modelli di router lo hanno in Strumenti di sistema . Fare clic su di esso e attendere il riavvio del router.
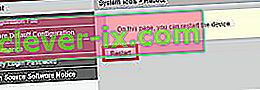
- Passa al tuo dispositivo Android e riavvialo.
- Connettiti di nuovo alla rete Wi-Fi locale e verifica se il tuo dispositivo riesce a ottenere un indirizzo IP.
Metodo 4: impostazione di WPA2 - PSK
Alcuni dispositivi Android non funzionano bene con alcuni metodi di crittografia WPA. Alcuni avranno problemi con la crittografia AES , altri si guastano quando il router è impostato su TKIP . Ecco come passare da uno all'altro:
- Vai all'interfaccia web del tuo router. Se non sei sicuro di come, segui i passaggi da 1 a 5 presentati nel metodo tre.
- Cerca le impostazioni di sicurezza wireless. A seconda del router, a volte li troverai in Sicurezza o WLAN.
- Una volta che sei riuscito a trovarli, controlla quale crittografia utilizza il tuo router. Se è impostato su AES, modificalo in TKIP . Se è TKIP , cambialo in AES.
- Cerca il pulsante Salva e fai clic su di esso.
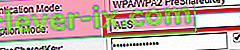
- Passa al telefono, vai su Impostazioni> Wi-Fi e premi a lungo sulla rete del router.
- Tocca su Dimentica rete e poi riconnettiti nuovamente inserendo la password.

Metodo 5: disattivazione del filtro MAC
Se il metodo sopra non ti ha aiutato, il tuo router potrebbe rifiutare di consentire il tuo dispositivo Android in base all'indirizzo MAC. Se il filtro MAC è attivo e il tuo dispositivo Android non è nella lista bianca, sarai bloccato con l'errore " ottenere l'indirizzo IP ".
C'è anche la possibilità che il tuo dispositivo Android sia riuscito a trovarsi nella lista nera: Android può essere colpito da un virus che lo fa. In ogni caso, questo può essere risolto accedendo alle impostazioni del tuo router e assicurandoti che il tuo dispositivo Android non sia interessato dal filtro MAC . Puoi anche provare a cercare e modificare il tuo indirizzo MAC. Per semplificare i passaggi, mostrerò prima come disattivare il filtro MAC , in modo da poter individuare se questa è la causa del problema. Ecco come:
- Accedi all'interfaccia web del tuo router. Consulta il metodo tre se non sei sicuro di come.
- Cerca una scheda di sicurezza ed espanderla.
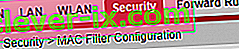
- Assicurati che Abilita filtro MAC sia disattivato. Se era abilitato, deseleziona la casella e non dimenticare di premere Salva.
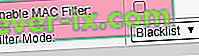
- Passa al telefono, vai su Impostazioni> Wi-Fi e premi a lungo sulla rete del router.
- Tocca su Dimentica rete e poi riconnettiti nuovamente inserendo la password.

- Se il problema è stato risolto, torna alla scheda Sicurezza del router, riattiva il filtro MAC ed esaminalo. Se la modalità filtro è impostata su lista nera e puoi vedere il tuo dispositivo Android, rimuovilo e premi Salva .
Nota: se il filtro MAC funziona con una whitelist e non riesci a vedere il tuo dispositivo lì, aggiungi l'indirizzo MAC del tuo dispositivo Android e premi Salva .
Metodo 6: assegnazione di un indirizzo IP statico
Se le soluzioni sopra non hanno prodotto alcun risultato, proviamo ad assegnare un indirizzo IP statico. Se il tuo dispositivo non riesce a ottenere automaticamente l'indirizzo IP, puoi assegnarne uno manualmente. Ma tieni presente che questa correzione è anche temporanea e ti richiederà di riconfigurare le impostazioni di rete ogni volta che cambi rete Wi-Fi, spegni il tuo WI-FI o riavvia il tuo dispositivo Android.
- Vai su Impostazioni> Wi-Fi e premi a lungo sulla rete che rifiuta di connettersi.
- Tocca Modifica rete.

- Scorri verso il basso e assicurati che la casella Mostra opzioni avanzate sia selezionata.
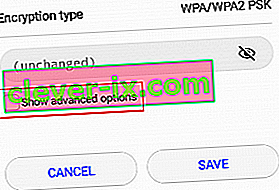
- Modificare le impostazioni IP in Statico .
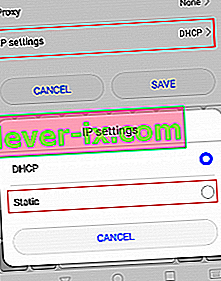
- Nel campo dell'indirizzo IP , cambia l'ultimo ottetto con un numero qualsiasi compreso tra 10 e 255. Assicurati che sia diverso da quello che hai già.
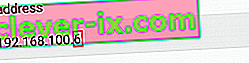
- Premi Salva e verifica se il tuo Android riesce a connettersi alla rete Wi-Fi.
Nota: c'è una piccola possibilità che il numero scelto possa entrare in conflitto con un altro dispositivo connesso a quella rete a cui è stato assegnato lo stesso indirizzo IP. Per assicurarti che non sia così, prova ad assegnare 2-3 numeri diversi prima di passare al metodo successivo.
Metodo 7: esecuzione di una cancellazione malware
Se hai seguito tutti i metodi sopra ma non è cambiato nulla, questo potrebbe essere il risultato dell'interferenza del malware. Il malware in grado di farlo può facilmente trovare la sua strada sul tuo dispositivo Android, ma c'è anche la possibilità che il virus si sia fatto strada all'interno del tuo router. Alcuni trojan sono in grado di evitare un ripristino delle impostazioni di fabbrica, quindi è meglio scansionare il tuo dispositivo prima di farlo. Ecco cosa devi fare:
- Scarica e installa un'app anti-malware sul tuo dispositivo Android. Malwarebytes Anti-Malware è un solido dispositivo di rimozione del malware.
- Apri l'app e tocca Scansiona ora .
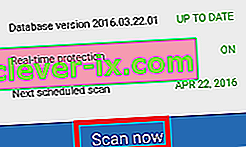
- Attendi il completamento del processo, quindi vai su App> Impostazioni> Backup e ripristino .
- Poiché il ripristino delle impostazioni di fabbrica cancellerà tutti i tuoi dati personali, probabilmente è meglio creare un backup toccando Backup dei miei dati .
- Toccare dati di fabbrica di ripristino e toccare il dispositivo di reset .
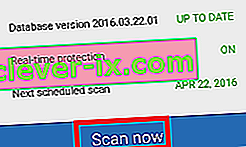
- Tocca Cancella tutto . Ci vorrà un po 'di tempo e il tuo dispositivo si riavvierà alla fine.
- Verifica se il dispositivo è in grado di connettersi alla rete Wi-Fi. Se hai ancora lo stesso problema, continua con i passaggi seguenti.
- Accedi all'interfaccia web del tuo router e accedi agli Strumenti di sistema e cerca una voce simile a " Ripristina configurazione predefinita ". Fare clic su di esso e attendere il riavvio del router.
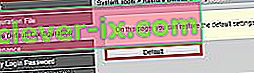
Metodo 8: cancellazione della cache di Google Play Services
È possibile che l'applicazione Google Play Services sul tuo computer abbia acquisito una cache danneggiata a causa della quale questo problema viene attivato durante il tentativo di connessione alla rete. Pertanto, in questo passaggio, navigheremo attraverso le impostazioni di archiviazione del cellulare e svuoteremo la cache manualmente. Per fare ciò:
- Sblocca il telefono, trascina verso il basso il pannello delle notifiche e fai clic sull'icona "Impostazioni" .
- Nelle impostazioni, fare clic su "Applicazioni" e quindi toccare l' opzione "App" .
- Fare clic su "Tre punti" nell'angolo destro e selezionare "Mostra app di sistema" dal menu.

- Fare clic sull'opzione "Google Play Services" e quindi fare clic sul pulsante "Archiviazione".
- Fare clic su "Cancella cache" e quindi sul pulsante "Cancella dati" per eliminare i dati memorizzati nella cache dall'applicazione.
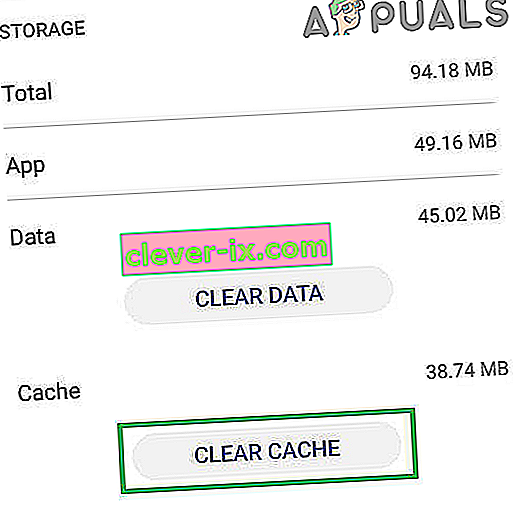
- Prova a connetterti alla rete Wifi e verifica se il problema persiste.
Metodo 9: modifica del nome del dispositivo
È possibile che il nome del dispositivo che hai impostato per il tuo telefono cellulare sia stato bloccato o inserito nella lista nera dal router a causa del quale questo problema di connessione viene attivato durante il tentativo di connessione. Pertanto, in questo passaggio, cambieremo il nome del nostro cellulare e quindi controlleremo se il problema è stato risolto in questo modo. Per quello:
- Sblocca il telefono, trascina verso il basso il pannello delle notifiche e tocca l' opzione "Impostazioni" .
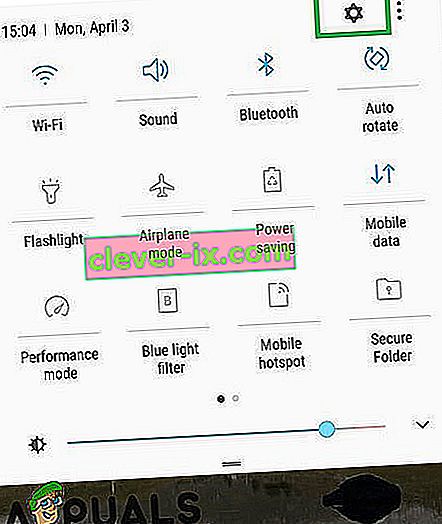
- Nelle impostazioni, scorri fino in fondo e tocca l' opzione "Informazioni" .
- Nell'opzione Informazioni sul dispositivo, fare clic sul pulsante "Nome dispositivo" .
- Immettere un nuovo nome del dispositivo per il cellulare e tornare alla schermata principale.
- Prova a connetterti alla rete Wifi e controlla se sei in grado di farlo.
Metodo 10: disabilita la modalità DNS privato
In alcuni casi, la modalità DNS privato sul telefono cellulare potrebbe essere il motivo per cui viene attivato questo errore. Se la modalità è stata abilitata sul tuo cellulare ma non hai configurato correttamente le sue impostazioni, verrà visualizzato il messaggio di errore durante il tentativo di connessione a una rete Wifi. Pertanto, in questo passaggio, disattiveremo questa funzione. Per quello:
- Sblocca il telefono, trascina verso il basso il pannello delle notifiche e fai clic sull'icona "Impostazioni" .
- Nelle impostazioni, fare clic sull'opzione "Altre connessioni" e quindi fare clic sul pulsante "DNS privato" .
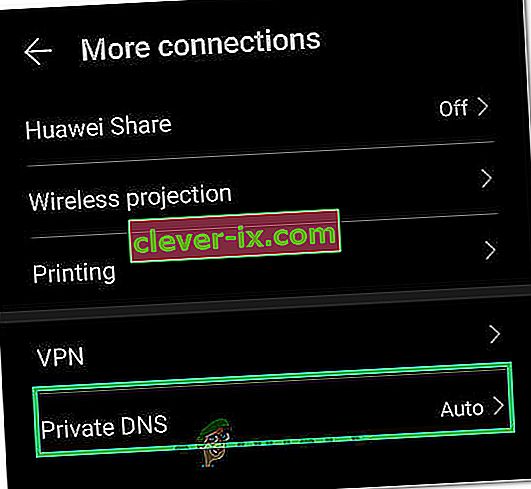
- Imposta l'opzione su "Off" e torna alla schermata principale.
- Prova a connetterti alla rete Wifi e verifica se il problema persiste.
Metodo 11: definizione delle impostazioni
È possibile che a volte il telefono cellulare non sia in grado di rilevare automaticamente le impostazioni appropriate per la connessione Wi-Fi a causa delle quali questo problema viene attivato durante il tentativo di connessione alla rete. Pertanto, in questo passaggio, li inseriremo noi stessi per risolvere questo problema. Per fare ciò:
- Trascina verso il basso il pannello delle notifiche e fai clic sull'ingranaggio "Impostazioni" .
- Nelle impostazioni, fare clic sull'opzione "Wifi" e quindi premere a lungo sulla rete Wifi a cui si sta tentando di connettersi.
- Selezionare l' opzione "Modifica rete" e quindi selezionare il pulsante "Mostra impostazioni avanzate" .
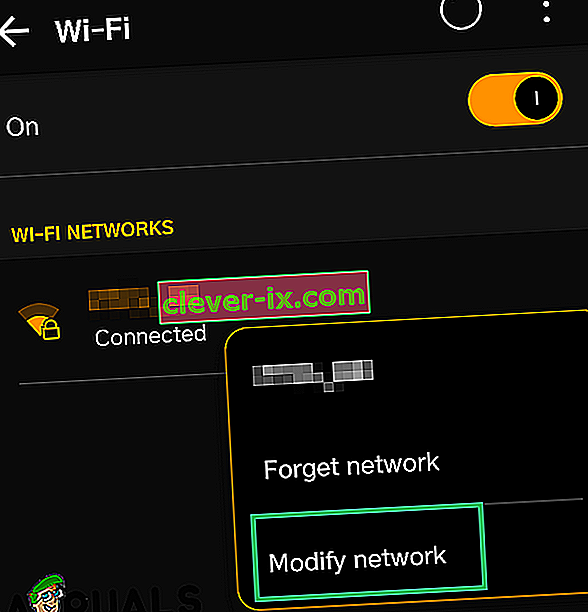
- Assicurati di impostare le impostazioni IP su Statico per sbloccare un ulteriore controllo.
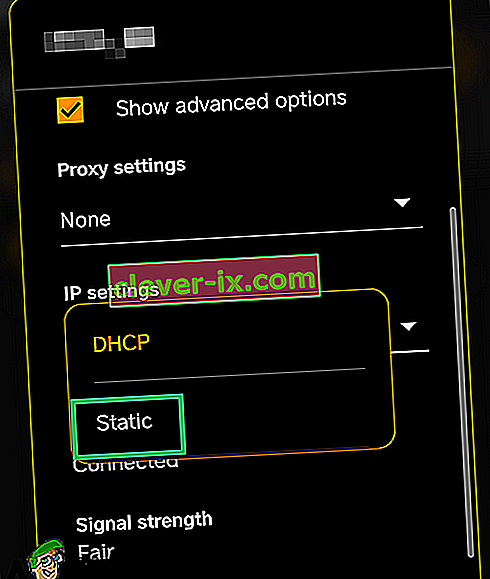
- Nelle impostazioni avanzate, assicurati di inserire tu stesso l'indirizzo IP e di inserire "8.8.8.8" come server DNS primario e "8.8.4.4" come server DNS secondario.
- Salva le modifiche e connettiti alla rete.
- Verifica se così facendo risolvi il problema per il tuo telefono cellulare.


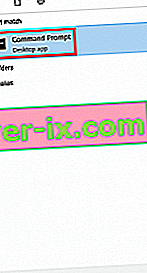



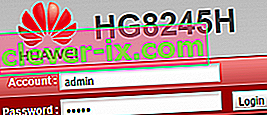 Nota: se "admin" non funziona per te, fai una ricerca sul web con il tuo * modello di router * + password predefinita . Dovresti riuscire a trovare le credenziali predefinite abbastanza facilmente. Se le credenziali predefinite non funzionano, il tuo modem è probabilmente in esecuzione su un firmware personalizzato fornito dal tuo operatore Internet, nel qual caso devi raggiungerle e chiedere le credenziali giuste.
Nota: se "admin" non funziona per te, fai una ricerca sul web con il tuo * modello di router * + password predefinita . Dovresti riuscire a trovare le credenziali predefinite abbastanza facilmente. Se le credenziali predefinite non funzionano, il tuo modem è probabilmente in esecuzione su un firmware personalizzato fornito dal tuo operatore Internet, nel qual caso devi raggiungerle e chiedere le credenziali giuste.