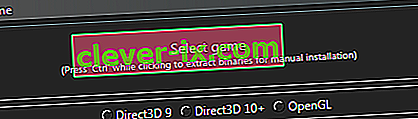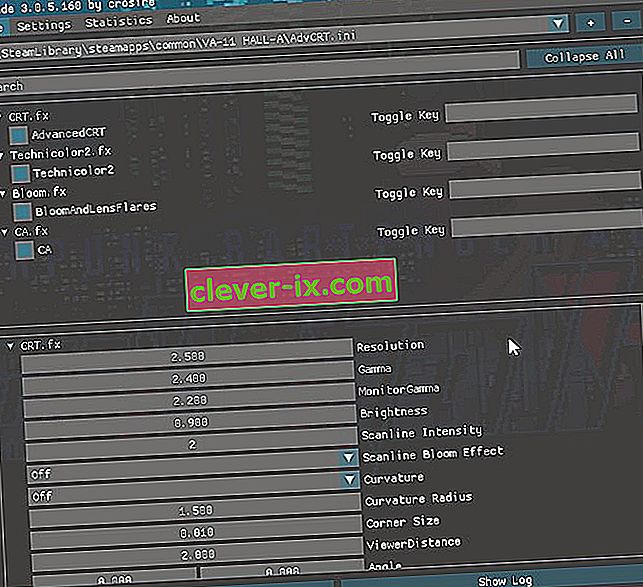I giocatori su PC sono sempre alla ricerca di modi per ottenere la migliore qualità grafica possibile, ecco perché i pacchetti di texture HD e le mod sono così popolari. E se il tuo computer è in grado di gestirlo, puoi scaricare shader ENB fotorealistici per un enorme catalogo di giochi, ma la maggior parte di questi shader ENB e SweetFX sono creati dall'utente. E se volessi crearne uno tuo da zero? Da dove inizieresti?
In questa guida di Appual, esamineremo le basi dell'installazione e della configurazione di ReShade, un popolare componente aggiuntivo shader per i giochi DirectX che ha un impatto sulle prestazioni inferiore rispetto alla serie ENB, quindi ReShade può essere utilizzato anche su computer più vecchi per impatto sulle prestazioni, mentre ENB tipicamente aggancia in se stesso script del gioco, e può tagliare i vostri framerate a metà ( anche se se il computer in grado di gestirlo, ENB può essere molto più bella rispetto SweetFX / Reshade - lasceremo tutorial ENB per un altro giorno) .
Requisiti:
ReShade
( Opzionale) Pacchetti shader aggiuntivi:
- MassFX
- Shader di Ioxa
- Shader ReShade 2.0 portati su ReShade 3.0
- Inizia scaricando il pacchetto di installazione di Reshade e installandolo sul tuo computer.
- Ora scegli il file .exe per il gioco con cui desideri lavorare: Reshade ti chiederà di scegliere un'API, in genere ti consigliamo di utilizzare la versione DirectX in cui stai eseguendo il gioco.
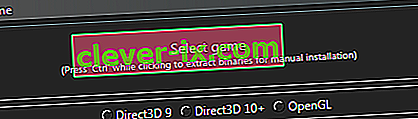
- Ora dovresti avere una struttura di cartelle nella cartella del gioco che contiene una DLL ReShade (può essere dxgi.dll, d3d9.dll, opengl32.dll, ecc.) E una cartella "reshade-shaders" con un paio di sottocartelle "Shaders" e "Texture".
- Ora puoi avviare il gioco e premere Maiusc + F2 per aprire il menu in sovrimpressione di ReShade. Ti mostrerà un breve tutorial, quindi seguilo.
- Per rendere la configurazione un po 'più semplice, fare clic sul pulsante Impostazioni e modificare l'opzione Elaborazione input in " Blocca tutti gli input quando l'overlay è visibile".
- Se non vedi nessuno shader nella scheda principale o hai scaricato pacchetti di shader personalizzati , cerca nel menu Impostazioni dove ReShade dovrebbe cercare i suoi shader. Tipicamente dovrebbe essere \ reshade-shaders \ Shader e Textures. Quindi fare clic su "Ricarica" in Hometab e dovrebbero apparire tutti gli shader disponibili.
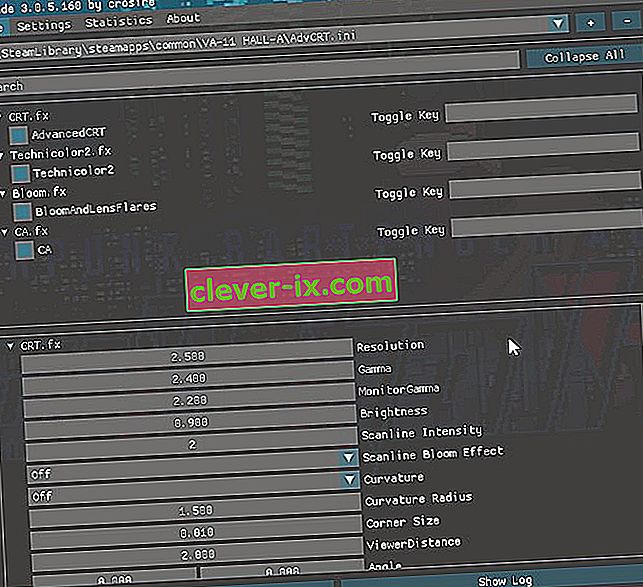
- Ora puoi abilitare gli effetti nella scheda Home: le variabili per la configurazione degli effetti si trovano nell'area inferiore e puoi cercare attraverso di esse. È piuttosto intuitivo, fondamentalmente come un enorme menu Opzioni grafiche.
- Una cosa da ricordare è che se intendi utilizzare effetti basati sulla profondità (HBAO / MXAO, Profondità di campo o alcuni effetti di profondità SMAA), devi configurare le definizioni del preprocessore in base alle note specifiche per il gioco stanno lavorando: è possibile trovare un enorme elenco di giochi e definizioni basate sulla profondità consigliate sul sito Web di Reshade o sui forum per qualsiasi consiglio sulla risoluzione dei problemi.
- Dopo aver configurato tutti gli effetti, ci vorrà del tempo per compilare tutti gli shader e applicarli al gioco - lo farà ogni volta che avvii il gioco, o alt-tab avanti e indietro dentro e fuori dal gioco. Per rendere questo processo più veloce, puoi eliminare gli shader che non usi (spostandoli nelle sottocartelle) o abilitare la modalità Performance nella scheda Impostazioni. Abilitando la modalità Performance, rende tutte le variabili statiche ( il che significa che non possono essere modificate fino a quando la modalità Performance non è disabilitata) , ma accelererà molto la compilazione e aumenterà anche il framerate generale ( poiché ReShade non eseguirà la scansione gli shader sullo sfondo per vedere quali devono essere applicati) .
Come usare SweetFX con ReShade 3.0
Se per qualche motivo vuoi combinare SweetFX con ReShade, puoi seguire questa procedura di installazione. L'unica cosa da tenere presente è che non sarai in grado di configurare SweetFX in tempo reale tramite la GUI di ReShade all'interno del gioco: devi adattare tutte le variabili di configurazione da un formato di configurazione di SweetFX al file .ini di ReShade.
- Installa ReShade come abbiamo visto in precedenza, ma non utilizzare gli shader dal repository GitHub : eliminali se li hai già installati. Tecnicamente si potrebbe usarli tutti insieme, ma sarebbe creare un sacco di confusione per un principiante. Quindi elimina le cartelle "Shader" e "Textures" in cui hai installato ReShade ( nella directory del gioco) .
- Ora metti la tua cartella SweetFX e il file Sweet.fx nella cartella del gioco accanto a ReShade.DLL - non copiare su ReShade.fx, perché carica Sweet.fx e se scrivi su ReShade.fx con Sweet.fx, Sweet .fx verrà caricato due volte e poi avrai doppi effetti che è super strano .
- Ora avvia il gioco e ReShade caricherà il preset Sweet.fx. Ora puoi configurare SweetFX come al solito, ad esempio mantenendo il gioco in modalità Finestra mentre modifichi il file di configurazione di SweetFX in qualcosa come Notepad ++.
Note sulle prestazioni:
ReShade può essere utilizzato con un impatto minimo sulle prestazioni ( una perdita di pochi fotogrammi al massimo) se stai usando solo alcuni shader di miglioramento del colore, oppure può assolutamente tagliare il tuo framerate più della metà se stai abilitando tutte le tecniche di ombreggiatura avanzate. È generalmente buona pratica giocare con cose diverse per trovare il punto debole, ma ecco un'idea generale di quanto gli shader dovrebbero costarti in termini di FPS ( questo è cumulativo, tra l'altro - per effetto) .
- Gli shader di luminosità e correzione del colore dovrebbero generalmente costare circa l'1% del tuo FPS.
- I filtri di post-elaborazione come SMAA / FXAA dovrebbero costare tra il 2% e il 5%.
- I filtri di nitidezza e ammorbidimento dovrebbero costare circa il 2% - 5% a seconda del tipo di effetto.
Gli shader avanzati come la profondità di campo e il bloom possono costare fino al 20% , ma questo dipende dal tipo di GPU e dalle tecniche DOF / bloom utilizzate.
Gli shader più costosi saranno i vari shader di occlusione ambientale (MXAO, HBAO, SSAO, ecc.) Che possono costare tra il 30% e il 50% del tuo framerate, ma ancora una volta questo dipende dal tipo di GPU e dalla specifica tecnica di shader utilizzata.
È davvero meglio provare i diversi shader che fanno le stesse cose, per vedere quali versioni funzionano meglio sul tuo PC. Ad esempio, è generalmente accettato che:
- Vividezza> Colorazione
- LumaSharp> Adaptive Sharpen
- FXAA> SMAA
Puoi anche rinunciare ad alcuni di questi effetti se hai un ottimo monitor, ad esempio puoi saltare l'uso degli shader Vibrance semplicemente aumentando Digital Vibrance nei pannelli Nvidia / Catalyst. Inoltre, alcuni monitor possono fare molto di ciò che fa ReShade, ad esempio, i monitor che consentono di aumentare la nitidezza attraverso le impostazioni native del monitor. È meglio usarlo con un impatto sulle prestazioni pari a zero, piuttosto che utilizzare le tecniche di nitidezza in ReShade, se il tuo monitor lo supporta.
Suggerimenti generali sull'applicazione degli shader
LUT - Sta per "Look Up Table" e fondamentalmente contiene informazioni sulla correzione del colore da una fonte esterna, che sarà un'immagine .PNG. Questo è uno dei metodi migliori per applicare la correzione del colore al tuo gioco senza alcun impatto sulle prestazioni , richiede solo una configurazione iniziale. Devi prendere il Lut.PNG vuoto dalla cartella delle trame di ReShade, quindi acquisire alcune schermate di gioco del tuo gameplay.

Ora, utilizzando un programma come GIMP o PhotoShop, unisci i tuoi screenshot di gioco e LUT.PNG in un unico livello e inizia a regolare le curve di colore degli screenshot. Apporta solo modifiche al colore, non applicare post-elaborazione, LUT viene utilizzato solo per la correzione del colore. Fondamentalmente, stai regolando i colori degli screenshot in modo che LUT applichi questi colori nel gioco! Pensa ad esso come photoshopping il tuo gameplay in tempo reale.
Ora esporta il tuo lavoro come LUT.PNG, copialo sul LUT.PNG vuoto originale all'interno della tua cartella "texture" nella directory del tuo gioco e abilita LUT.fx in ReShade. Il tuo gioco dovrebbe ora apparire esattamente come hai modificato i colori per apparire nel tuo programma di fotoritocco. Questo è in assoluto il modo migliore per applicare la correzione del colore a proprio piacimento con zero impatto sulle prestazioni e senza shader di correzione del colore aggiuntivi.
LumaSharpen - È una buona idea impostarlo su un'intensità di 1.0, un modello di "Normale", quindi regolare il morsetto con il debug attivato in modo che si rafforzi il più possibile, senza creare luci bianche. Puoi usare un morsetto di circa 0,2 per questo.
Grana pellicola: per un effetto discreto, puoi impostare il rapporto Segnale / Rumore intorno a 16 ( quindi si applicherà solo alle ombre) , l'intensità a 1.0 e la varianza a quanto visibile vuoi che sia il grado del film - prova a iniziare con una varianza di 0,5 e regolare da lì a proprio piacimento.
Bloom e Lens Flare - Le tue opzioni per il bloom saranno in genere Magic Bloom o Ambient Light - è meglio utilizzato nei giochi più vecchi che hanno effetti Bloom dall'aspetto antico, quindi puoi disabilitare l'impostazione Bloom in quei giochi e quindi applicarla tramite ReShade.
Profondità di campo: in ReShade sono disponibili diverse tecniche DOF, quindi in genere vuoi trovare quella che funziona meglio per te, ma tieni anche presente che DOF può essere strano in alcuni giochi. Viene applicato all'intero schermo, quindi potrebbe sfocare ad esempio alcune parti della GUI o dei menu di gioco. In generale, Matso DOF o Advanced DOF sono le migliori tecniche DOF da utilizzare, quindi si regolano le curve di sfocatura vicino / lontano e la quantità di sfocatura, in modo che lo shader non abbia alcun effetto a meno che l'oggetto di gioco non sia molto vicino a la telecamera del gioco. L'effetto Profondità di campo richiede che ReShade sia in grado di accedere al buffer di profondità del gioco, e questo generalmente non è possibile nei giochi multiplayer (come Battlefield), perché le persone possono ipoteticamente scrivere wallhack e cose del genere se hanno accesso alla profondità del motore di gioco -buffer.
HQ4X: può essere utilizzato per rendere più fluidi alcuni giochi sgranati o pixelati. Le impostazioni dipendono da te, poiché dipende molto dal tipo di levigatura di cui hai bisogno.
MXAO - Questa è la versione più intensa dell'occlusione ambientale e metterà in ginocchio il tuo computer in termini di impatto framerate. Se il tuo computer è in grado di gestire MXAO (e il gioco con cui stai lavorando non va fuori di testa e sembra strano con MXAO applicato), il modo migliore per modificarlo è tramite la visualizzazione di debug in bianco e nero, in modo da poter vedere esattamente cosa stai modificando. Utilizzare anche l'illuminazione indiretta (SSIL) in combinazione per ottenere il miglior effetto.
Surface Blur - Questo è davvero più per cambiare lo stile artistico del gioco, come se vuoi che le trame appaiano più come dipinti ad olio (come in DOTA 2).
Maschera dell'interfaccia utente - Serve quando si utilizzano effetti di profondità come MXAO e DOF e l'effetto viene applicato all'interfaccia utente del gioco e lo fa sembrare strano. Puoi fare uno screenshot del tuo gameplay (con UI / HUD visibile), quindi aprire lo screenshot all'interno di un programma di fotoritocco e cancellare tutto tranne l'HUD / UI e renderlo un PNG trasparente. Ora quando punti la maschera dell'interfaccia utente a questo file .png, applicherà gli effetti di profondità a tutto nel gioco tranne i bit che non hai cancellato nel PNG .