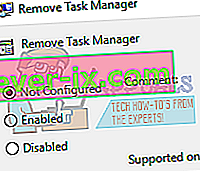Task Manager è un programma di monitoraggio del sistema che fornisce informazioni sullo stato generale del computer e sui programmi e processi in esecuzione su di esso. Può essere utilizzato per forzare la chiusura di alcuni programmi / applicazioni e portare il computer fuori dallo stato di non risposta.
È inoltre possibile modificare le priorità del processo utilizzando questa utility e visualizzare le applicazioni / servizi che vengono eseguiti all'avvio. Questa utility mostra anche informazioni dettagliate su CPU, memoria, dischi locali e connessione Internet. È presente in quasi tutte le versioni del sistema operativo Microsoft. Alcuni utenti hanno riferito di avere problemi durante l'accesso al task manager. O non rispondeva o non riuscivano a trovare un modo per avviarlo. Abbiamo elencato una serie di soluzioni per aiutarti con il tuo problema.
Ecco alcuni modi su come avviare il task manager.
- Premi Windows + R per avviare Esegui Digita " taskmgr " nella finestra di dialogo e premi Invio.
- Fare clic con il pulsante destro del mouse sull'icona di Windows presente nella parte inferiore sinistra dello schermo e selezionare " Task Manager " dall'elenco delle opzioni disponibili.
- Premi Ctrl + Alt + Canc . Apparirà una nuova schermata composta da poche opzioni. Fare clic su " Task Manager " dall'elenco di opzioni per aprirlo.
- Premi Windows + S per avviare la barra di ricerca del menu Start. Digita " Task Manager " nella finestra di dialogo. Fare clic con il tasto destro sul risultato che viene fuori e selezionare "Esegui come amministratore".
Soluzione 1: esecuzione della risoluzione dei problemi di manutenzione del sistema
Lo strumento di risoluzione dei problemi di manutenzione del sistema eseguirà automaticamente le attività di manutenzione di Windows. Rileverà e risolverà automaticamente problemi come collegamenti interrotti, percorsi di file o scorciatoie e persino errori di volume del disco. Possiamo provare a eseguirlo e controllare che il nostro problema venga risolto.
- Premi Windows + S per avviare la ricerca nel menu di avvio. Digita " manutenzione " nella finestra di dialogo e seleziona il primo risultato che viene fuori.

- Una volta aperta la scheda di manutenzione, fare clic sull'intestazione Manutenzione per espandere il menu a discesa. Quindi selezionare Avvia manutenzione presente sotto l'opzione di Manutenzione automatica.

- Dopo averlo cliccato, Windows avvierà la manutenzione e ti informerà di eventuali collegamenti mancanti o interrotti a collegamenti o errori di qualsiasi tipo.
- Riavvia il computer affinché le modifiche abbiano effetto. Se il problema persiste, fare riferimento alla soluzione successiva.
Soluzione 2: creazione di un altro account in Windows 10
È possibile che il problema che stai affrontando sia dovuto a un errore nel tuo profilo o che l'amministratore non ti abbia concesso l'accesso. Tratteremo come modificare il registro per abilitare l'accesso del task manager nel tuo account se ne stai utilizzando uno limitato. Se sei il proprietario di questo computer e non riesci ancora ad accedere al task manager, possiamo provare a creare un nuovo account locale e verificare se questo risolve qualcosa.
- Apri un account amministratore. Digita Impostazioni nella finestra di dialogo del menu Start e fai clic su Account .

- Ora fai clic sulle opzioni " Famiglia e altri utenti " presenti sul lato sinistro della finestra.
- Una volta dentro, seleziona il menu, seleziona " Aggiungi qualcun altro a questo PC ".

- Ora Windows ti guiderà attraverso la sua procedura guidata su come creare un nuovo account. Quando viene visualizzata la nuova finestra, fai clic su " Non ho le informazioni di accesso di questa persona ".

- Ora seleziona l'opzione " Aggiungi un utente senza Microsoft ". Windows ora ti chiederà di creare un nuovo account Microsoft e visualizzerà una finestra come questa.

- Inserisci tutti i dettagli e scegli una password facile da ricordare.
- Ora vai su Impostazioni> Account> Il tuo account .
- Nello spazio sotto l'immagine del tuo account, vedrai un'opzione che dice " Accedi con un account locale ".
- Immettere la password corrente quando viene visualizzata la richiesta e fare clic su Avanti .
- Ora inserisci nome utente e password per il tuo account locale e fai clic su " Esci e termina ".
- Ora puoi passare facilmente a un nuovo account locale e spostare tutti i tuoi file personali senza barriere.
- Ora vai su Impostazioni> Account> Il tuo account e seleziona l'opzione " Accedi con un account Microsoft ".

- Immettere il nome utente e la password e fare clic su Accedi.

- Controlla se il task manager sta lavorando su questo account. In tal caso, puoi eliminare in sicurezza l'account precedente e continuare a utilizzare questo.
Soluzione 3: eseguire il Controllo file di sistema
Se le soluzioni sopra menzionate non producono alcun risultato, possiamo provare a eseguire il controllo file di sistema. System File Checker (SFC) è un'utilità presente in Microsoft Windows che consente agli utenti di scansionare i propri computer alla ricerca di file danneggiati nel proprio sistema operativo. Questo strumento è presente in Microsoft Windows sin da Windows 98. È uno strumento molto utile per diagnosticare il problema e verificare se il problema è dovuto a file corrotti in Windows.
Possiamo provare a eseguire SFC e vedere se il tuo problema viene risolto. Otterrai una delle tre risposte durante l'esecuzione di SFC.
- Windows non ha rilevato alcuna violazione dell'integrità
- Protezione risorse di Windows ha trovato file corrotti e li ha riparati
- Protezione risorse di Windows ha trovato file corrotti ma non è stato in grado di risolverli alcuni (o tutti)
- Premi Windows + S per avviare la barra di ricerca del menu Start. Digita prompt dei comandi nella finestra di dialogo. Fare clic con il pulsante destro del mouse sull'applicazione che viene restituita come risultato e selezionare " Esegui come amministratore ".

- Digita i seguenti comandi:

- Il processo potrebbe richiedere del tempo poiché Windows controlla tutti i tuoi file e cerca discrepanze. Aspetta che il processo sia completamente finito. Una volta terminato e sono stati rilevati errori, riavvia il computer e controlla se il problema è stato risolto.
Soluzione 4: abilitazione di Task Manager utilizzando il registro
Possiamo controllare se il tuo task manager è disabilitato dall'amministratore del computer o da un virus dalle impostazioni del registro. Nota che il registro di Windows è uno strumento potente e apportare modifiche alle voci di dati di cui non sei a conoscenza potrebbe danneggiare il tuo PC. Fai molta attenzione e segui attentamente i passaggi.
- Premere Windows + R per avviare l'applicazione Esegui, digitare " regedit " nella finestra di dialogo e premere Invio.
- Una volta nell'editor del registro, vai al seguente percorso del file utilizzando il riquadro di navigazione a sinistra:
HKEY_CURRENT_USER \ Software \ Microsoft \ Windows \ Current Version \ Policies \ System
- Se il sistema non è presente, dovrai crearlo. Ti mostreremo come creare l'intero registro dopo questo.
- Individua " DisableTaskmgr " dall'elenco degli elementi presenti. Fare doppio clic e immettere il valore come 0 . Premere OK.

- Riavvia il computer e controlla se il problema viene risolto.
Se non è presente il registro e il percorso del file va solo fino a Criteri, possiamo provare a creare il registro e implementare le modifiche necessarie.
- Navigare verso
HKEY_CURRENT_USER \ Software \ Microsoft \ Windows \ Current Version \ Policies
- Fare clic con il pulsante destro del mouse su Criteri e selezionare Nuovo> Chiave .

- Assegnare alla nuova chiave il nome " Sistema " e premere Invio per implementare le modifiche.
- Una volta nel sistema, fai clic con il pulsante destro del mouse sullo spazio vuoto presente sul lato destro della finestra e seleziona Nuovo> Valore DWORD (32 bit)

- Assegna al nuovo DWORD il nome " DisableTaskMgr " e imposta il suo valore su 0 .

- Salva le modifiche e esci dall'editor. Potrebbe essere necessario riavviare il computer affinché le modifiche abbiano effetto.
Soluzione 5: attivazione di Task Manager utilizzando l'Editor criteri di gruppo
Editor criteri di gruppo è un'utilità di Microsoft Windows che consente di modificare le impostazioni dei criteri locali. Può essere utilizzato per abilitare il task manager se è disabilitato.
- Premi Windows + R per avviare l'applicazione Esegui. Digita gpedit.msc nella finestra di dialogo e premi Invio.
- Ora vai al seguente percorso utilizzando il pannello di navigazione presente sul lato sinistro dello schermo.
Configurazione utente> Modelli amministrativi> Sistema> Opzioni Ctrl + Alt + Canc
- Sul lato destro dello schermo, vedrai una voce denominata " Rimuovi Task Manager ". Fare doppio clic su di esso per aprire le sue impostazioni.

- Ora imposta l'impostazione come Abilitato e fai clic su Applica . Ora seleziona Non configurato o Disabilitato e premi Applica . Il valore finale è Non configurato / disabilitato. Abbiamo selezionato Abilitato e applicato le modifiche in modo che i criteri di gruppo possano sovrascrivere qualsiasi impostazione eseguita da qualsiasi applicazione esterna o malware. Premi Ok per salvare le modifiche e uscire. Potrebbe essere necessario riavviare il computer affinché le modifiche abbiano effetto.
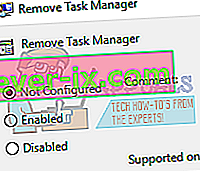
Controlla se il task manager si apre come previsto.
Soluzione 6: scansione per malware
A volte, questo comportamento insolito è causato da malware o virus presenti nella tua macchina. Hanno script speciali che vengono eseguiti in background che potrebbero estrarre i dati o apportare modifiche alle impostazioni.
Scansiona il tuo computer usando l'utilità antivirus e assicurati che il tuo PC sia pulito. Se non è installata alcuna utilità antivirus specifica, è possibile utilizzare l'utilità di Windows Defender ed eseguire la scansione.
- Premi Windows + S per avviare la barra di ricerca del menu Start. Digita " Windows Defender " e apri il primo risultato che viene visualizzato.

- Sul lato destro dello schermo, vedrai un'opzione di scansione. Seleziona la scansione completa e fai clic su Scansione. Questo processo potrebbe richiedere del tempo poiché Windows esegue la scansione di tutti i file del computer uno per uno. Sii paziente e lascia che il processo si completi di conseguenza.

- Se era presente malware sul tuo computer, lascia che l'utility rimuova e riavvia il computer prima di avviare il task manager.
Soluzione 7: ripristino del sistema
Se tutti i metodi di cui sopra non funzionano, possiamo provare a ripristinare il tuo sistema all'ultimo punto di ripristino del sistema. Salva correttamente tutto il tuo lavoro ed esegui il backup dei dati importanti. Tieni presente che tutte le modifiche alle configurazioni di sistema dopo l'ultimo punto di ripristino verranno rimosse.
- Premi Windows + S per avviare la barra di ricerca del menu Start. Digita " ripristina " nella finestra di dialogo e seleziona il primo programma che compare nel risultato.

- Uno nelle impostazioni di ripristino, premere Ripristino configurazione di sistema presente all'inizio della finestra sotto la scheda di Protezione del sistema.

- Ora si aprirà una procedura guidata che ti guiderà attraverso tutti i passaggi per ripristinare il tuo sistema. Premere Avanti e procedere con tutte le ulteriori istruzioni.

- Ora seleziona il punto di ripristino dall'elenco di opzioni disponibili. Se disponi di più punti di ripristino del sistema, verranno elencati qui.

- Ora Windows confermerà le tue azioni per l'ultima volta prima di avviare il processo di ripristino del sistema. Salva tutto il tuo lavoro e fai il backup dei file importanti per ogni evenienza e procedi con il processo.

- Dopo aver ripristinato correttamente il computer, passare alla modalità tablet e quindi tornare alla modalità desktop. Nota: se hai un computer normale e non hai la modalità tablet, non preoccuparti. Procedi con le istruzioni successive.
- Ora prova ad avviare il task manager. Puoi avviarlo in diversi modi, come spiegato all'inizio dell'articolo.
Soluzione 8: installa gli ultimi aggiornamenti di Windows
Windows distribuisce importanti aggiornamenti mirati alle correzioni di bug nel sistema operativo. Se stai trattenendo e non installando l'aggiornamento di Windows, ti consigliamo vivamente di farlo. Windows 10 è l'ultimo sistema operativo Windows e i nuovi sistemi operativi richiedono molto tempo per essere perfetti sotto ogni aspetto.
Ci sono molti problemi ancora in sospeso con il sistema operativo e Microsoft distribuisce aggiornamenti frequenti per risolvere questi problemi.
- Premi il pulsante Windows + S per avviare la barra di ricerca del menu Start. Nella finestra di dialogo digitare " Aggiornamento di Windows ". Fare clic sul primo risultato di ricerca che si presenta.

- Una volta nelle impostazioni di aggiornamento, fare clic sul pulsante che dice " Verifica aggiornamenti ". Ora Windows verificherà automaticamente la disponibilità di aggiornamenti e li installerà. Potrebbe persino richiedere un riavvio.
- Dopo l'aggiornamento, controlla se il problema è stato risolto.