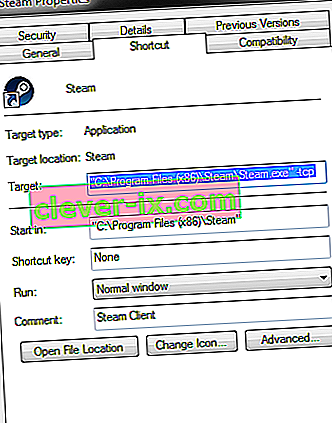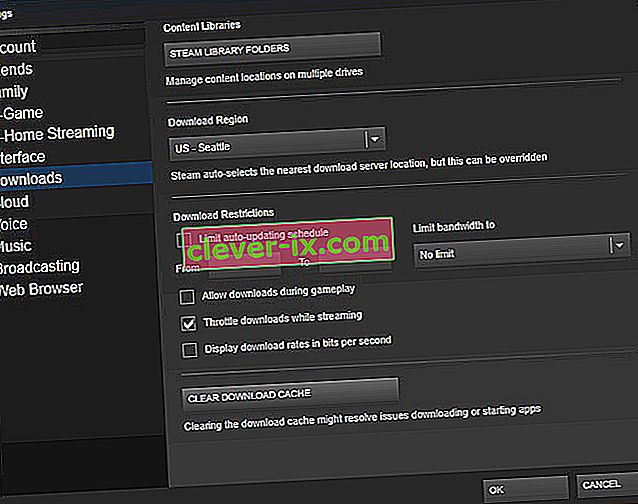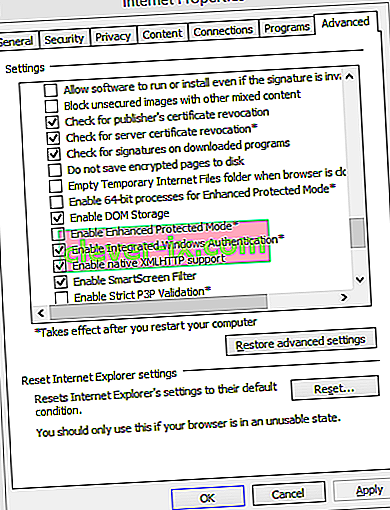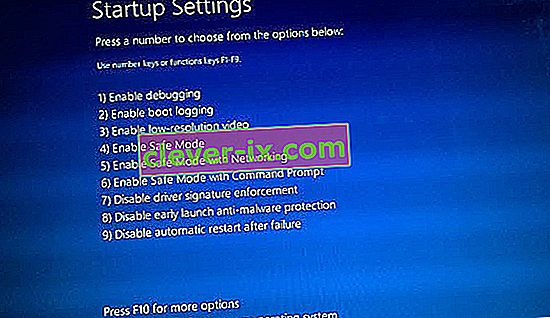A volte durante l'avvio di Steam, gli utenti potrebbero riscontrare un errore che indica che non possono connettersi alla rete Steam oltre a dare loro la possibilità di avviare in modalità offline o uscire. Ci possono essere molte ragioni che possono causare questo problema. A volte alcuni server Steam vanno offline; in tal caso, non c'è niente che tu possa fare da parte tua piuttosto che aspettare che siano di nuovo online. Puoi controllare facilmente lo stato del server Steam e ricontrollare se è un problema loro o tuo.
Nel caso in cui il loro server sia online, il problema deve essere da parte tua. È possibile avviare la risoluzione dei problemi seguendo la soluzione elencata di seguito.
Soluzione 1: aggiunta di –tcp al collegamento di Steam
Questo metodo ha funzionato per la maggior parte delle persone. Manipola il collegamento di Steam e aggiunge un parametro della riga di comando nelle sue proprietà.
- Individua il tuo client Steam. La posizione predefinita è C: / Programmi (x86) / Steam.
- Crea un collegamento di Steam nella stessa directory.
- Fai clic su " Proprietà " e vai alla scheda " Generale ".
- Nella finestra di dialogo " Target ", aggiungi " -tcp " alla fine. Il risultato finale è simile a questo "C: \ Programmi (x86) \ Steam \ Steam.exe" -tcp
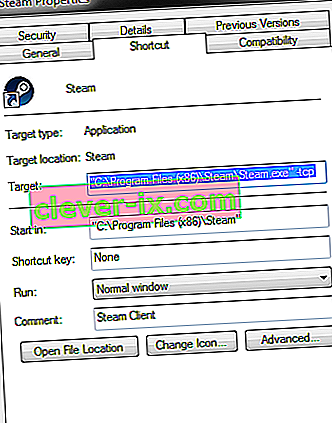
- Apri il task manager e termina tutti i processi di Steam.
- Apri Steam utilizzando il collegamento
Soluzione 2: cancellare la cache di download
Svuotare la cache dei download di Steam può risolvere i problemi che potrebbero causare un client che non risponde / non si connette. Questo processo non influirà sui tuoi giochi attuali. Dovresti solo eseguire nuovamente il login. Non utilizzare questa soluzione se non hai a portata di mano le credenziali di accesso corrette.
- Apri il tuo client Steam e vai su Impostazioni. Si trova nel menu in alto a sinistra.
- Individua Download nel pannello Impostazioni.
- Fare clic su Cancella cache download . Fai clic su OK per confermare la tua scelta e dopo un po 'Steam chiederà le tue credenziali di accesso.
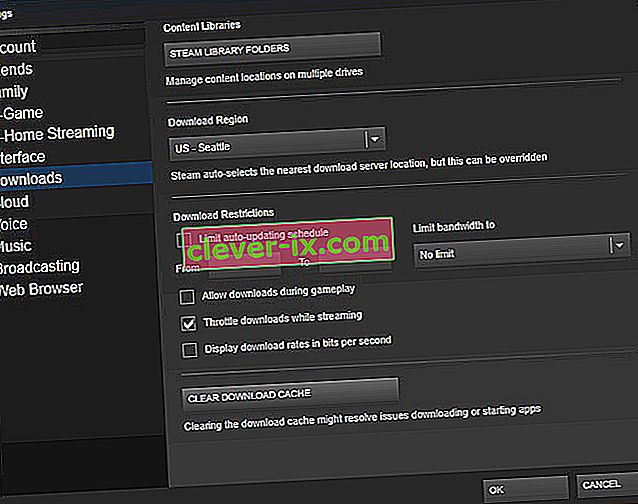
- Dopo aver effettuato nuovamente l'accesso, Steam verrà avviato come previsto.
Soluzione 3: modifica delle impostazioni Internet
A volte il computer può contrassegnare la connessione a Steam come non sicura; interrompendo così la connessione tra te e il server. È possibile disabilitare la modalità di protezione utilizzando Explorer. Di seguito è elencata una guida passo passo.
- Apri " Centro connessioni di rete e condivisione " facendo clic con il pulsante destro del mouse sulla connessione nella barra laterale o tramite il pannello di controllo.
- Fare clic su " Opzioni Internet " nell'angolo inferiore sinistro della finestra.
- Scegli la scheda " Avanzate " e scorri verso il basso gli elenchi di " Sicurezza ".
- Deseleziona " Abilita modalità protetta avanzata ".
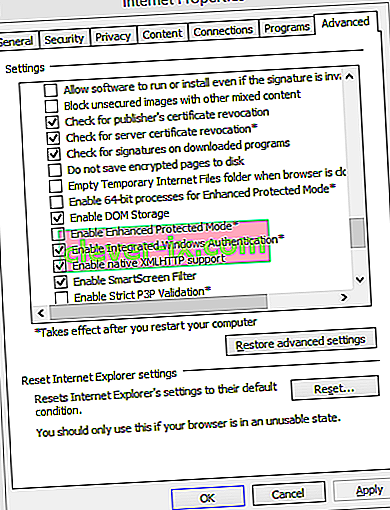
- Riavvia il PC e avvia Steam. Se Windows stava bloccando l'accesso di Steam a Internet tramite questa funzione, sarai a posto.
Soluzione 4: avvio di Steam in modalità provvisoria con rete.
Prima di ricorrere a metodi più tecnici, puoi provare a far funzionare il tuo PC in modalità provvisoria (con rete) e provare ad avviare Steam.
- Porta il tuo computer in modalità provvisoria selezionando tra diverse opzioni disponibili. Seleziona " Abilita modalità provvisoria con rete ". Puoi imparare come portare il tuo PC in modalità provvisoria da qui. Se stai utilizzando Windows 7, premi F8 all'avvio del tuo PC e verrai indirizzato a una finestra simile dove potrai selezionare l'opzione richiesta.
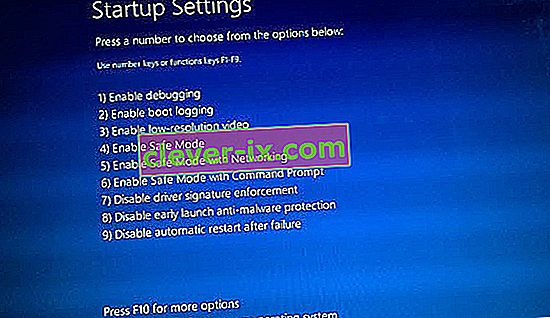
- Apri Steam e prova ad aggiornarlo / installarlo di nuovo. Questo metodo dovrebbe rimuovere tutti gli ostacoli (se presenti) che il tuo Steam potrebbe incontrare durante l'avvio.
Soluzione 5: eliminazione della cartella Temp da Windows
A volte, Steam non si connette se c'è un aggiornamento in coda e non c'è abbastanza spazio nel disco per procedere. Quello che puoi fare è eliminare la cartella Temp dal tuo disco rigido che contiene i file che non sono necessari.
- Usa la barra di ricerca nel menu Start di Windows e digita " % temp% ". Fare clic sulla cartella inclusa nella ricerca.
- Elimina tutti i file. Tieni presente che Windows non ti consente di eliminare i file e le cartelle ancora in uso. Da non preoccuparsi. Ora sarebbe stato liberato spazio sufficiente per l'avvio di Steam. Se il problema persiste, prova a eliminare i file e le cartelle indesiderati dal desktop e riprova.
Soluzione 6: reimpostare Winsock
Possiamo provare a resettare Winsock prima di ricorrere alla reinstallazione di Steam di nuovo.
- Nella barra di ricerca nel menu Start, digita " cmd ".
- Apri l'applicazione di comando e digita " netsh winsock reset catalog ". Eseguire
- Digita " netsh int ip reset reset.log ". Esegui il comando.
- Riavvia il PC e prova a riavviare Steam.
Soluzione 7: ridenominazione di ClientRegistry.blob
Se i piccoli metodi di risoluzione dei problemi non funzionano per te, possiamo provare un altro metodo prima di ricorrere all'eliminazione di alcuni file e cartelle e all'aggiornamento di Steam.
- Esci completamente da Steam e termina tutte le attività come indicato nella soluzione sopra.
- Vai alla tua directory di Steam. Quello predefinito è C: \ Programmi \ Steam
- Individua " ClientRegistry.blob ".

- Rinomina il file in " ClientRegistry.blob ".
- Riavvia Steam e consenti di ricreare il file.
- Si spera che il tuo client funzioni come previsto. Se ancora non funziona, segui i passaggi elencati di seguito.
- Torna alla tua directory di Steam.
- Individua " Steamerrorreporter.exe ".

- Esegui l'applicazione e riavvia Steam.
Soluzione 8: reinstallare Steam
Se tutti gli altri falliscono, possiamo provare a reinstallare Steam. Prenditi sempre molto tempo senza interruzioni prima di ricorrere a questo metodo.
- Prima di tutto, individua la tua directory di Steam. La posizione predefinita è C: / Programmi (x86) / Steam.
- Trova i seguenti file / cartelle presenti nella directory.
SteamApps - Cartella
Steam.exe -Applicazione
- Elimina tutti i file e le cartelle tranne quelli menzionati sopra.
- Riavvia il PC e avvia Steam con privilegi di amministratore. Steam inizierà ad aggiornarsi per sostituire i file mancanti. Si spera che, al termine, funzioni come previsto.