Molti utenti hanno riscontrato un problema con il processo di download che si interrompe in modo casuale e si riavvia in pochi istanti. Questo problema persiste per molti anni e fino a questa data molti utenti lo segnalano ancora dando loro problemi. È molto sbagliato affermare che questo problema ha una soluzione unica. A causa delle specifiche hardware e software univoche degli utenti, questo problema può essere causato da una serie di motivi. A volte anche reinstallare Steam non funziona. Abbiamo elencato tutte le soluzioni che sembravano funzionare per gli utenti. Si prega di implementarli dall'alto e procedere verso il basso.
Soluzione 1: chiusura di tutte le applicazioni indesiderate
Prima di ricorrere a metodi più tecnici, vedremo se qualche applicazione esterna sta causando l'irregolarità nel download di Steam. È noto che molte applicazioni interferiscono con Steam come CCleaner, Skype e altre applicazioni indesiderate. Di seguito è riportato il metodo per terminare tutti i processi indesiderati.
- Avvia il tuo Task Manager premendo il tasto ⊞ Win + R. Questo dovrebbe far apparire l'applicazione Esegui.
Nella finestra di dialogo scrivi " taskmgr ". Questo dovrebbe aprire il task manager.

- Termina tutti i processi indesiderati come Skype, browser web, programmi di aggiornamento ecc. Riavvia Steam utilizzando Steam.exe e, si spera, funzionerà come previsto.
Soluzione 2: corrispondenza dell'ora e del fuso orario
Potrebbe esserci un conflitto tra l'ora del computer e il fuso orario impostato. Come tutti sappiamo, Steam funziona raccogliendo dati in tempo reale dal PC insieme a un timestamp. Se rileva un'irregolarità, è destinato a bloccarsi o a mostrare errori imprevisti.
- Fare clic sul pulsante Windows e digitare " Pannello di controllo ". Dai risultati della ricerca, apri il Pannello di controllo.
- Dall'elenco delle categorie, scegli " Data e ora ".

- Dalle tre schede, scegli " Ora Internet " e fai clic su " Modifica impostazioni ".

- Seleziona la finestra di dialogo che dice " Sincronizza con il server dell'ora di Internet ". Fare clic su Aggiorna ora. Fare clic su OK dopo che l'ora è stata aggiornata correttamente e riavviare Steam.

Soluzione 3: aggiornamento dei driver di rete
Steam si tiene sempre aggiornato con le ultime modifiche al software. Tuttavia, se non aggiorni occasionalmente i driver di rete, potrebbe rivelarsi un problema. La versione aggiornata di Steam non sarà compatibile con le versioni precedenti del software. Ciò indurrebbe a visualizzare un comportamento inspiegabile; nel nostro caso, l'arresto casuale dei download. Di seguito sono riportati i passaggi menzionati su come verificare quali schede di rete sono state installate nel PC e come aggiornare i relativi driver.
- Fare clic sul pulsante Windows e digitare " Pannello di controllo ". Seleziona l'applicazione che ritorna nei risultati della ricerca.
- Dall'elenco delle opzioni, seleziona Gestione dispositivi .

- Ora verrà visualizzata una finestra composta da dispositivi registrati sul tuo PC. Si va da dispositivi semplici come dispositivi USB a processori. Seleziona Schede di rete dall'elenco.

- Ora vedi i tipi di adattatori di rete installati nel tuo PC. In questo caso, sono installati un adattatore wireless e una LAN. Questa soluzione è per entrambi e puoi aggiornare facilmente i loro driver. Fare doppio clic sul driver selezionato e ti troverai di fronte a una finestra come questa.

- Seleziona la scheda Driver e fai clic su Aggiorna driver . Ora ti verranno fornite due opzioni, ovvero Aggiorna automaticamente o Aggiorna manualmente dal pacchetto scaricato dal sito Web ufficiale dell'hardware. Puoi utilizzare una qualsiasi delle opzioni per l'aggiornamento.

Dopo aver aggiornato i driver, riavvia Steam e riavvia il download. Si spera che il problema venga risolto.
Soluzione 4: limitare la larghezza di banda
A volte la velocità di scrittura del disco non può tenere il passo con la velocità di download. Se si verificano molte fluttuazioni nella connessione durante il download, si consiglia di limitare la larghezza di banda da Steam. Puoi scegliere una velocità decente; non troppo basso o non troppo alto.
- Apri il tuo client Steam. Si consiglia di utilizzare l'opzione " Esegui come amministratore " all'avvio.
- Nell'angolo in alto a sinistra, fai clic su " Steam " e seleziona Impostazioni.
- Vai alla scheda Download. Qui vedrai una finestra a discesa che dice " Limita larghezza di banda a ".

- Quando fai clic su di esso, verrà visualizzata una finestra a discesa. Qui troverai una serie di velocità disponibili per limitare. Scegli sempre in base alla velocità della tua connessione Internet fornita dal tuo ISP.

- Chiudi Steam e riavvia. Si spera che la fluttuazione venga corretta.
Soluzione 5: disabilitare Windows Defender
Molti utenti hanno segnalato che inaspettatamente il problema era causato da Windows Defender. In qualche modo, dopo averlo disabilitato, la fluttuazione è stata corretta. Si consiglia di spegnerlo e provare a riavviare Steam. Tuttavia, se questo metodo non funziona, si consiglia vivamente di riattivarlo.
- Premi il tasto ⊞ Win + R e nella finestra di dialogo digita " msc ".
- Un editor dei criteri di gruppo locale si farà avanti. Fare clic sulla scheda Configurazione computer e selezionare Modelli amministrativi .
- Qui vedrai una cartella di componenti di Windows . Fare clic e selezionare Windows Defender .

- Qui troverai una serie di opzioni differenti. Sfogliali e seleziona " Disattiva Windows Defender ".

- Seleziona " Abilitato " per disattivare Windows Defender. Applicare le impostazioni e premere OK.

Dopo aver completato i passaggi precedenti, Windows Defender dovrebbe essere spento. Riavvia il computer e riavvia Steam utilizzando Steam.exe. È preferibile avviarlo con privilegi amministrativi. Per farlo, fai clic con il pulsante destro del mouse sul tuo client e seleziona " Esegui come amministratore ".
Soluzione 6: verifica che il tuo .NET sia abilitato correttamente
.NET Framework è essenziale per il corretto funzionamento dei giochi. Tuttavia, alcuni computer per impostazione predefinita non sono completamente abilitati. Prima di tutto, dopo aver terminato tutti i processi di Steam, proveremo ad abilitarlo completamente e verificare se il problema viene risolto o meno.
- Dopo aver premuto sullo schermo di Windows, digita " Pannello di controllo ".
- Seleziona il programma che ha restituito come risultato. Qui troverai una serie di opzioni disponibili tra cui scegliere. Fare clic su Programmi e funzionalità .

- Dopo aver fatto clic su Programmi e funzionalità, verrà visualizzata una nuova finestra. Qui sul lato più a sinistra, troverai un'opzione che dice " Attiva e disattiva le funzionalità di Windows ". Cliccaci sopra.

- Apparirà una finestra più piccola composta da caselle di controllo. In alto troverai. NET framework . Se noti che sarà già spuntato ma se lo espandi, le due cartelle all'interno saranno deselezionate. Controllali entrambi , salva le modifiche ed esci. Avvia Steam utilizzando i privilegi di amministratore.

Soluzione 7: eliminazione del processo CDPUserSvc_3e1f2
Questo metodo dovrebbe essere utilizzato se quelli sopra elencati non fanno alcuna differenza. Questo servizio è noto per causare un problema durante il download dei giochi Steam, causandone il download irregolare. Prima di tutto, dovresti entrare in modalità provvisoria con la rete e controllare se il download è regolare. Se lo è, tornerai alla modalità normale e terminerai il processo responsabile. I passaggi sono elencati di seguito.
- Porta il tuo computer in modalità provvisoria selezionando tra diverse opzioni disponibili. Seleziona " Abilita modalità provvisoria con rete ". Se stai utilizzando Windows 7, premi F8 all'avvio del tuo PC e verrai indirizzato a una finestra simile dove potrai selezionare l'opzione richiesta.
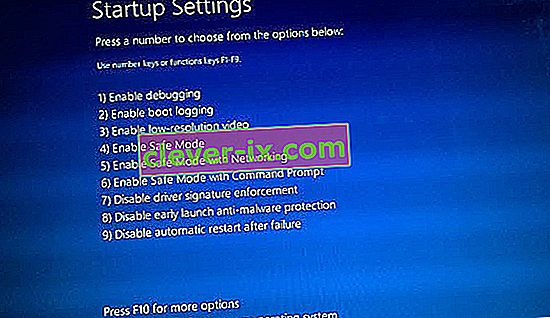
- Apri Steam e prova a scaricare / aggiornare di nuovo il gioco. Se si scarica senza problemi, esci dalla modalità provvisoria e, dopo essere tornato a quella normale, fai clic sul pulsante Windows.
- Nella finestra di dialogo digitare " Pannello di controllo ". Seleziona l'applicazione che ritorna come risultato. Seleziona Strumenti di amministrazione dall'elenco di opzioni.

- Dopo aver aperto gli strumenti, verrà visualizzata una finestra contenente molti collegamenti a diversi strumenti. Scorri fino a trovare quello denominato " Servizi ". Cliccalo.

- Qui trovi un servizio chiamato " CDPUserSvc_3e1f2 ". Fermalo dalle opzioni che ottieni dopo aver fatto doppio clic su di esso. Dopo averlo arrestato, fare clic su proprietà e scegliere il tipo di avvio su " manuale ".
Soluzione 8: cancellare la cache HTML
Prima di reinstallare Steam, vale la pena provare a svuotare la cache HTML e provare a verificare se il problema persiste. Svuoteremo anche la configurazione per assicurarci di provare tutto.
- Esci dal client Steam.
- Premi il tasto ⊞ Win + R. Questo dovrebbe far apparire il file Run
- Digita nella finestra di dialogo " controllo ". Questo dovrebbe far apparire il pannello di controllo di fronte a te.

- Nel pannello di controllo, cerca " Opzioni cartella " nella finestra di dialogo situata nell'angolo in alto a destra.

- Fare clic su " Opzioni cartella " restituito nella ricerca. Quindi fare clic sulla scheda " Visualizza " e qui controllerai una riga che dice " Mostra file, cartelle e unità nascosti ". Selezionalo, applica le modifiche e chiudi la finestra.

- Ancora una volta premi il tasto ⊞ Win + R. Questo dovrebbe far apparire l'applicazione Esegui.
- Nella finestra di dialogo scrivi " C: \ Users \\ AppData \ Local \ Steam \ htmlcache ". Ecco il nome utente del tuo account Windows.

Se non conosci il nome utente del tuo account Windows, puoi accedere al percorso del file aprendo Esplora file di Windows.
Apri l'unità C e cerca una cartella denominata " Users ".
Successivamente, vedrai una finestra composta da tutti i nomi degli utenti che utilizzano questo computer. Fare clic sul nome utente e avanzare per trovare una cartella denominata " AppData ". Qui troverà una cartella denominata " Local ". Individua una cartella denominata " Steam " al suo interno. Infine, vedrai una cartella denominata " htmlcache ".
Una volta che sei nella cartella della cache, seleziona tutti gli elementi ed eliminali.
- Dopo aver terminato l'eliminazione, premere nuovamente il pulsante ⊞ Win + R per visualizzare l'applicazione Esegui.
- Nella finestra di dialogo digita " steam: // flushconfig ".

- Dopo aver premuto " Ok ", verrà visualizzata una finestra per confermare la tua azione. Tieni presente che dopo aver svuotato la cache, Steam ti chiederà di accedere nuovamente utilizzando le tue credenziali. Esegui questa azione solo se hai a portata di mano il nome utente e la password di Steam.

- Avvia Steam utilizzando il client e, si spera, i download saranno fluidi senza dare alcun problema.
Soluzione 9: reinstallare Steam
Se il tuo problema non è stato ancora risolto, significa che c'è qualcosa che non va nel tuo client Steam. Dovresti reinstallare mantenendo alcuni file al sicuro per salvare i dati di gioco. Tieni presente che dopo questo processo ti verrà richiesto di inserire le tue credenziali Steam; non provare questo metodo se non hai a portata di mano quelli corretti.
Esci da tutte le applicazioni Steam prima di avviare questa soluzione. Tieni presente che questo non cancellerà i tuoi dati di gioco.
- Avvia il tuo Task Manager premendo il tasto ⊞ Win + R. Questo dovrebbe far apparire l'applicazione Esegui.
Nella finestra di dialogo scrivi " taskmgr ". Questo dovrebbe aprire il task manager.

- Termina tutti i processi relativi a Steam a partire dal processo " Steam Client BootStrapper ".

- Premi il tasto ⊞ Win + R. Nella finestra di dialogo scrivi " C: \ Programmi (x86) \ Steam ".

Oppure, se hai installato Steam in un'altra directory, puoi navigare in quella directory e sarai a posto.
- Individua i seguenti file e cartelle:
- Cartella Steamapps (qui è dove si trovano tutti i tuoi giochi)
- Userdata Folder (Questo è dove viene salvato lo stato di avanzamento dei vostri giochi)
- Cartella Skins (qui è dove si trovano le tue skin steam)
- Applicazione Steam.exe (Questo è il programma di avvio per Steam)
- File SSFN Possono essere più di uno e ognuno può avere un numero davanti (tienilo in modo da non dover aspettare 7 giorni per il cooldown dello scambio).
- Elimina tutti gli altri file tranne quelli menzionati sopra e avvia Steam dal programma di avvio. Steam scaricherà alcuni file e si aggiornerà. Dopo aver completato l'installazione, ti verrà chiesto di inserire le tue credenziali. Dopo aver effettuato correttamente l'accesso, i download funzioneranno come previsto. Ricorda di avviare Steam utilizzando i privilegi di amministratore facendo clic con il pulsante destro del mouse sull'avvio di Steam e facendo clic sull'opzione.
Soluzione 10: modifica della regione di download
In alcuni casi, la regione di download in cui stai scaricando il gioco potrebbe riscontrare alcune difficoltà tecniche oppure i server potrebbero presentare problemi. Pertanto, in questo passaggio, cambieremo la regione di download e verificheremo se questo risolve il nostro problema.
- Esegui Steam e attendi che ti acceda al tuo account.
- Fare clic su "Steam" nell'angolo in alto a destra e selezionare "Impostazioni".
- Fare clic su "Download" e selezionare il menu a discesa "Download regione" .

- Da qui, seleziona qualsiasi posizione che si trovi a grande distanza dalla tua attuale posizione di residenza e prova a utilizzare le posizioni che vengono utilizzate raramente come "polacco" e altri server.
- Fare clic su "OK" e verificare se le modifiche apportate hanno risolto il problema.




