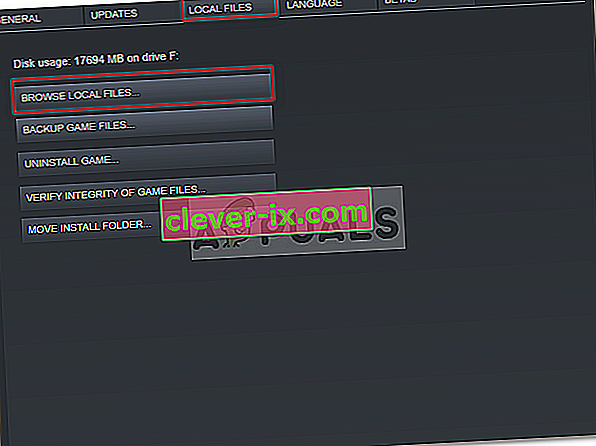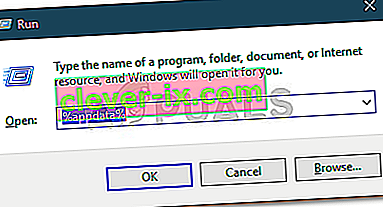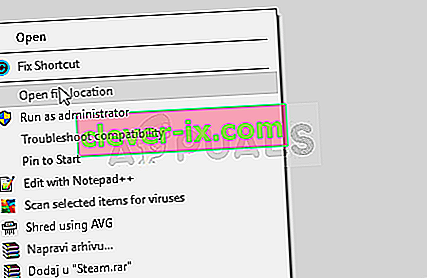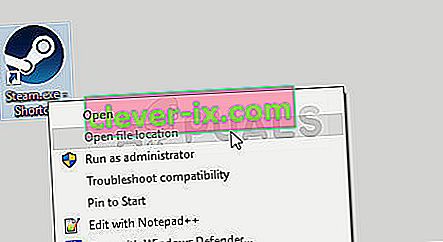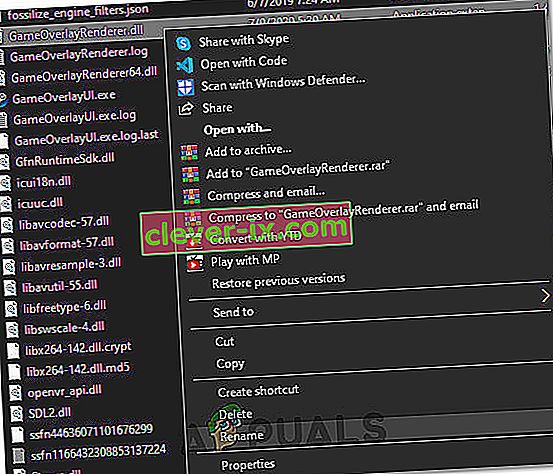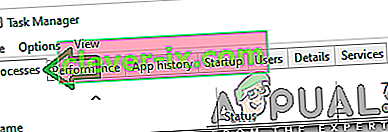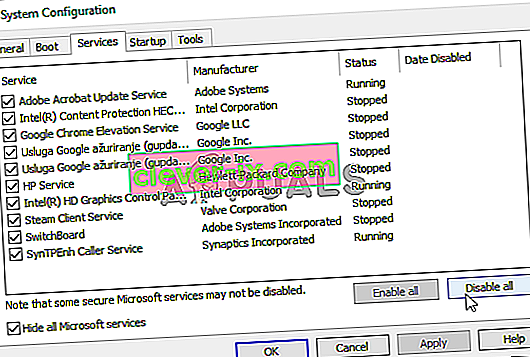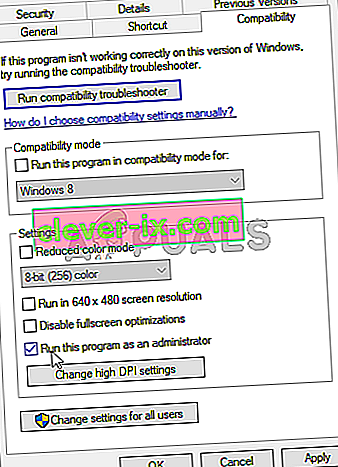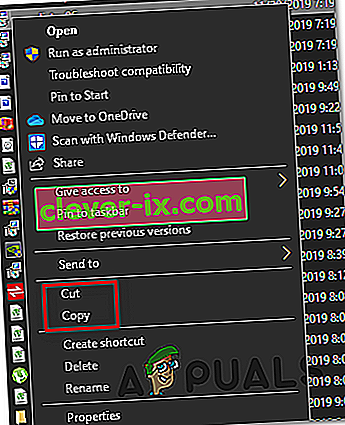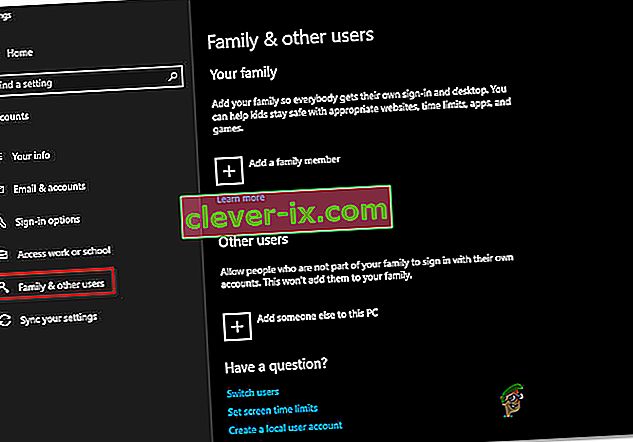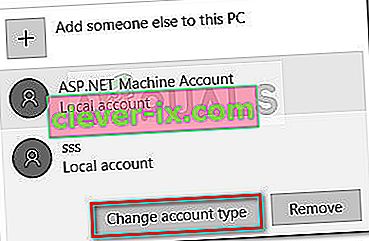Stardew Valley è un videogioco pubblicato da Chucklefish nel 2016. Il gioco è una simulazione agricola con una valutazione di 10 su 10 su Steam. Il gioco ha rapidamente guadagnato la sua reputazione grazie all'ambiente rilassante fornito nel gioco abbinato a interessanti attività di gioco. Tuttavia, di tanto in tanto, gli utenti si trovano nel bel mezzo di un problema in cui il gioco non riesce a caricarsi. Questo problema è stato segnalato da molti utenti in passato e, sfortunatamente, il problema è ancora in circolazione.

Secondo i vari rapporti degli utenti, il gioco non si avvia dopo che gli utenti lo hanno avviato utilizzando il client Steam. Ad alcuni utenti viene visualizzata una schermata nera e la musica in sottofondo, mentre ad alcuni viene visualizzato il messaggio di errore "Stardew Valley ha smesso di funzionare". La causa sembra essere la stessa nella maggior parte dei casi. Tuttavia, imparerai come sbarazzarti di questo frustrante errore in questo articolo.
Quali sono le cause del mancato avvio di Stardew Valley su Windows 10?
Dopo aver esaminato molti rapporti degli utenti, abbiamo recuperato un elenco di scenari che possono potenzialmente causare il problema. Alcuni dei fattori potrebbero sembrare assurdi, tuttavia, in alcuni casi sono la causa. Il problema è spesso dovuto ai seguenti fattori:
- Nessun altoparlante o cuffia collegato: ci sono alcuni eventi in cui se non hai collegato le cuffie o gli altoparlanti al tuo sistema, potrebbe causare il problema.
- Microsoft XNA Framework: il problema può verificarsi anche se il tuo sistema è privo di Microsoft XNA Framework. Stardew Valley richiede Microsoft XNA Framework a causa del quale l'assenza del framework potrebbe causare il malfunzionamento del gioco.
- Preferenze di avvio: anche le preferenze di avvio del gioco possono essere la causa del problema. Ci sono state segnalazioni che affermano che l'esecuzione del gioco in modalità finestra e poi la sua uscita può causare il mancato avvio del gioco la prossima volta che lo si esegue.
Ora che sei a conoscenza dei possibili fattori che possono causare il problema, entreremo nelle soluzioni che possono essere implementate per affrontare il problema. Assicurati di utilizzare un account amministratore prima di applicare le soluzioni fornite di seguito.
Soluzione 1: eseguire il gioco come amministratore
La prima correzione che puoi implementare per isolare il problema sarebbe eseguire il gioco come amministratore. Assicurati di avere un account abilitato come amministratore prima di procedere. In alcuni casi, i servizi in background in esecuzione possono impedire il corretto avvio del gioco. In tali scenari, dovrai avviare il gioco come amministratore. Ecco come farlo:
- Apri il tuo client Steam .
- Vai a Libreria , fai clic con il pulsante destro del mouse su Stardew Valley e seleziona Proprietà .
- Passare alla scheda File locali e quindi fare clic su " Sfoglia file locali ".
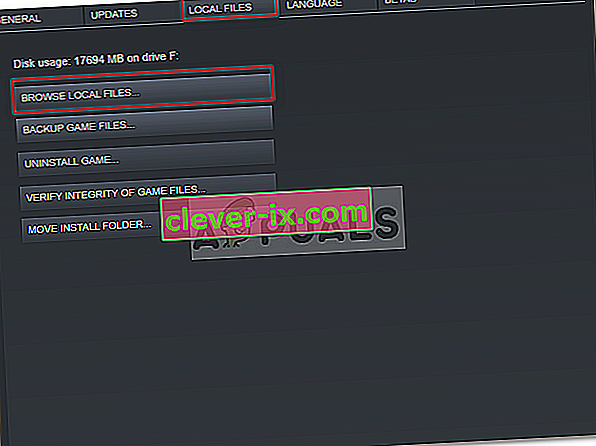
- Fare clic con il tasto destro su Stardew Valley.exe e selezionare " Esegui come amministratore ".
Soluzione 2: installazione di Microsoft XNA
Microsoft XNA è un framework utilizzato da molti giochi. Anche il videogioco di Stardew Valley fa uso di questo framework, quindi è necessario per eseguire il gioco. Se ti manca il framework, il tuo gioco non verrà avviato. Quindi, per risolvere il problema, dovrai assicurarti di eseguire l'ultima versione di Microsoft XNA.
Puoi scaricare il framework da qui . Una volta scaricato, installalo e verifica se risolve il problema.
Soluzione 3: collegamento degli altoparlanti
Alcuni utenti hanno segnalato che il problema si verifica quando non hanno collegato gli altoparlanti o le cuffie al sistema. Ci sono molti giochi là fuori che non funzionano se ti manca un dispositivo audio sul tuo sistema. Stardew Valley sembra essere uno di loro, quindi assicurati di aver collegato correttamente gli altoparlanti o le cuffie e poi vedi se risolve il problema.
Soluzione 4: eliminazione delle preferenze di avvio
Come ogni altro gioco là fuori, Stardew Valley utilizza un file specifico per memorizzare tutte le preferenze di avvio dell'utente. Tuttavia, il file può essere responsabile della causa di determinati problemi. Si dice che Stardew Valley non si avvii se esci dal gioco dopo averlo eseguito in modalità finestra. Se questo caso è applicabile a te, dovrai eliminare la cartella delle preferenze di avvio. Ecco come farlo:
- Premere il tasto Windows + R per aprire la finestra di dialogo Esegui .
- Digita ' % appdata% .
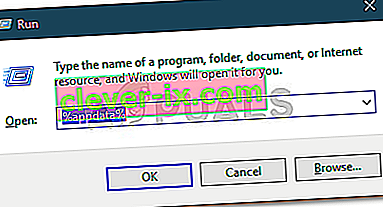
- Individua la cartella Stardew Valley e fai doppio clic su di essa per aprirla.
- Cerca il file startup_preferences e taglialo sul desktop.
- Avvia di nuovo il gioco.
Nota: assicurati inoltre di aver verificato i file di Steam e, se questo non risolve il problema, prova a contattare l'assistenza clienti.
Soluzione 5: riparare il programma di installazione XNA
È possibile che in alcuni casi il programma di installazione XNA sul tuo computer non sia stato installato correttamente o che i suoi file siano stati danneggiati nel tempo. Pertanto, in questo passaggio, ripareremo la sua installazione dal programma di installazione già presente che è presente nella cartella di installazione del gioco. Per quello:
- Fare clic con il tasto destro del mouse sul collegamento Stardew sul desktop e selezionare "Apri posizione file" dal menu.
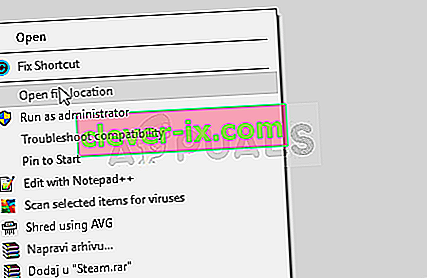
- Naviga tra le seguenti cartelle.
_CommonRedist "> XNA> 4.0
- In questa cartella, esegui il programma di installazione "xnafx40_redist" e attendi che venga avviato.
- Dopo che è stato avviato, fare clic sull'opzione "Ripara" e selezionare "Avanti".
- Assicurati di eseguire questo programma di installazione sul tuo computer e controlla se il problema persiste.
- Se questa cartella non è presente, apri la cartella “_Redist” all'interno della cartella del gioco e installa nuovamente tutti gli eseguibili presenti al suo interno.
- Controlla se ciò risolve il problema.
Soluzione 6: rimuovere le opzioni di avvio
Se esegui il gioco senza il framework di modding SMAPI, devi assicurarti di non aver ancora impostato il comando Opzioni di avvio. Se il comando Opzioni di avvio è stato impostato e SMAPI Modding Framework non viene utilizzato, potrebbe essere attivato l'errore. Pertanto, in questo passaggio, lo rimuoveremo dal programma di avvio del gioco. Per quello:
- Avvia Steam e fai clic su Opzioni libreria .

- Nella libreria di Steam, fai clic con il pulsante destro del mouse sull'opzione "Stardew Valley" e seleziona "Proprietà"
- Nella scheda Generale, fare clic sul pulsante "Imposta opzioni di avvio" e assicurarsi che non ci siano opzioni di avvio impostate in questa finestra.

- Se sono state impostate delle opzioni di avvio per il gioco, rimuovile e verifica se ciò risolve il problema sul tuo computer.
Soluzione 7: acquisizione della proprietà della cartella (MAC)
È possibile che sul tuo MacBook tu non abbia concesso correttamente al gioco l'accesso a una cartella in cui deve scrivere affinché il gioco funzioni. Pertanto, in questo passaggio, eseguiremo un comando all'interno del terminale Mac che dovrebbe concederti l'accesso alla cartella e l'errore verrà corretto. Per quello:
- Fai clic sull'icona "Cerca" sul tuo Mac che dovrebbe essere in alto a destra.
- Digita "Terminale" nella barra di ricerca e fai clic sulla prima opzione.

- Digita il seguente comando all'interno del terminale e premi "Invio" per eseguirlo sul tuo MacBook. Assicurati di cambiare "Utente" con il tuo "Nome utente".
sudo chown -v "$ USER" ~ / .config
- Dopo aver eseguito questo comando, controlla se il gioco funziona sul tuo Mac.
Soluzione 8: rinominare alcuni file di Steam
È possibile che alcuni file all'interno della cartella di installazione principale di Steam siano stati danneggiati a causa del problema che si è verificato sul tuo computer. Pertanto, in questo passaggio, rinomineremo questi file in modo che Steam possa rigenerarli all'avvio e quindi verificare se ciò risolve il problema con Stardew che non si avvia. Per quello:
- Fare clic con il pulsante destro del mouse sull'icona di Steam sul desktop e quindi fare clic sul pulsante "Apri posizione file" .
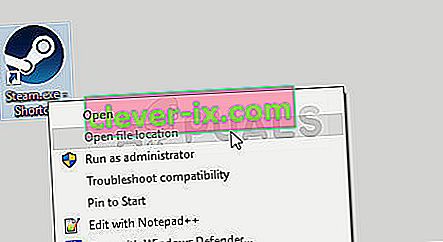
- Questo dovrebbe portarti alla directory principale dell'installazione di Steam.
- All'interno di questa directory, fai clic con il pulsante destro del mouse su "GameOverlayRenderer64.dll" e seleziona l' opzione "Rinomina" dal menu.
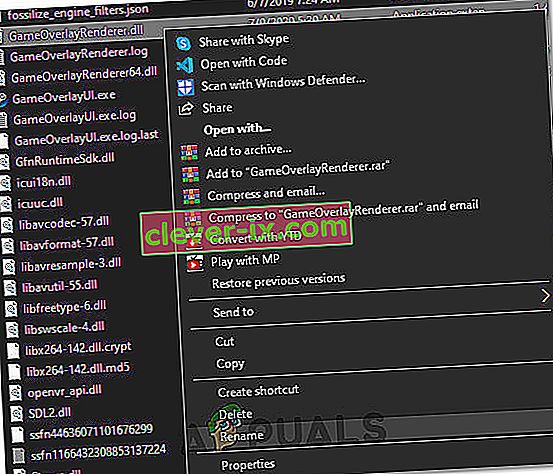
- Rinomina questo file in "GameOverlayRenderer64.bak" e salva le modifiche.
- Dopo aver rinominato questo file, esegui Steam.exe per avviare Steam.
- Se Steam lo richiede, dagli il permesso di rigenerare il file e controlla se il problema persiste dopo averlo fatto.
Soluzione 9: chiusura di applicazioni e servizi in background
È possibile che alcune applicazioni in esecuzione sullo sfondo del computer o alcuni servizi in background impediscano al gioco di caricarsi correttamente. Prima di tutto, prova a chiudere MSI Afterburner o qualsiasi applicazione correlata e quindi controlla se il gioco funziona. In caso contrario, dovremo eseguire un'ulteriore risoluzione dei problemi. Per quello:
- Premere "Windows" + "R" per avviare il prompt di esecuzione.
- Digitare "taskmgr" e quindi premere "Invio" per avviare il task manager.

- Nel Task Manager, fai clic sulla scheda "Processi" in alto e dovrebbe essere visualizzato un elenco di applicazioni attualmente in esecuzione sul tuo computer.
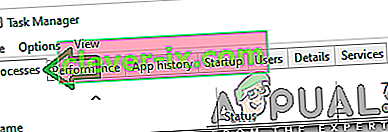
- Fare clic sull'opzione "CPU" e assicurarsi che la freccia sia rivolta verso il basso per ordinare l'utilizzo da alto a basso.
- Controlla se qualche applicazione utilizza una quantità anomala di risorse sul tuo computer e fai clic su di essa.
- Fare clic su "Termina operazione" per impedirne l'esecuzione sul computer.
- Inoltre, assicurati di chiudere tutte le applicazioni non necessarie
- Allo stesso modo, fare clic sulle opzioni "Memoria" e "Disco" una alla volta ed eliminare tutte le applicazioni ad alto utilizzo.
- Controlla se così facendo risolve il problema con Stardew che non si avvia
Ora che abbiamo diagnosticato alcune applicazioni di terze parti che potrebbero impedire il corretto funzionamento, dobbiamo anche assicurarci che non ci siano servizi di sistema che impediscono il corretto funzionamento del computer. Per quello:
- Premere "Windows" + "R" per avviare il prompt di esecuzione.
- Digitare "MSConfig" e premere "Invio" per avviare la finestra delle impostazioni di avvio.

- In questa finestra, fare clic sull'opzione "Servizi" e quindi deselezionare l'opzione "Nascondi tutti i servizi Microsoft" .
- Fare clic sul pulsante "Disabilita tutto" per impedire l'avvio di questi servizi all'avvio.
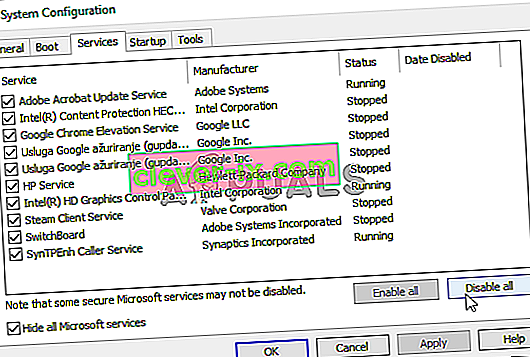
- Ora, seleziona la scheda "Avvio" e premi l' opzione "Apri Task Manager" .

- Nella scheda Avvio, assicurati di disabilitare l'avvio di tutte le applicazioni all'avvio.
- Dopo aver disabilitato le applicazioni, salva le modifiche ed esci da entrambe le finestre.
- Riavvia il computer e verifica se Stardew si avvia sul tuo computer
- Se lo fa, significa che un servizio o un'applicazione stava impedendo il corretto avvio del gioco. Pertanto, puoi iniziare ad abilitare questi servizi e applicazioni uno per uno e controllare quale fa tornare il problema.
- Dopo aver diagnosticato il servizio o le applicazioni difettose, puoi provare a reinstallarlo o mantenerlo disabilitato in modo permanente.
Nota: se hai già fatto tutto questo, assicurati di disabilitare il tuo antivirus e controlla se questo fa funzionare il gioco. In caso contrario, scarica l'ultima versione di DirectX da qui e installala sul tuo computer e controlla se questo fa funzionare il gioco.
Soluzione 10: eseguire come amministratore
È possibile che il gioco richieda i permessi di root sul tuo computer ma non sono stati ancora concessi a causa dei quali il gioco sta riscontrando problemi durante il tentativo di scrivere e leggere dalle partizioni di sistema e dalle cartelle. Pertanto, in questo passaggio, ci verranno concessi i privilegi di amministratore del gioco in modo permanente e quindi controlleremo se il problema è stato risolto in questo modo. Per quello:
- Fai clic con il pulsante destro del mouse sul collegamento sul desktop del gioco e seleziona "Apri posizione file".

- Fare clic con il tasto destro del mouse sull'eseguibile del gioco e selezionare "Proprietà".
- Nelle proprietà, fare clic sulla scheda "Compatibilità" e quindi selezionare il pulsante "Esegui questo programma come amministratore" .
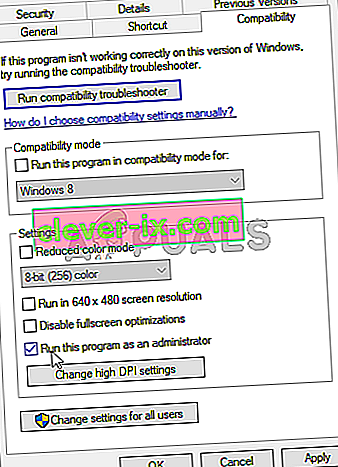
- Assicurati di fare clic su "Applica" e quindi su "OK" per salvare questa selezione.
- Controlla e vedi se il gioco Stardew Valley funziona dopo aver apportato questa modifica.
Soluzione 11: posizionamento manuale dei file .DLL
È possibile risolvere questo problema sostituendo manualmente alcuni file DLL sul computer dopo averlo scaricato da Internet. Questa correzione potrebbe essere dannosa se riesci a scaricare i file che contengono virus o malware, quindi ti chiediamo di farlo a tuo rischio poiché può essere dannoso. Se decidi di procedere, segui i passaggi seguenti per sostituire questi file.
- Avvia il browser e apri una nuova scheda.
- Navigare a questo sito Web da cui scaricheremo i file ".DLL" .
- Digita i seguenti file all'interno della barra di ricerca uno per uno e scaricali sul tuo computer.
msvcp100.dll 64 bit msvcp100.dll 32 bit msvcr100.dll 64 bit msvcr100.dll 32 bit
- Ora il tasto destro del mouse sui file "64 bit" e selezionare l' opzione "Copia" .
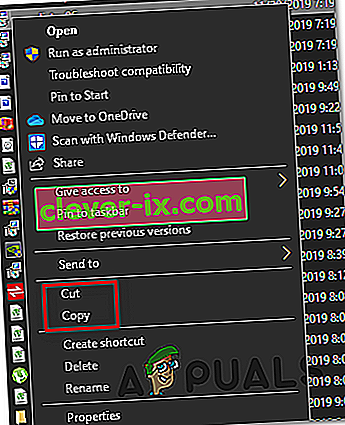
- Vai alla seguente posizione.
C: \ Windows \ System32
- Incolla i file all'interno di questa cartella e sostituiscili con eventuali file già presenti se sullo schermo viene visualizzato un messaggio che informa che i file sono già presenti.
- Successivamente, fare clic con il pulsante destro del mouse sui file "32 bit" e selezionare l' opzione "Copia" .
- Vai a questa posizione sul tuo computer.
C: \ Windows \ SysWOW64
- Fare clic con il pulsante destro del mouse in un punto qualsiasi e selezionare l' opzione "Incolla" e, analogamente, sostituire i file già presenti.
- Controlla se il gioco funziona dopo aver eseguito queste operazioni.
Metodo 12: creazione di un nuovo account utente
Se il problema continua a non essere risolto dopo tutto questo fastidio, è possibile che ci sia un difetto nel registro di sistema a causa del quale viene creato tutto questo pasticcio durante il tentativo di avviare il gioco. Pertanto, in questo passaggio, creeremo un nuovo account utente e quindi controlleremo per vedere se il problema persiste. Per quello:
- Premere "Windows" + "I" per aprire le impostazioni e fare clic sull'opzione "Account" .
- Nell'opzione account, fare clic su "Famiglia e altri utenti" dal lato sinistro.
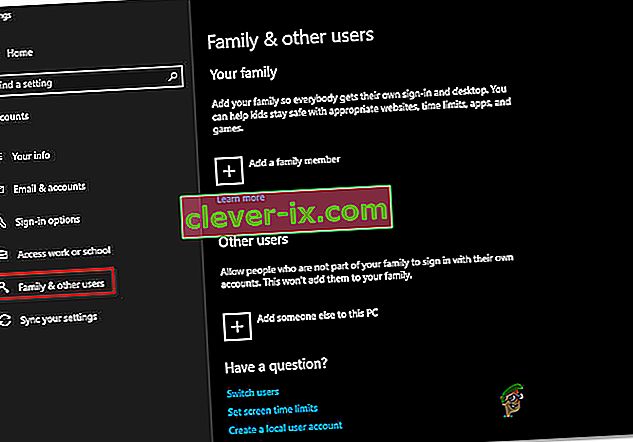
- Fare clic sul pulsante " Aggiungi qualcun altro a questo PC ".
- Fai clic sull'opzione " Non ho le informazioni di accesso di questa persona " nella finestra successiva.
- Seleziona l' opzione "Aggiungi un utente senza un account Microsoft" dalla nuova finestra che si apre.

- Immettere il nome utente dell'account utente e assegnargli una password.
- Immettere le domande di sicurezza e rispondere, quindi fare clic sull'opzione "Avanti" .
- Dopo aver creato questo account, fai clic su di esso e seleziona l' opzione "Cambia tipo di account" .
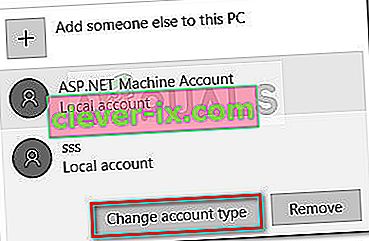
- Fare clic sul menu a discesa "Tipo di account" e quindi selezionare l' opzione "Amministratore" .
- Salva le modifiche e accedi a questo account.
- Dopo aver effettuato l'accesso all'account, esegui Steam e controlla se il gioco funziona.