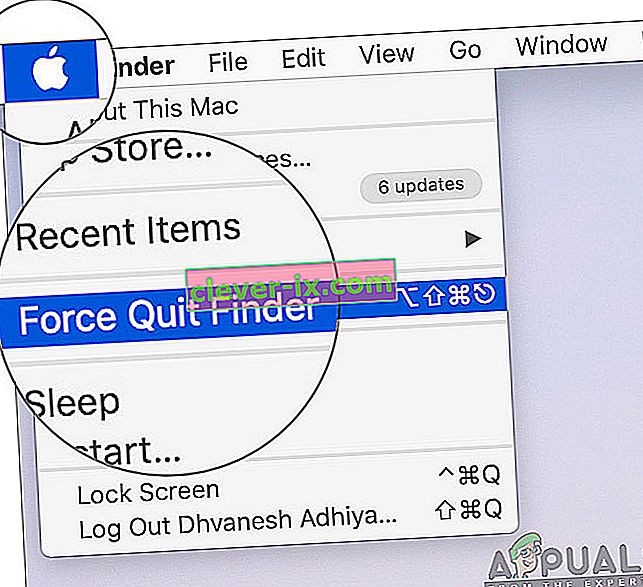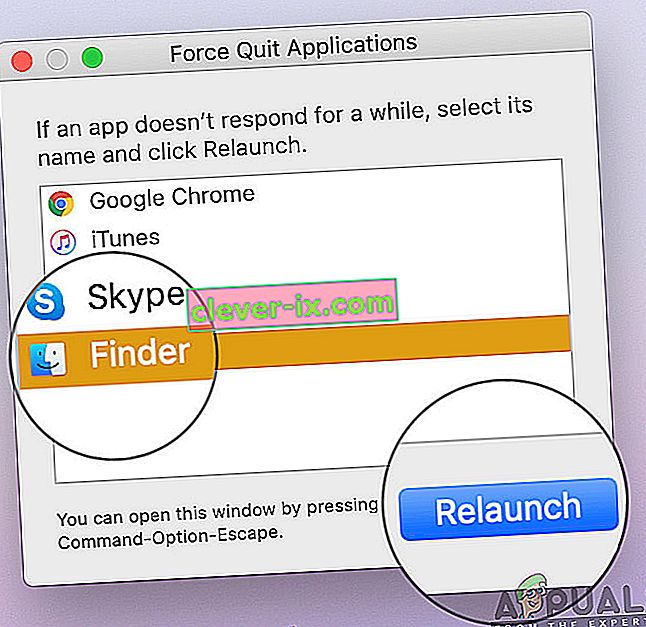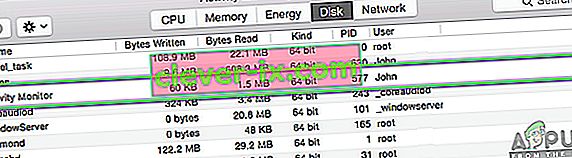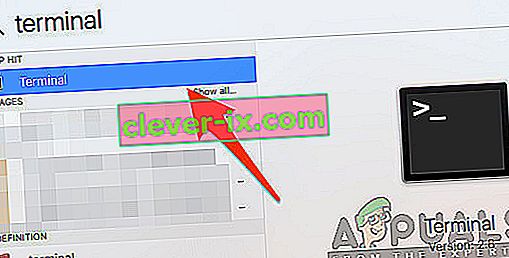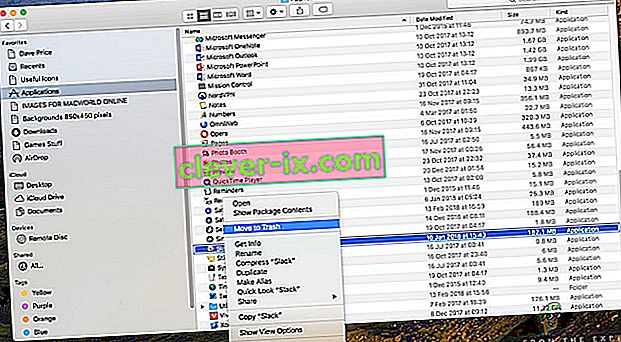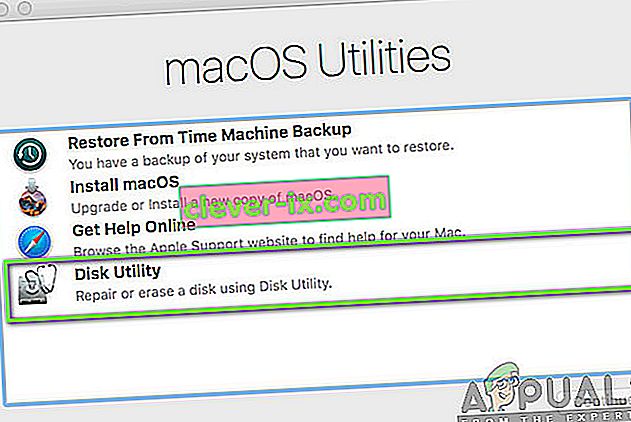Il Finder è la shell GUI predefinita e il file manager che è presente in tutti i sistemi Mac e farà sicuramente strada a future iterazioni. Oltre a un semplice file manager, il Finder è anche responsabile dell'avvio di altre applicazioni e della gestione di file e dischi.

Tuttavia, nonostante le sue potenti funzioni e l'estrema importanza, ci sono ancora diversi casi in cui il cercatore smette di rispondere. O si blocca sullo schermo o la finestra visualizza un messaggio di "non risposta". Questo è un problema molto comune e si è verificato a numerose persone in tutto il mondo.
In questo articolo, esamineremo tutte le potenziali cause del motivo per cui si verifica questo problema e quali sono le possibili soluzioni per risolvere nuovamente tutto.
Cosa fa smettere di rispondere Mac Finder?
Dopo aver ricevuto numerose segnalazioni dagli utenti e condotto le nostre indagini, siamo giunti alla conclusione che esistono diversi motivi per cui questo problema potrebbe verificarsi sul tuo computer. Alcuni dei motivi per cui il Finder di Mac potrebbe smettere di funzionare per te sono ma non limitati a:
- Configurazione errata del Finder: questo è il motivo più comune del problema in discussione. Di solito, poiché Finder gestisce tutte le applicazioni all'avanguardia di Apple, ci sono casi in cui la sua configurazione interna potrebbe essere danneggiata a causa della quale potrebbe non funzionare correttamente.
- Indicizzazione attiva: anche se l'indicizzazione consente al sistema di recuperare e individuare i file più facilmente, ci sono diversi casi in cui potrebbe rallentare il modulo Finder.
- Spazio di archiviazione basso: i Macbook hanno uno spazio di archiviazione estremamente basso rispetto ad altri computer. Se inizi a esaurire lo spazio di archiviazione, noterai che il Finder rallenta.
- Preferenze corrotte: le preferenze costituiscono il nucleo di qualsiasi applicazione. Se le preferenze del Finder sono danneggiate o incomplete, potrebbe non funzionare correttamente e causare problemi.
- Profilo in stato di errore: se il profilo utente con cui si è effettuato l'accesso è in uno stato di errore, si verificheranno diversi problemi bizzarri, incluso il Finder che non funziona come previsto. Il nuovo accesso al tuo account aiuta qui.
- Plugin di terze parti: Apple sconsiglia fortemente l'installazione di plug-in non pubblicati sul tuo computer. Tuttavia, diversi utenti sembrano ignorare questo avviso e principalmente causa problemi in seguito come Finder che non risponde correttamente.
Prima di iniziare le soluzioni, ti consigliamo di accedere ai tuoi computer come amministratore e di salvare anche tutto il tuo lavoro in modo sicuro poiché riavvieremo il sistema abbastanza spesso.
Soluzione 1: riavvio del modulo Finder
Il modo migliore per avviare la risoluzione dei problemi di qualsiasi applicazione o modulo è riavviarlo completamente. Lo stesso vale per Mac Finder. Questi moduli o funzionalità funzionano fianco a fianco con altri software. Quindi potrebbero esserci casi in cui a causa di una cattiva configurazione o di dati temporanei, il modulo si comporta in modo strano e va in uno stato di errore come quello "Non risponde" nel nostro caso. In questa soluzione, riavvieremo completamente il Finder del Mac utilizzando diversi metodi. Il motivo per includere più metodi è assicurarsi che almeno uno di essi funzioni per reinizializzare completamente il modulo e rimuovere i dati temporanei.
Per prima cosa, proveremo a forzare l'uscita dal Finder dal suo menu a discesa e vedere se funziona.
- Vai al Finder e apri l'applicazione. Assicurati che sia in primo piano sul tuo computer.
- Ora, tieni premuto il tasto Maiusc e fai clic su Apple Now, seleziona Forza Esci dal Finder .
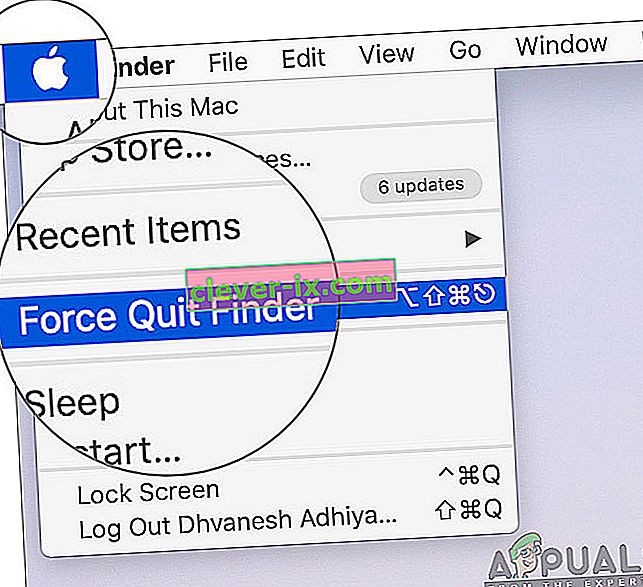
- Il Finder verrà ora riavviato automaticamente. In caso contrario, puoi aprirlo manualmente e vedere se funziona correttamente.
Tuttavia, potrebbero esserci alcuni casi in cui questo metodo non funziona. Quindi, useremo il menu in esecuzione dell'applicazione e lo rimuoveremo da lì. Qui, invece dell'opzione "Uscita forzata", avremo un pulsante di riavvio.
- Premi i pulsanti CMD + Opzione + Esc sulla tastiera del Mac.
- Quando viene visualizzato l'elenco delle applicazioni in esecuzione, trova "Finder" nell'elenco e fai clic su Riavvia .
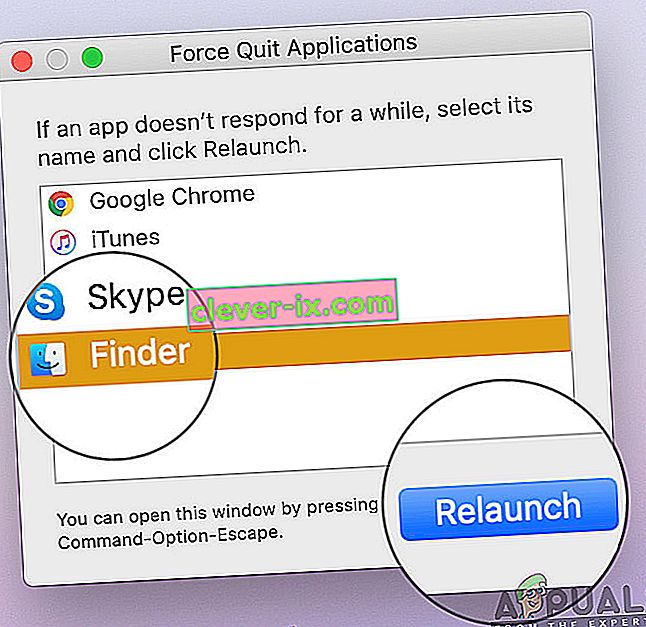
- Ora controlla se il problema è stato risolto e sei in grado di utilizzare correttamente il Finder.
Prima di procedere con il riavvio corretto del processo uccidendolo utilizzando il monitor attività, c'è un altro modo per riavviare il modulo:
- Individua Finder sul Dock e mentre tieni premuto il pulsante Opzione , fai clic con il pulsante destro del mouse su di esso.
- Ora seleziona il riavvio Il finder si riavvierà automaticamente se non risponde e, si spera, verrà risolto.
Soluzione 2: terminare il processo da Activity Monitor
OS X viene fornito in bundle con un'applicazione denominata Activity Monitor . Questa applicazione aiuta a darti un'idea di cosa è in esecuzione sul tuo computer. Guardando la finestra e osservando il processo, avrai un'idea se il Finder sta scrivendo o leggendo dati sul tuo computer. Se è bloccato, probabilmente significa che è entrato in uno stato di errore ed è diventato semplicemente non risponde. In altri casi, il Finder potrebbe essere in esecuzione in background ma non rispondere; questo significa che ci sono alcuni problemi con i moduli in esecuzione o con i file di configurazione.
- Vai al seguente percorso:
/ Applicazioni / Utilità

Oppure puoi passare a Spotlight premendo Comando + Barra spaziatrice e cercare Monitoraggio attività.
- Ora, individua Monitoraggio attività dall'elenco di opzioni. Fare clic su di esso e terminare l'attività / riavviare il processo.
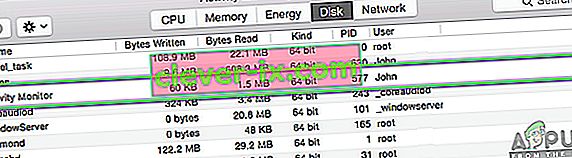
- Dopo che il processo è stato riavviato, riavvia il Finder e controlla se il problema è ancora presente.
Soluzione 3: eliminazione dei file delle preferenze
Un'altra cosa che possiamo provare è eliminare del tutto i file delle preferenze utilizzando il terminale presente in OS X. I file delle preferenze tengono traccia delle azioni dei Finder e delle preferenze personali. Se per caso i file delle preferenze sono corrotti o incompleti, non potrai in alcun modo avviare correttamente il Finder. Non funzionerà affatto o ogni volta entrerà in uno stato di "non risposta". Questo accadrà ogni volta o potrebbe ripetersi di volta in volta. In questo metodo, apriremo l'applicazione Terminale nel Mac e quindi elimineremo i file delle preferenze manualmente utilizzando un comando.
Nota: assicurati di aver salvato tutto il tuo lavoro poiché il computer verrà riavviato di nuovo.
- Vai ad Applicazioni> Utility e quindi apri l'applicazione Terminale. Puoi anche eseguire una ricerca Spotlight per il terminale.
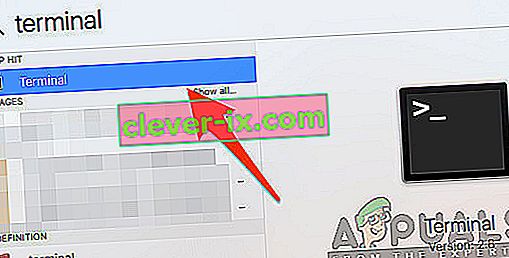
- Una volta nel terminale, esegui il seguente comando che cancellerà i file delle preferenze. Assicurati di aver effettuato l'accesso come amministratore poiché ti verrà richiesto di disporre dei privilegi sudo.
sudo rm ~ / Library / Preferences / com.apple.finder.plist

- Ora riavvia completamente il computer e quindi prova ad avviare il Finder. Controlla se il problema è stato risolto per sempre.
Soluzione 4: spegnere e riaccendere il computer
Un'altra cosa che dovresti provare inizialmente è spegnere completamente il tuo computer. Il ciclo di alimentazione è l'atto di spegnere il computer e tutti i moduli e scollegare tutti i dispositivi. Questo atto garantirà che tutte le configurazioni temporanee vengano rimosse con forza dal computer e risolverà eventuali problemi se il problema di "mancata risposta" era dovuto alla corruzione o ai file incompleti. Assicurati di aver salvato completamente il tuo lavoro prima di procedere.
- Esci dal tuo profilo e quindi spegni il computer Mac.
- Ora assicurati di scollegare il cavo di alimentazione e attendi circa 4-5 minuti prima di procedere. Inoltre, scollegare tutte le periferiche dal computer
- Tieni premuto il pulsante di accensione in modo che il computer si accenda. Attendi pazientemente e poi accedi al tuo computer. Ora prova ad avviare il Finder e controlla se il problema è stato risolto.
Soluzione 5: cancellazione dello spazio di archiviazione
Un'altra situazione che può ostacolare il funzionamento del Finder è se hai poco spazio sul tuo computer. Come tutti voi saprete, Apple delega principalmente lo spazio di archiviazione ridotto per tutti i suoi dispositivi. Anche se lo spazio di archiviazione potrebbe essere basso, l'accesso e la velocità di lettura / scrittura sono molto più veloci anche di altri SSD su un normale desktop. Questo è un vantaggio enorme ma non aiuta quando si esaurisce lo spazio e il sistema inizia ad agire in modo bizzarro (incluso il Finder come in discussione).

Assicurati di eliminare i file aggiuntivi presenti nelle tue directory (fai attenzione alle stagioni e ai film ed eliminali preferibilmente). Puoi anche cercare immagini e svuotare il Cestino . Se hai ancora poco spazio dopo aver eliminato i file non necessari, puoi provare a cancellare i dischi utilizzando l'utilità di Pulizia disco . Solo dopo che hai circa 5-6 GB di spazio extra nel tuo sistema operativo, dovresti riavviare il computer e provare ad avviare di nuovo Finder.
Soluzione 6: controllo dei plug-in di terze parti
Un'altra cosa da controllare prima di aggiornare il tuo sistema operativo è controllare i plugin di terze parti. Questi plugin / componenti aggiuntivi / applicazioni potrebbero essere utili per te, ma ci sono casi in cui entrano in conflitto con il sistema. Quando lo fanno, entrambi gli elementi verranno eseguiti ma vedrai un comportamento irregolare in una delle applicazioni (come quella in discussione).
In questo caso, poiché la configurazione di ogni utente sarà diversa, non possiamo elencare i passaggi esatti su cui prestare attenzione ai plugin. Se hai iniziato a ricevere il problema di recente, significa che deve esserci un'applicazione recente che causa il problema.
- Accedere alla cartella Applicazioni , quindi fare clic sulla funzione Visualizza e fare clic su Elenco .
- Questa azione elencherà tutte le applicazioni attualmente memorizzate sul tuo computer. Seleziona quello che pensi stia causando problemi ed elimina l'applicazione (disinstalla).
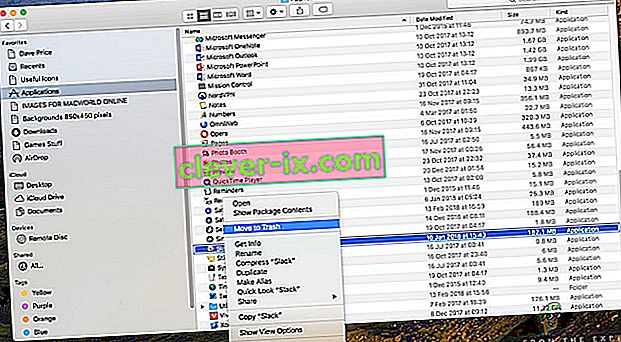
- Riavvia il computer in un secondo momento, quindi prova ad avviare nuovamente Finder. Controlla se il problema è stato risolto.
Soluzione 7: ripristinare le impostazioni di fabbrica del Mac
Se tutti i metodi di cui sopra non funzionano, probabilmente significa che ci sono alcuni problemi con i file / cartelle interni a cui non possiamo accedere e il ripristino del Mac alle impostazioni di fabbrica è l'unico modo per ripristinare il Finder e riavviarlo. Qui, si consiglia di salvare tutti i file e le cartelle in anticipo poiché verranno cancellati quando svuotiamo la memoria. Solo tu hai finito con il backup e il salvataggio dei file di configurazione delle applicazioni sul cloud, dovresti solo procedere.
- Per prima cosa, devi riavviare in Recovery. Riavvia semplicemente il tuo Mac e quando il computer si riaccende, tieni premuti i tasti command + R fino a quando il logo Apple non è visibile.
- Quando viene visualizzata l'opzione, fai clic su Utility Disco . Ora, devi selezionare il disco di avvio (il disco in cui è installato il Mac). Fare clic su Cancella . Inoltre, scegli Mac OS Extended (Journaled) come formato quando richiesto.
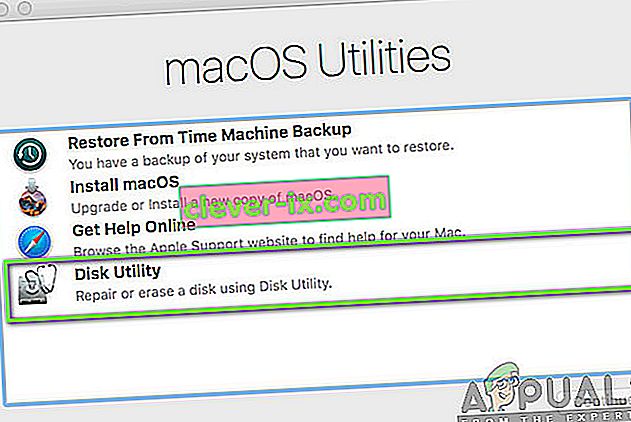
- Ora puoi uscire dall'utilità Disco. Ora dallo stesso menu, fai clic su Reinstalla macOS . Questo avvierà il processo di reinstallazione. Segui i passaggi seguenti e quando hai finito, si spera che il Finder funzioni.