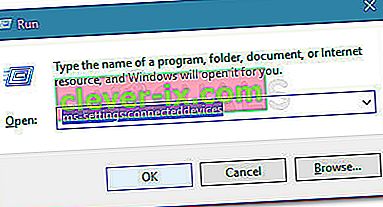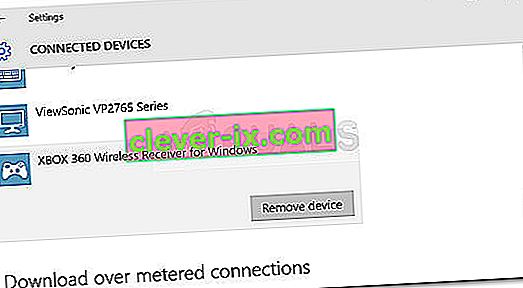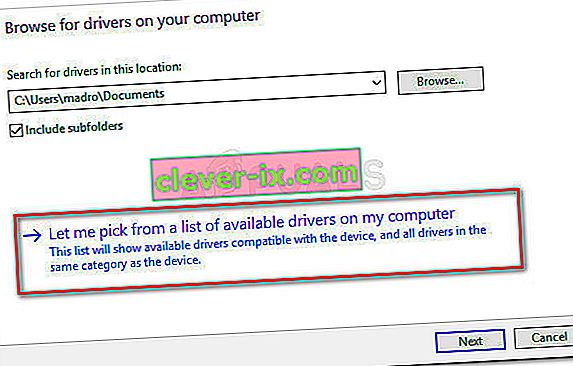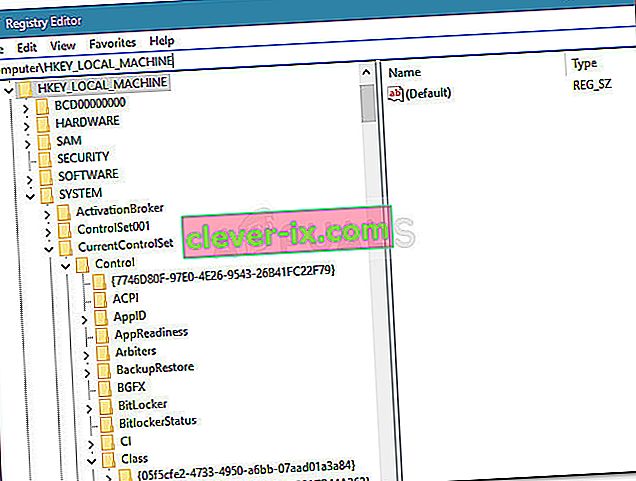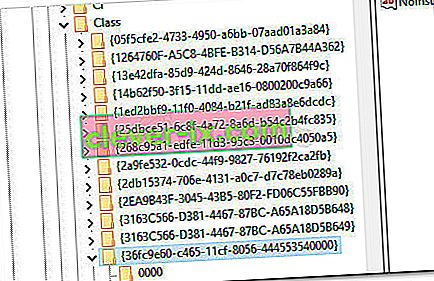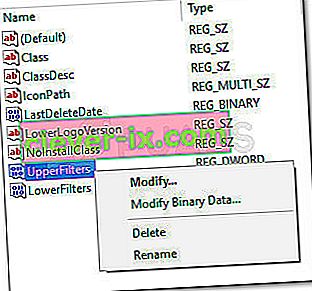Alcuni utenti ci hanno contattato con domande dopo che i loro controller Xbox (Xbox 360 o Xbox One) hanno improvvisamente smesso di funzionare su Windows 10, Windows 8.1 e Windows 7. La maggior parte degli utenti interessati segnala che il dispositivo è contrassegnato da un punto esclamativo giallo all'interno di Gestione dispositivi .
Facendo doppio clic sul dispositivo e guardando lo stato del dispositivo (nella scheda Generale ) verrà visualizzato il seguente messaggio di errore:
“Questo dispositivo non può essere avviato (codice 10). Esistono risorse di sistema insufficienti per completare l'API. "
Nota: questo è in genere segnalato agli utenti che collegano un controller Xbox 360 wireless tramite un dongle USB.
Motivi per cui esistono risorse di sistema insufficienti per completare l'errore API
Dopo aver esaminato il problema e esaminato i vari rapporti degli utenti, abbiamo messo insieme un elenco di situazioni in cui potrebbe verificarsi questo errore:
- Il driver del dispositivo ha avuto un glitch : questo è in genere segnalato per verificarsi dopo un aggiornamento di Windows o se il sistema si è riattivato di recente dalla sospensione.
- UpperFilters e LowerFilters sono danneggiati : si tratta di due valori di registro che possono essere danneggiati e causare il codice 10. Fare riferimento al metodo 3 per i passaggi su come gestirli.
- I file dal driver del controller sono stati danneggiati : un aggiornamento di Windows o un'interferenza di terze parti potrebbe attivare l'errore del controller Xbox.
- L'USB anteriore non è in grado di supportare la richiesta - Ciò accade in genere con i controller collegati a una USB anteriore (tramite dongle USB). Di solito, le porte USB anteriori non hanno lo stesso tipo di alimentazione e potrebbero non funzionare correttamente con alcuni dispositivi.
Come risolvere il problema; Esistono risorse di sistema insufficienti per completare l'errore dell'API
Se stai lottando per risolvere lo stesso messaggio di errore, questo articolo ti fornirà un elenco di passaggi efficaci per la risoluzione dei problemi. Di seguito è riportato un elenco di metodi utilizzati da altri utenti in una situazione simile per risolvere il problema.
Per i migliori risultati, seguire i metodi nell'ordine in cui sono presentati. Inizia con la prima potenziale correzione e procedi fino a scoprire una soluzione efficace nel forzare la tua versione di Windows a riconoscere il tuo controller Xbox. Cominciamo!
Metodo 1: scollegare il dispositivo e rimuoverlo dalla schermata Dispositivi
Alcuni utenti alle prese con lo stesso tipo di problema sono riusciti a costringere Windows a riconoscere nuovamente il controller scollegando il dispositivo e utilizzando la schermata Dispositivi per forzare Windows a riavviare il driver che sta creando il problema.
Se l'errore è semplicemente causato da un driver installato male o da un problema tecnico temporaneo, il riavvio della connessione del dispositivo risolverà il problema. Ecco cosa devi fare:
- Per prima cosa, scollega il controller Xbox scollegando fisicamente il cavo USB. Se stai utilizzando un dongle wireless, scollega la chiavetta USB.
- Con il dispositivo disconnesso, premi il tasto Windows + R per aprire una casella Esegui. Quindi, digita o incolla " ms-settings: connecteddevices " e premi Invio per aprire la scheda Dispositivi dell'app Impostazioni .
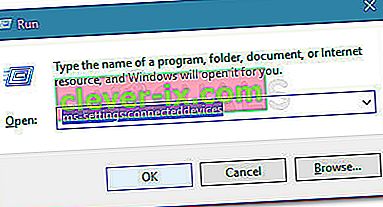
- Nella scheda Dispositivi , scorri verso il basso fino ad Altri dispositivi , fai clic sul controller Xbox e fai clic su Rimuovi dispositivo .
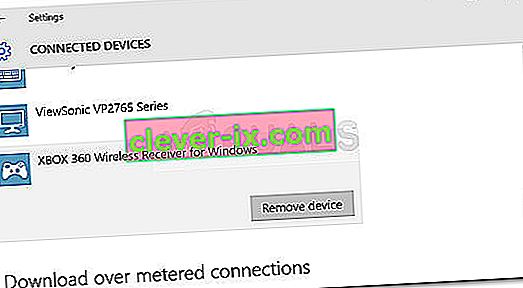
- Una volta rimosso il dispositivo , chiudi la scheda Dispositivi e riavvia il computer. Al termine del prossimo avvio, ricollega il controller Xbox e attendi pazientemente fino al completamento della configurazione.
- Controlla se il controller funziona correttamente ora.
Se il tuo controller Xbox mostra ancora che esistono risorse di sistema insufficienti per completare l' errore API , continua con il metodo successivo di seguito.
Metodo 2: sostituire il driver del controller con la versione memorizzata nella cache locale
Se ricreare la connessione non ha funzionato, vediamo se avrai più fortuna sostituendo il driver del controller Xbox attualmente installato con una copia archiviata localmente.
Nota: tieni presente che questo metodo è applicabile solo a quelli di voi che riscontrano il problema con un controller Xbox 360.
Alcuni utenti che si trovano in una posizione simile sono riusciti a riguadagnare la normale funzionalità dei loro controller Xbox 360 utilizzando Gestione dispositivi per aggiornare il dispositivo non identificato con il driver Xbox 360 Wireless Receiver per la versione Windows che è memorizzato localmente. Ecco una guida rapida su come eseguire questa operazione:
- Premi il tasto Windows + R per aprire una casella Esegui . Quindi, digita " devmgmt.msc " e premi Invio per aprire Gestione dispositivi . Se richiesto dall'UAC (Controllo account utente) , accettare facendo clic su Sì .

- All'interno di Gestione dispositivi , fai clic con il pulsante destro del mouse sul driver del controller Xbox (dovrebbe essere elencato come dispositivo non identificato ) e scegli Proprietà .
- Nella schermata Proprietà del dispositivo, vai alla scheda Driver e fai clic sul pulsante Aggiorna driver .
- Nella schermata successiva, fare clic su Cerca il software del driver nel computer, quindi fare clic su Fammi scegliere da un elenco di driver disponibili sul computer .
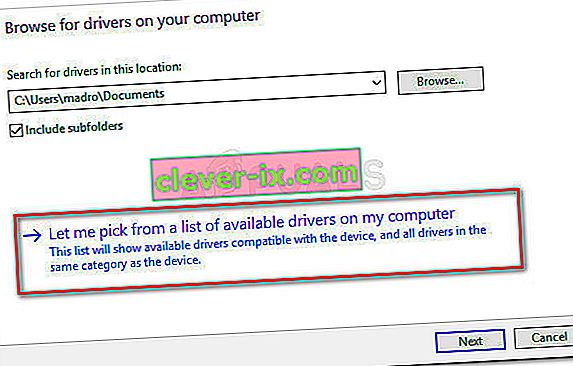
- Quindi, seleziona Windows Common Controller per Windows Class e quindi scegli Xbox 360 Wireless Receiver per Windows Version: 2.1.0.1349
- In Avviso aggiornamento driver , fare clic su Sì per installare la versione obsoleta del driver.
- Una volta installata la versione del driver precedente, riavvia il computer e verifica se il problema è stato risolto al successivo avvio.
Se il problema persiste e ti viene impedito di utilizzare il controller Xbox 360, continua con il metodo successivo di seguito.
Metodo 3: utilizzare una porta USB 2.0 primaria
Se colleghi il tuo controller Xbox tramite una porta USB anteriore, prova a collegarlo a una delle porte USB presenti sul retro. Le porte USB anteriori vengono trattate come AUX e nel caso in cui il sistema stia lottando per tenere il passo con la richiesta di energia, le porte USB anteriori non avranno la priorità. Ciò potrebbe portare a situazioni in cui alcuni dispositivi non funzioneranno correttamente perché la porta anteriore non può supportare la richiesta.
Questo particolare scenario è particolarmente comune con gli utenti che collegano il proprio controller Xbox con un dongle USB. Se questo scenario si applica a te, sposta semplicemente la connessione USB su una porta USB posteriore. Inoltre, se disponi di porte USB 2.0 e USB 3.0, assicurati di passare la connessione alla porta USB 2.0. Infine, riavvia il computer e verifica se il problema è stato risolto.
Se riscontri ancora lo stesso problema, continua con il metodo successivo di seguito.
Metodo 4: eliminazione dei valori di registro UpperFilters e LowerFilters
Secondo vari rapporti degli utenti, UpperFilters e LowerFilters sono due valori di registro con la possibilità di bloccare una vasta gamma di dispositivi collegati tramite porte USB.
Alcuni utenti in una situazione simile hanno segnalato che il problema è stato risolto dopo aver utilizzato l'editor del registro per eliminare questi due valori di registro, costringendo Windows a crearne di nuovi.
Seguire le istruzioni in basso per rimuovere i valori di registro UpperFilters e LowerFilters tramite l'Editor del Registro di sistema per risolvere le risorse di sistema insufficienti esistenti per completare l' errore API :
Nota: questi passaggi dovrebbero essere applicabili indipendentemente dalla versione di Windows che stai utilizzando.
- Premi il tasto Windows + R per aprire una nuova casella Esegui. Quindi, digita " regedit " e premi Invio per aprire l' editor del registro . Se richiesto dall'UAC (Controllo account utente), scegli Sì .

- All'interno dell'Editor del Registro di sistema, utilizzare il riquadro sinistro per accedere alla seguente posizione:
HKEY_LOCAL_MACHINE \ SYSTEM \ CurrentControlSet \ Control \ Class
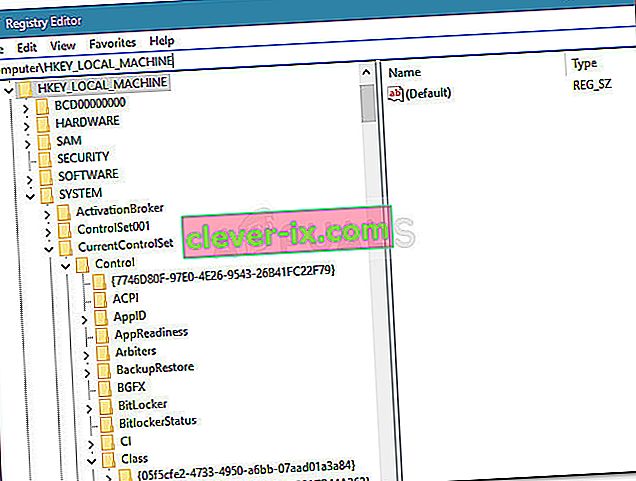
- In questa sottochiave Class, ogni sottochiave di 32 cifre è completamente univoca e corrisponde a un particolare hardware in Gestione periferiche. Allo scopo di risolvere un problema relativo al controller Xbox, avremo bisogno dei GUID della classe USB che sono 36FC9E60-C465-11CF-8056-444553540000.
- Fare doppio clic su 36FC9E60-C465-11CF-8056-444553540000 (controller host USB e hub) all'interno della sottochiave Class .
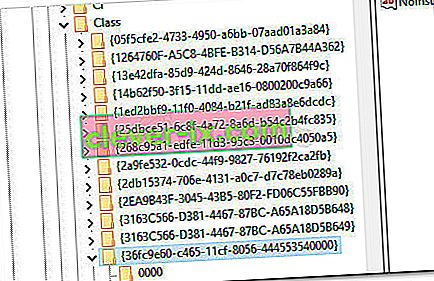
- Con la Classe corretta selezionata dal riquadro di sinistra, spostati nel riquadro di destra, fai clic con il pulsante destro del mouse su UpperFilters e scegli Elimina . Quindi, ripetere la stessa procedura con il tasto LowerFilters .
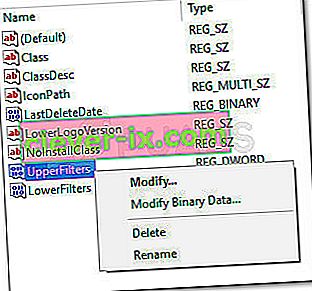
- Con entrambe le chiavi eliminate, chiudi l'Editor del Registro di sistema e riavvia il computer. Al successivo avvio, verifica se il problema è stato risolto e sei in grado di utilizzare il controller Xbox.