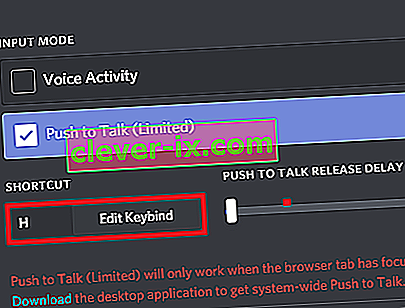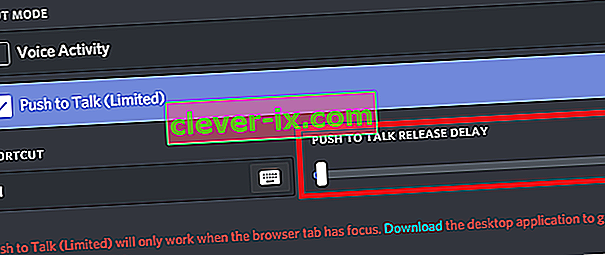Discord è diventato rapidamente uno dei servizi di chat più utilizzati dai giocatori di tutto il mondo. Il servizio VOIP pone l'accento sul gioco ed è stato costruito su molti dei principi di Slack. Sebbene la chat di gruppo sia semplicissima, puoi fare cose più avanzate come organizzare canali personalizzati e impostare i tuoi comandi di testo.
Se giochi a giochi multiplayer con gli amici su Discord, sai già che le cose possono diventare frenetiche molto velocemente. Il mio problema principale quando gioco con la chat vocale è che un amico con l'auricolare economico che lo rovina per tutti gli altri. Gli auricolari mediocri rilevano molto rumore di fondo che interferisce con la comunicazione del team. Ciò accade anche con le persone che utilizzano il microfono interno del proprio computer o laptop.
Ma ora sono un giocatore felice. Ho convinto con successo tutti i miei compagni di gioco a utilizzare la funzione Push to Talk di Discord nelle nostre sessioni. Da allora, non ci sono state discussioni o conflitti causati da rumori di sottofondo. Inoltre, la chat è più silenziosa, permettendoci di concentrarci di più e salire di livello come mai prima d'ora.
Se stai cercando di convincere un amico o se sei tu a influenzare il gameplay dei tuoi amici di chat, devi provare la funzione Push to Talk il prima possibile.
Non preoccuparti se non sai come abilitarlo, abbiamo due guide complete per ogni passaggio che devi compiere. Le guide seguenti possono essere seguite sulla versione web di Discord, nonché su Windows, Linux e macOS.
Nota: la funzione Push to Talk è fortemente limitata nella versione Web. Funzionerà solo quando la scheda del browser Discord è attiva. Se desideri un'esperienza Discord semplificata, ti esorto ad andare con una versione desktop.
Come abilitare Push to Talk in Discord
Inizieremo abilitando la funzione, quindi seguiremo con una seconda guida sulla configurazione del tutto. Indipendentemente dalla versione di Discord che stai utilizzando, prima devi assicurarti di aver effettuato l'accesso correttamente. Una volta che hai capito, ecco cosa devi fare:
- Cerca il tuo nome utente nell'angolo inferiore sinistro dello schermo. Tocca l' icona delle impostazioni accanto ad essa.
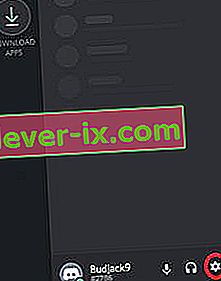
- Una volta che sei nelle impostazioni di Discord, scorri verso il basso e tocca Voice & Video (Voice) .
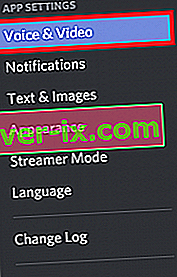
- Ora fai clic sulla casella accanto a Push to Talk per abilitare questa funzione.
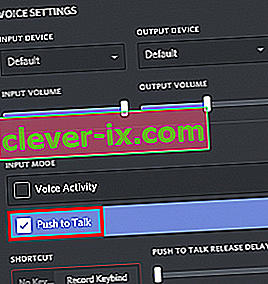
Come configurare Push to Talk in Discord
Ora hai abilitato con successo Push to Talk. Ma non puoi usarlo subito. Per farlo funzionare correttamente, dobbiamo impostare una chiave per la funzione Push to Talk . Ecco cosa devi fare:
- Vai su Impostazioni e scorri verso il basso fino alla sezione Associazioni di tasti . Tieni presente che Discord ti consentirà di impostare più scorciatoie per la stessa funzione. Questo è davvero utile se stai giocando a più giochi con controlli diversi. Sentiti libero di aggiungerne quanti ne desideri.
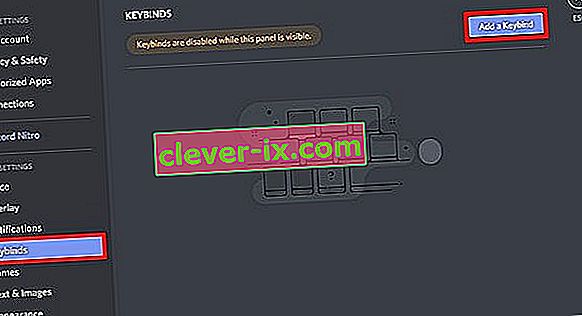 Nota: la versione Web di Discord non ha una scheda Keybind. Consiglio vivamente la versione desktop, ma se non è un'opzione, vai su Impostazioni> Voce e video (in Impostazioni app ). Da lì puoi fare clic su Modifica Keyblind e aggiungere una scorciatoia.
Nota: la versione Web di Discord non ha una scheda Keybind. Consiglio vivamente la versione desktop, ma se non è un'opzione, vai su Impostazioni> Voce e video (in Impostazioni app ). Da lì puoi fare clic su Modifica Keyblind e aggiungere una scorciatoia.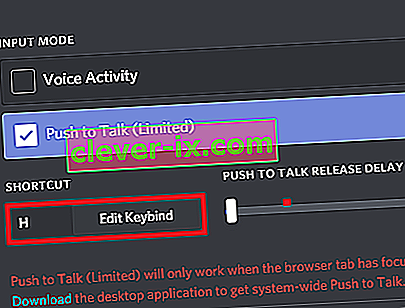
- Una volta che sei lì, tocca Aggiungi una combinazione di tasti (angolo in alto a destra).

- Ora assicurati di scegliere Push to Talk come azione. Una volta posizionato, fai clic su Record Keybind e premi il tasto che desideri utilizzare come interruttore Push to Talk. Premi Interrompi registrazione per salvare le tue preferenze.

- Ora torna su Impostazioni> Voce (Voce e video) . Direttamente sotto il punto in cui hai precedentemente abilitato Push to Talk, dovresti notare un piccolo cursore chiamato Push to Talk Release Delay . Questo cursore modifica il tempo impiegato da Discord per interrompere il segnale vocale dopo aver rilasciato la combinazione di tasti Push to talk. Il valore più basso è 20 ms, ma suggerisco di aumentarlo leggermente, in modo da non interromperti per errore.
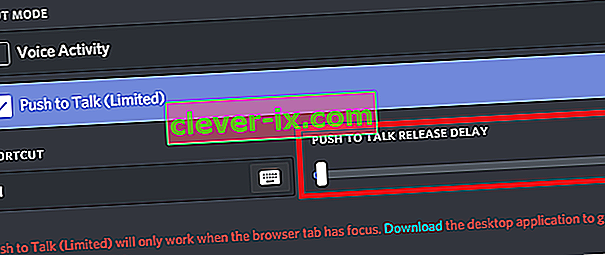
Incartare
Se giochi molto online, non c'è motivo per cui non vorresti risparmiare agli amici i tuoi rumori di sottofondo. Push to Talk è un must con tutti i microfoni, con una combinazione altoparlante / microfono interno o qualsiasi altro tipo di auricolare che non abbia una buona cancellazione del rumore. Certo, ti ci vorrà un po 'prima che ti imponi di tenere premuto il tasto Push to Talk mentre parli, ma fallo per la squadra.
Come consiglio, ti consiglio di usare una combinazione di tasti vicino ai tasti di movimento (WASD). Ciò non influirà affatto sul tuo gameplay. Se stai usando Discord e hai una configurazione più efficiente, faccelo sapere nella sezione commenti qui sotto.
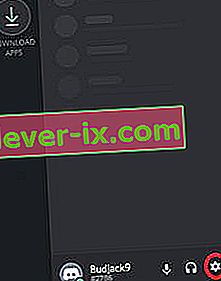
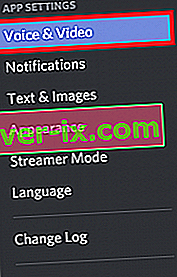
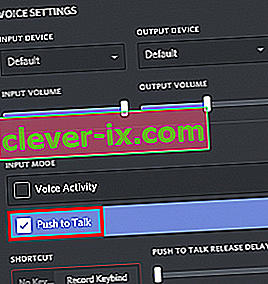
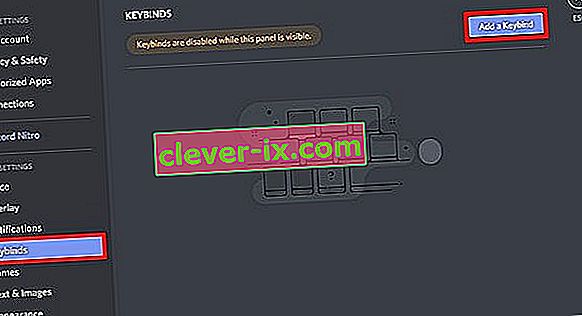 Nota: la versione Web di Discord non ha una scheda Keybind. Consiglio vivamente la versione desktop, ma se non è un'opzione, vai su Impostazioni> Voce e video (in Impostazioni app ). Da lì puoi fare clic su Modifica Keyblind e aggiungere una scorciatoia.
Nota: la versione Web di Discord non ha una scheda Keybind. Consiglio vivamente la versione desktop, ma se non è un'opzione, vai su Impostazioni> Voce e video (in Impostazioni app ). Da lì puoi fare clic su Modifica Keyblind e aggiungere una scorciatoia.