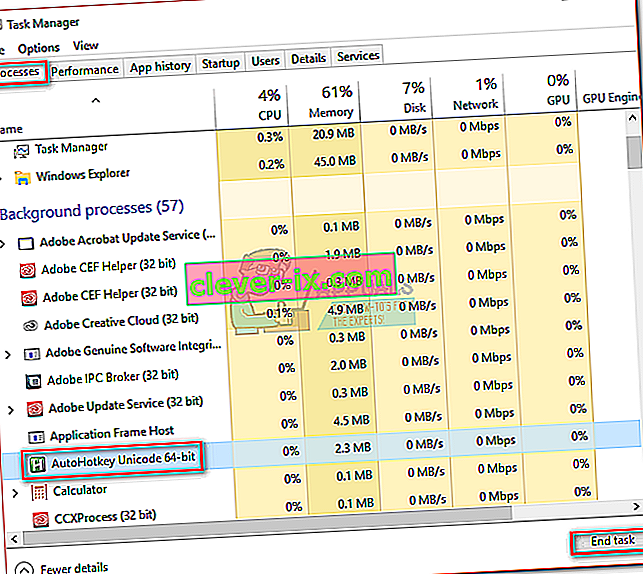Gli utenti Windows possono essere suddivisi in due diversi tipi di persone. Ci sono quelli che scorrono nel modo predefinito e alcuni che preferiscono utilizzare una direzione di scorrimento invertita. Sono un membro orgoglioso della categoria predefinita, ma conosco alcune persone che considerano lo scorrimento inverso il modo "più naturale".
Invertire la direzione di scorrimento era facile come accendere un interruttore, ma Microsoft ha deciso di rendere le cose più difficili per coloro che preferiscono scorrere in modo "innaturale". Non è più possibile accedere a Dispositivi> Mouse e trackpad e attivare la direzione di scorrimento inversa.

Se utilizzi uno degli ultimi aggiornamenti di Windows 10, non puoi più invertire la direzione di scorrimento con la stessa facilità. Tuttavia, è ancora possibile farlo, ma dovrai prendere la strada lunga. Dalle nostre indagini, abbiamo scoperto tre diversi modi per invertire la direzione di scorrimento in Windows 10 (se utilizzi l'ultimo aggiornamento).
Il metodo 1 potrebbe non essere possibile replicare nella tua situazione a seconda del produttore del laptop, ma gli altri due metodi dovrebbero funzionare se seguiti su qualsiasi computer basato su Windows. Se utilizzi un touchpad, segui il Metodo 1 . Cominciamo.
Metodo 1: invertire la direzione di scorrimento di un touchpad (solo touchpad)
I passaggi di questo metodo dipendono molto dal produttore del laptop. La maggior parte dei produttori di laptop utilizza tecnologie touchpad proprietarie, quindi puoi aspettarti che il tuo schermo abbia un aspetto diverso dal nostro. Siamo riusciti a invertire la direzione di scorrimento di un touchpad ELAN . Se hai un laptop Asus, dovresti essere in grado di seguire questa guida senza problemi. In caso contrario, leggere i paragrafi della Nota per ulteriori informazioni.
- Premi il tasto Windows + I e fai clic su Dispositivi.
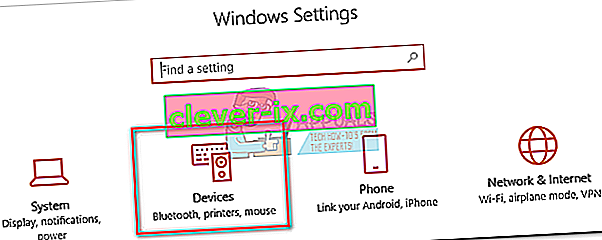
- Selezionare Touchpad dal menu laterale a sinistra, quindi fare clic su Impostazioni aggiuntive sotto le impostazioni relative.
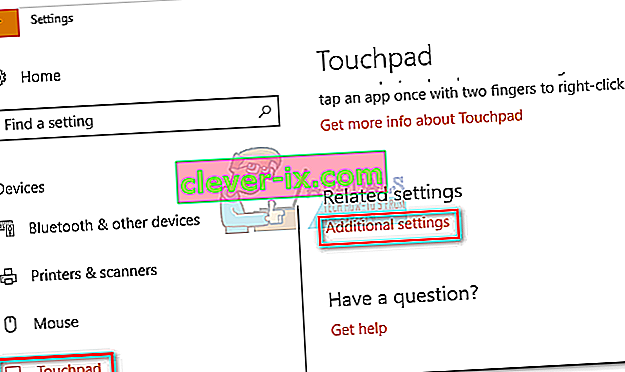
- È qui che inizia a essere diverso a seconda del produttore. Una volta arrivato nella schermata delle proprietà del mouse , cerca la scheda che appartiene al tuo software del touchpad. Nel nostro caso è ELAN . Se non ti porta direttamente a un'altra finestra, cerca un pulsante Opzioni .
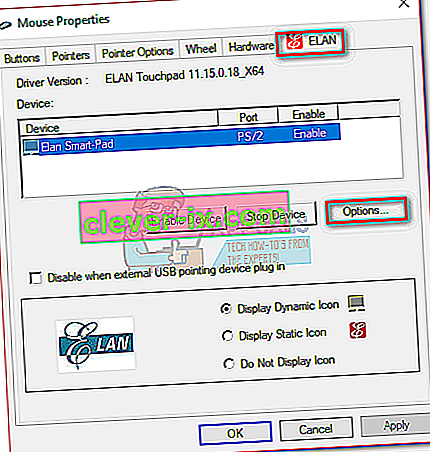 Nota: a seconda del produttore, la scheda può essere denominata Impostazioni Clickpad , Gesti intelligenti, Synaptics o Impostazioni dispositivo . Se non riesci a identificarlo, nota che di solito si trova per ultimo quando si conta da sinistra e di solito è l'unica scheda con un logo.
Nota: a seconda del produttore, la scheda può essere denominata Impostazioni Clickpad , Gesti intelligenti, Synaptics o Impostazioni dispositivo . Se non riesci a identificarlo, nota che di solito si trova per ultimo quando si conta da sinistra e di solito è l'unica scheda con un logo. - Cerca la scheda Multi-finger , seleziona Scorrimento, quindi seleziona la casella accanto a Inverti.
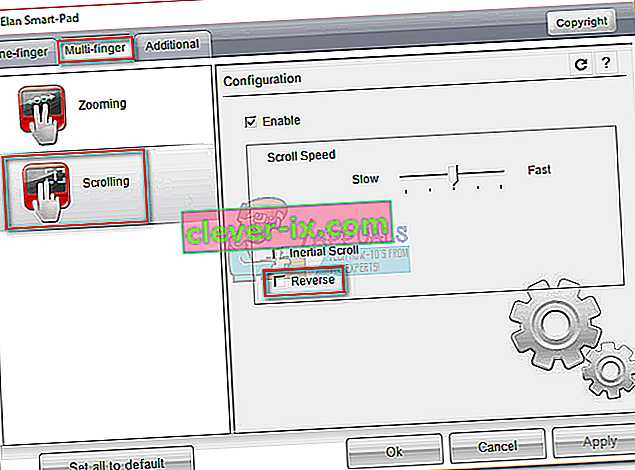 Nota: ricorda che è probabile che questo menu abbia un aspetto completamente diverso dalla tua parte. In generale, cerca un'opzione simile allo scorrimento con due dita e cerca un interruttore inverso.
Nota: ricorda che è probabile che questo menu abbia un aspetto completamente diverso dalla tua parte. In generale, cerca un'opzione simile allo scorrimento con due dita e cerca un interruttore inverso.
Metodo 2: inversione della direzione di scorrimento per una rotellina del mouse (solo mouse)
Se decidi di utilizzare un mouse, l'inversione delle impostazioni del touchpad non avrà alcun effetto sulla rotellina del mouse. Per cambiare la direzione della rotellina del mouse, è necessario scavare in profondità nei file del registro di Windows . Ecco cosa devi fare:
- Premi il tasto Windows + R per aprire una finestra di dialogo Esegui. Digita " devmgmt.msc " e premi Invio .
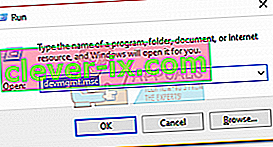
- Espandi il menu a discesa all'interno di Mouse e altri dispositivi di puntamento e fai doppio clic sul mouse ( mouse compatibile HID ).
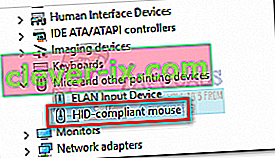
- Espandi la scheda Dettagli e utilizza il menu a discesa in Proprietà per selezionare Percorso istanza dispositivo .
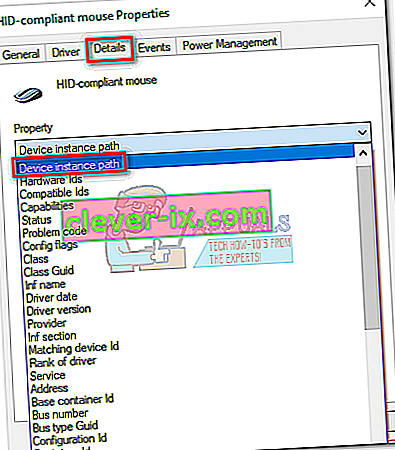
- Fare clic con il pulsante destro del mouse sul percorso e selezionare Copia, solo per sicurezza. Una volta che il percorso è stato copiato negli appunti, puoi chiudere in sicurezza Gestione dispositivi , ma assicurati di lasciare aperta la finestra Proprietà del mouse compatibile HID .
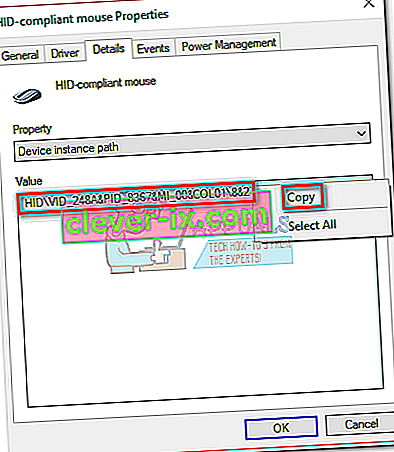 Nota: puoi assicurarti di non perdere il percorso incollandolo in un file di blocco note. Questo non è necessario se lasci la finestra aperta.
Nota: puoi assicurarti di non perdere il percorso incollandolo in un file di blocco note. Questo non è necessario se lasci la finestra aperta. - Premere il tasto Windows + R , digitare "regedit" e premere Invio .
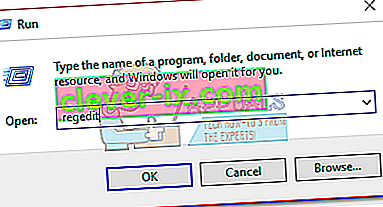
- Nell'Editor del Registro di sistema, vai a HKEY_LOCAL_MACHINE \ SYSTEM \ CurrentControlSet \ Enum \ HID.
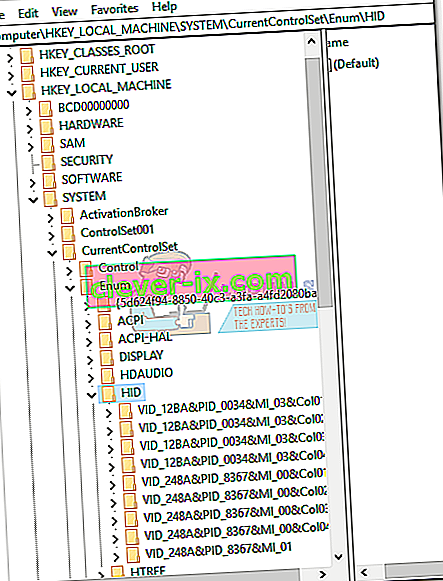
- Confronta le chiavi di registro in HID con il percorso che hai scoperto in Gestione dispositivi. Una volta trovata una corrispondenza, fai clic sulla cartella nell'editor del registro per espanderla.
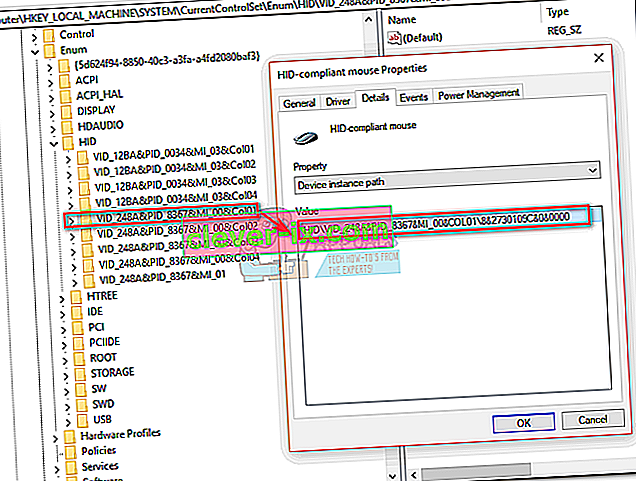
- Esplora ulteriormente la chiave fino ad arrivare a Device Parameters . Fare clic una volta per selezionarlo, quindi fare doppio clic su FlipFlopWheel.
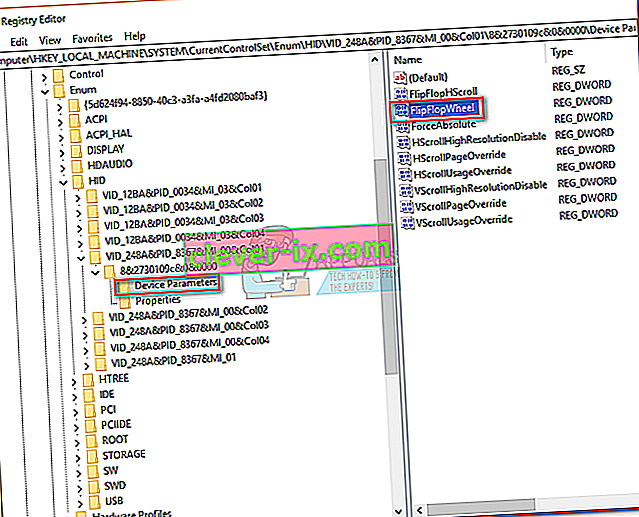
- Imposta la base su Esadecimale, quindi modifica i Dati valore su 1 . Fare clic su OK e chiudere l' editor del registro per salvare la configurazione.
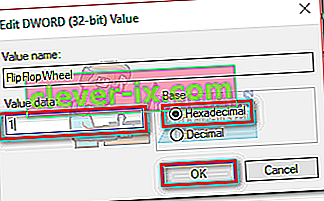
- Le modifiche non avranno effetto finché non riavvii il computer o esci e accedi con il tuo utente.
Nota: se desideri ripristinare la modalità di scorrimento predefinita, torna al FlipFlopWheel nell'editor del registro e modifica i dati del valore su 0 .
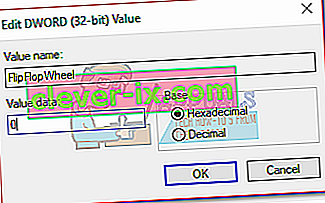
Metodo 3: invertire la direzione di scorrimento con uno script macro (mouse e touchpad)
Un altro modo per aggirare l'inversione della direzione di scorrimento è utilizzare un software in grado di impostare script macro. Di gran lunga, il modo più affidabile per farlo è con AutoHotkey . È completamente gratuito e la difficoltà di utilizzo è minima. Questo metodo invertirà la direzione di scorrimento del touchpad e della rotellina del mouse. Ecco cosa devi fare:
- Visita questo link e premi il pulsante Download per scaricare il freeware, quindi installalo sul tuo computer.
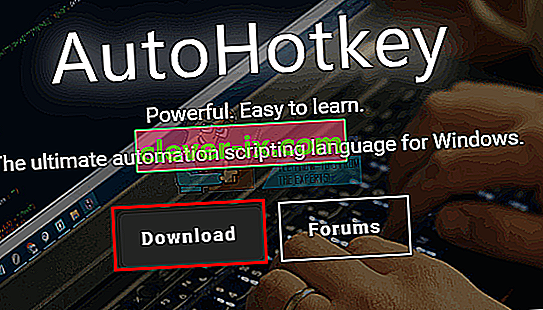
- Fare clic con il pulsante destro del mouse in un punto qualsiasi del desktop e creare un nuovo documento di testo. Non importa come lo chiami. Almeno non adesso.
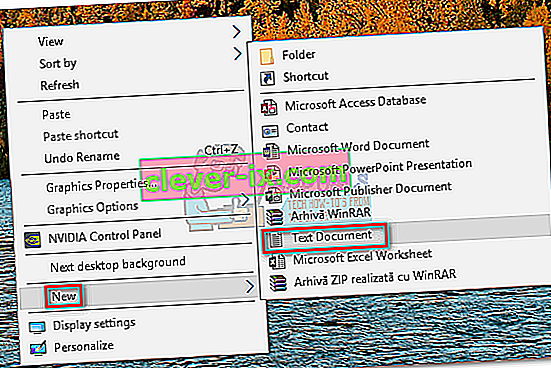
- Apri il nuovo documento e incolla i seguenti comandi:
WheelUp :: Invia {WheelDown} Return WheelDown :: Invia {WheelUp} Return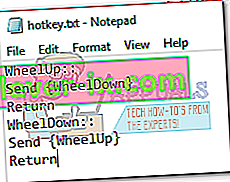
- Salva le modifiche, quindi modifica l'estensione da .txt a .ahk . Ti verrà chiesto che il file potrebbe diventare inutilizzabile. Ignoralo e premi OK .
 Nota: se non riesci a visualizzare le estensioni, apri una finestra di Esplora file , vai su Visualizza e seleziona la casella accanto a Estensioni nome file .
Nota: se non riesci a visualizzare le estensioni, apri una finestra di Esplora file , vai su Visualizza e seleziona la casella accanto a Estensioni nome file .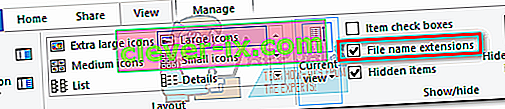
- Dovresti trasformare l'icona del file di testo in qualcos'altro non appena premi OK . Ciò significa che Windows lo riconosce come file AutoHotkey . Fare doppio clic su di esso per applicare il tasto di scelta rapida e invertire lo scorrimento del mouse.
 Se decidi di disabilitare il tasto di scelta rapida e ripristinare il modo di scorrimento predefinito, premi Ctrl + Alt + Canc e fai clic su Task Manager . Da lì, seleziona la scheda Processi e trova AutoHotkey Unicode in Processi in background . Selezionalo e fai clic su Termina operazione per ripristinare lo scorrimento predefinito.
Se decidi di disabilitare il tasto di scelta rapida e ripristinare il modo di scorrimento predefinito, premi Ctrl + Alt + Canc e fai clic su Task Manager . Da lì, seleziona la scheda Processi e trova AutoHotkey Unicode in Processi in background . Selezionalo e fai clic su Termina operazione per ripristinare lo scorrimento predefinito.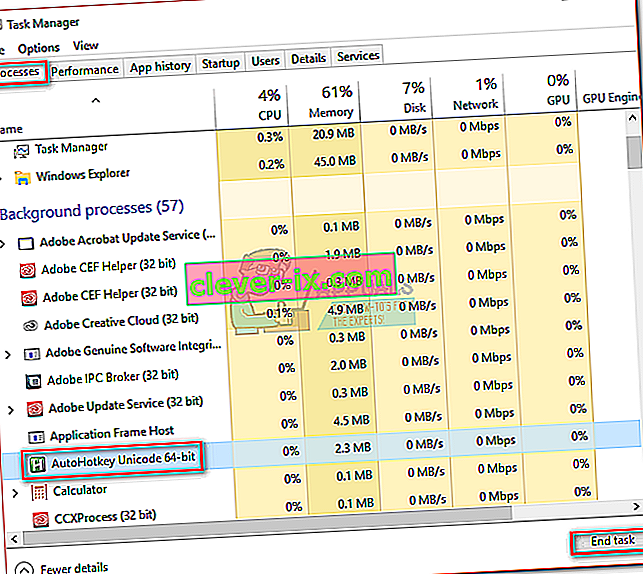
Nota: tenere presente che è necessario eseguire nuovamente lo script ogni volta che si riavvia o si spegne il computer.
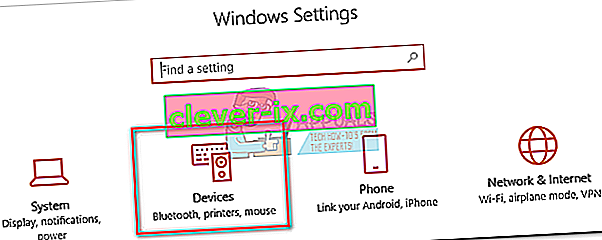
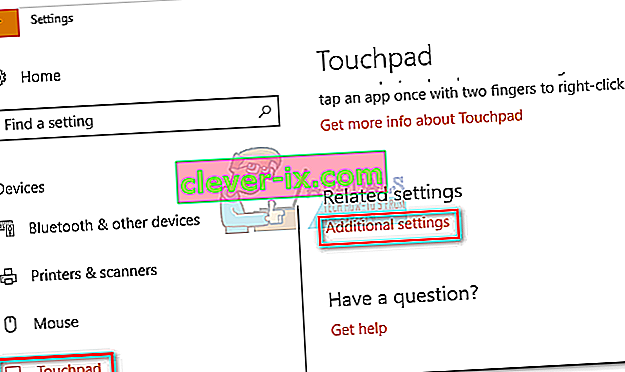
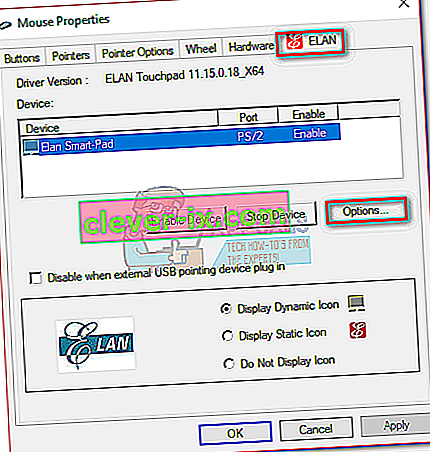 Nota: a seconda del produttore, la scheda può essere denominata Impostazioni Clickpad , Gesti intelligenti, Synaptics o Impostazioni dispositivo . Se non riesci a identificarlo, nota che di solito si trova per ultimo quando si conta da sinistra e di solito è l'unica scheda con un logo.
Nota: a seconda del produttore, la scheda può essere denominata Impostazioni Clickpad , Gesti intelligenti, Synaptics o Impostazioni dispositivo . Se non riesci a identificarlo, nota che di solito si trova per ultimo quando si conta da sinistra e di solito è l'unica scheda con un logo.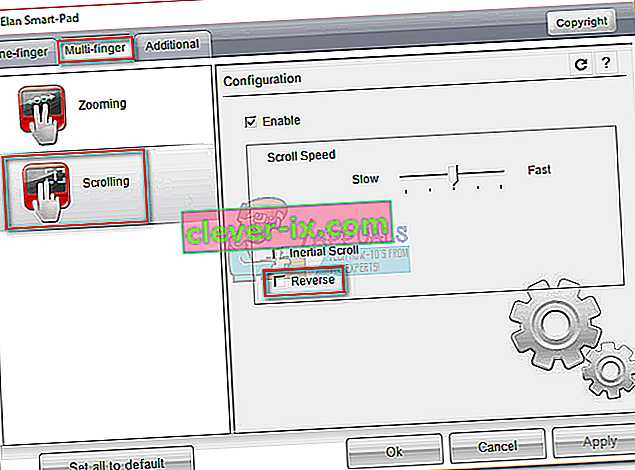 Nota: ricorda che è probabile che questo menu abbia un aspetto completamente diverso dalla tua parte. In generale, cerca un'opzione simile allo scorrimento con due dita e cerca un interruttore inverso.
Nota: ricorda che è probabile che questo menu abbia un aspetto completamente diverso dalla tua parte. In generale, cerca un'opzione simile allo scorrimento con due dita e cerca un interruttore inverso.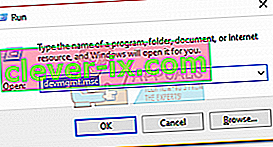
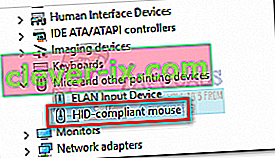
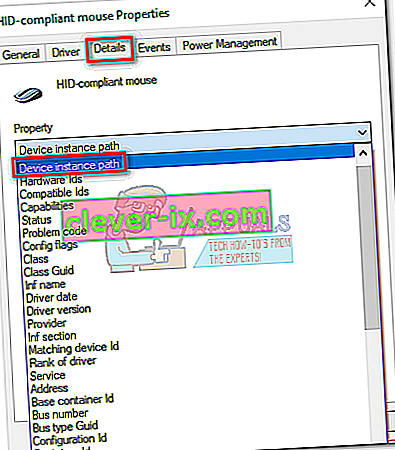
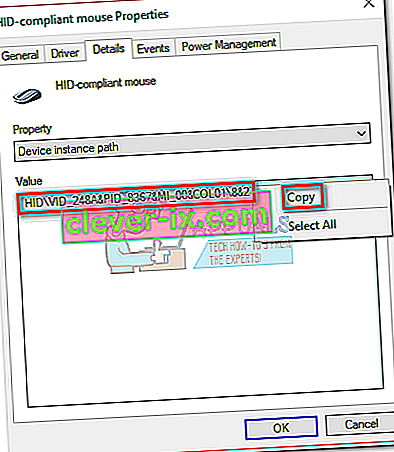 Nota: puoi assicurarti di non perdere il percorso incollandolo in un file di blocco note. Questo non è necessario se lasci la finestra aperta.
Nota: puoi assicurarti di non perdere il percorso incollandolo in un file di blocco note. Questo non è necessario se lasci la finestra aperta.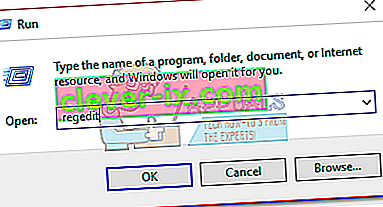
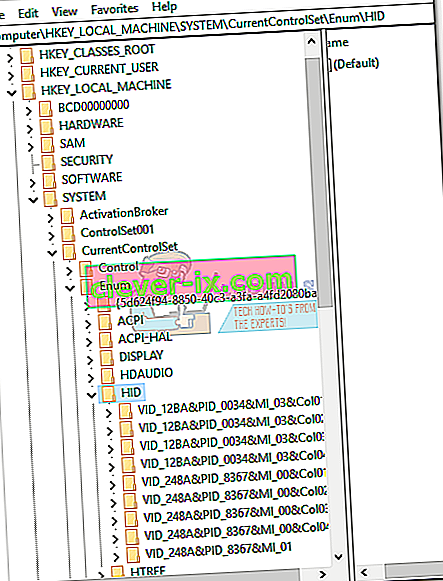
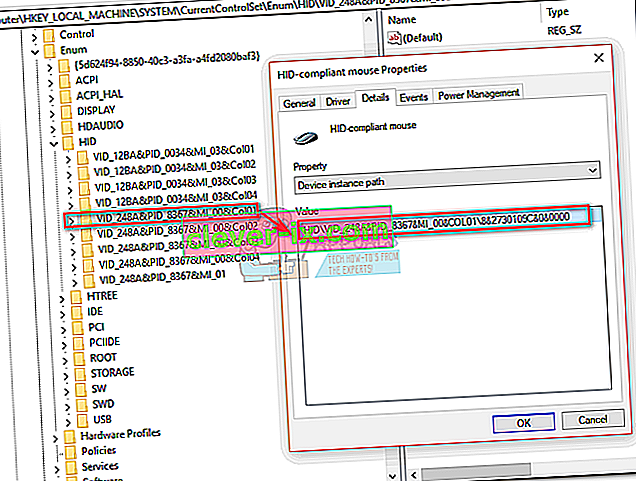
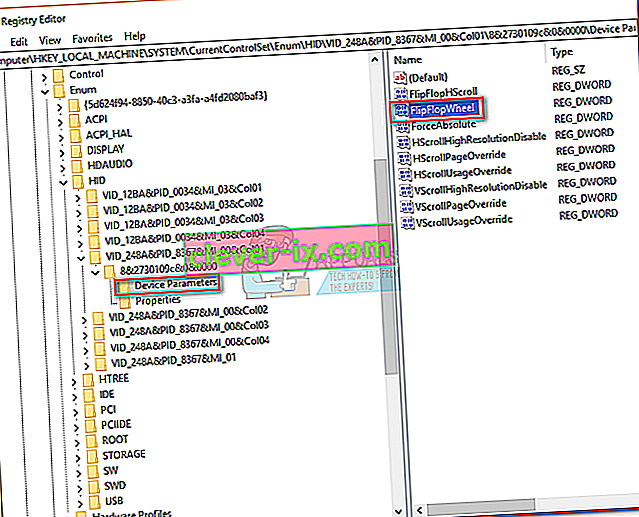
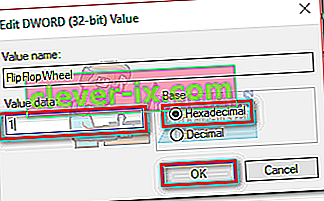
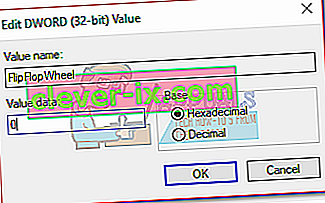
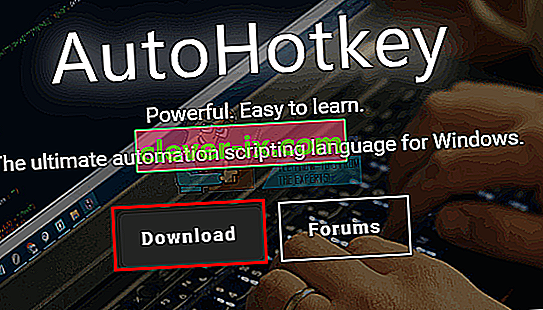
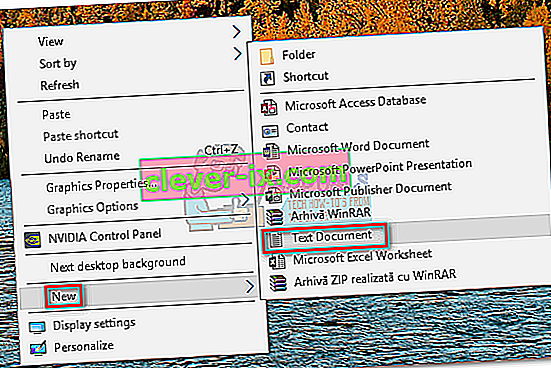
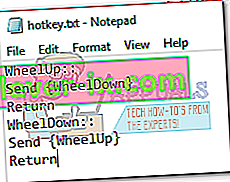
 Nota: se non riesci a visualizzare le estensioni, apri una finestra di Esplora file , vai su Visualizza e seleziona la casella accanto a Estensioni nome file .
Nota: se non riesci a visualizzare le estensioni, apri una finestra di Esplora file , vai su Visualizza e seleziona la casella accanto a Estensioni nome file .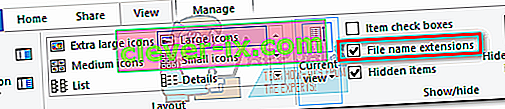
 Se decidi di disabilitare il tasto di scelta rapida e ripristinare il modo di scorrimento predefinito, premi Ctrl + Alt + Canc e fai clic su Task Manager . Da lì, seleziona la scheda Processi e trova AutoHotkey Unicode in Processi in background . Selezionalo e fai clic su Termina operazione per ripristinare lo scorrimento predefinito.
Se decidi di disabilitare il tasto di scelta rapida e ripristinare il modo di scorrimento predefinito, premi Ctrl + Alt + Canc e fai clic su Task Manager . Da lì, seleziona la scheda Processi e trova AutoHotkey Unicode in Processi in background . Selezionalo e fai clic su Termina operazione per ripristinare lo scorrimento predefinito.