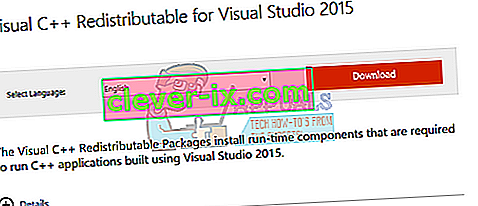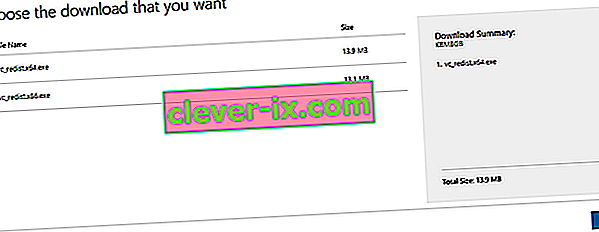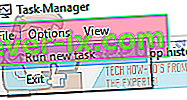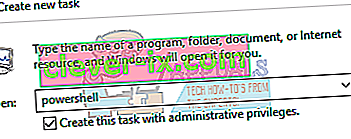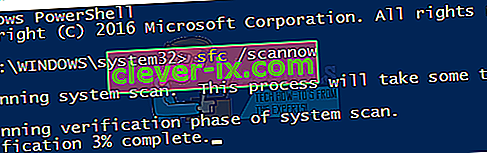api-ms-win-crt-runtime-l1-1-0.dll è un file essenziale per il sistema operativo Windows. Viene utilizzato per estrarre varie risorse per applicazioni di terze parti. È collegato al linguaggio di programmazione C ++. La mancanza del file significa che i programmi in esecuzione in questa lingua non verranno avviati correttamente poiché non troveranno il file richiesto.
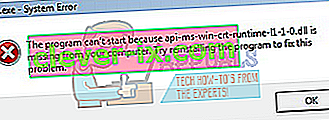
Esistono varie soluzioni per questo problema. Possiamo provare a reinstallare i pacchetti ridistribuibili C ++. Inizia con la prima soluzione e procedi verso il basso. Dopo aver eseguito ciascuna soluzione, dovresti provare a eseguire l'applicazione. Se ancora non funziona, prova a reinstallarlo. Tieni presente che queste soluzioni funzionano per quasi tutte le versioni di Windows .
Nota: non tentare di scaricare il file .dll da qualsiasi sito Web esterno e di sostituirlo. La fonte non è approvata e potrebbero contenere malware. Segui i metodi elencati di seguito.
Soluzione 1: reinstallare i pacchetti ridistribuibili di Visual C ++
Api-ms-win-crt-runtime-l1-1-0.dll è un file essenziale per il sistema operativo Windows. Se manca api-ms-win-crt-runtime-l1-1-0.dll, non potrai avviare i giochi come spiegato nell'introduzione. Per sostituire il file mancante, possiamo scaricare l'intero pacchetto ridistribuibile e installarlo. Tieni presente che dovresti sempre evitare di scaricare file .dll da Internet da siti Web non ufficiali. Possono essere infettati da malware e virus e possono infettare facilmente il tuo computer.
- Vai alla pagina di download ufficiale di Microsoft.
- Fare clic sul pulsante Download dopo aver selezionato la lingua.
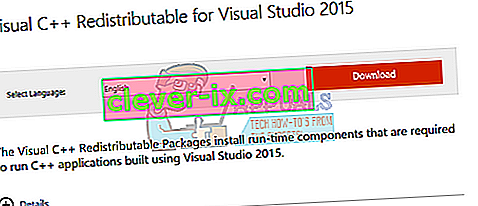
- Seleziona " vredist_x64.exe " e premi Avanti . Subito dopo inizierà il download. Salvare il file in una posizione accessibile ed eseguire il file.
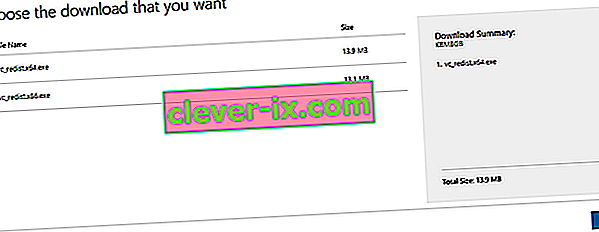
- Al termine dell'installazione, riavvia il computer e controlla se il problema è stato risolto.
Nota: se utilizzi Windows a 64 bit, puoi installare entrambi (vredist_x64.exe e vredist_x86.exe). Tuttavia, se si dispone di 32 bit, è necessario installare solo "vredist_x86.exe". Puoi controllare quale versione di Windows hai premendo Windows + S, digita "informazioni di sistema" e apri l'applicazione che viene fuori.
Soluzione estesa 1: utenti che hanno già installato Visual C ++ 2015 ridistribuibile
Se hai già il pacchetto installato sul tuo computer, potresti visualizzare una finestra di errore simile a quella qui sotto. In questo caso, dobbiamo disinstallare il pacchetto già installato e quindi installarlo di nuovo utilizzando la prima soluzione.
Nota: questa soluzione non è pensata per gli utenti che non hanno il pacchetto già installato sui propri computer.
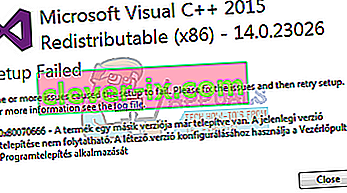
Segui i passaggi seguenti:
- Premi Windows + R per avviare l'applicazione Esegui. Digita "appwiz.cpl" nella finestra di dialogo e premi Invio.
- Verrai reindirizzato ad un modulo appartenente al pannello di controllo dove saranno elencate tutte le applicazioni installate sul tuo computer . Fare clic con il tasto destro sul pacchetto e selezionare " Disinstalla ". Una volta completato il processo di disinstallazione, riavvia il computer ed esegui di nuovo la soluzione 1.
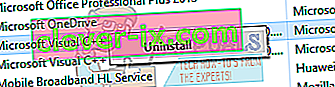
Nota: se dopo aver eseguito questi passaggi, viene visualizzato un altro errore durante l'installazione, disinstallare Visual C ++ e provare di nuovo il metodo. Sembra che l'applicazione sia in conflitto con il pacchetto software che stiamo tentando di installare.
Soluzione 2: aggiorna il tuo Windows
Poiché il file mancante fa parte di Windows, possiamo provare a eseguire l'aggiornamento di Windows. Se li hai disabilitati, ti consigliamo vivamente di abilitare ed eseguire l'ultimo aggiornamento. Gli aggiornamenti non consistono solo nelle ultime correzioni di bug, ma anche nelle correzioni di problemi come questi.
- Premi il pulsante Windows + S per avviare la barra di ricerca del menu Start. Nella finestra di dialogo digitare " Aggiornamento di Windows ". Fare clic sul primo risultato di ricerca che si presenta.

- Una volta nelle impostazioni di aggiornamento, fare clic sul pulsante che dice " Verifica aggiornamenti ". Ora Windows verificherà automaticamente la disponibilità di aggiornamenti e li installerà. Potrebbe persino richiedere un riavvio.

- Dopo l'aggiornamento, controlla se il problema è stato risolto.
Soluzione 3: esegui Controllo file di sistema
System File Checker (SFC) è un'utilità presente in Microsoft Windows che consente agli utenti di scansionare i propri computer alla ricerca di file danneggiati nel proprio sistema operativo. Questo strumento è presente in Microsoft Windows sin da Windows 98. È uno strumento molto utile per diagnosticare il problema e verificare se il problema è dovuto a file corrotti in Windows.
Possiamo provare a eseguire SFC e vedere se il nostro problema viene risolto. Otterrai una delle tre risposte durante l'esecuzione di SFC.
- Windows non ha rilevato alcuna violazione dell'integrità
- Protezione risorse di Windows ha trovato file corrotti e li ha riparati
- Protezione risorse di Windows ha trovato file corrotti ma non è stato in grado di risolverli alcuni (o tutti)
- Premi Windows + R per avviare l'applicazione Esegui. Digita " taskmgr " nella finestra di dialogo e premi Invio per avviare il task manager del tuo computer.

- Ora fai clic sull'opzione File presente nella parte in alto a sinistra della finestra e seleziona " Esegui nuova attività " dall'elenco delle opzioni disponibili.
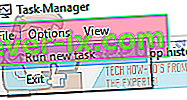
- Ora digitate “PowerShell” nella finestra di dialogo e verificare l'opzione di sotto in cui si afferma “ Creare questo compito con privilegi amministrativi ”.
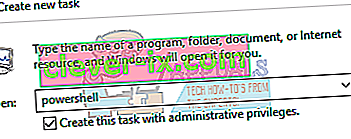
- Una volta in Windows Powershell, digita
sfc / scannow
e premi Invio . Questo processo potrebbe richiedere del tempo poiché tutti i file di Windows vengono scansionati dal computer e controllati per le fasi danneggiate.
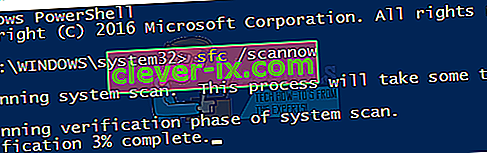
- Se si verifica un errore in cui Windows afferma di aver trovato alcuni errori ma non è stato in grado di risolverli, è necessario digitare
sfc / verifyonly
Ora, attendi che il processo venga completato completamente.
- Se non riesci ancora a riparare i file danneggiati, esegui il comando DISM
DISM / Online / Cleanup-Image / RestoreHealth
in PowerShell con privilegi elevati. Questo scaricherà i file corrotti dai server di aggiornamento di Windows e sostituirà quelli corrotti. Tieni presente che questo processo può anche richiedere del tempo in base alla tua connessione Internet. Non annullare in nessuna fase e lasciarlo funzionare.
Se è stato rilevato un errore ed è stato risolto utilizzando i metodi sopra riportati, riavviare il computer, reinstallare l'applicazione e verificare se si avvia correttamente.
Nota: dovresti anche verificare di disinstallare l'applicazione che stai tentando di eseguire dopo ogni soluzione. Puoi farlo seguendo lo stesso metodo elencato nella soluzione estesa 1. L'unica differenza è che disinstallerai l'applicazione invece del pacchetto come descritto.
Se finora nulla ha funzionato per te, copia il suddetto file DLL da un altro computer funzionante. Ma assicurati che stia utilizzando la stessa versione e architettura di Windows, ovvero 32 bit o 64 bit.
La posizione di detta DLL sarà
C: \ Windows \ System32
o
C: \ Windows \ SysWOW64