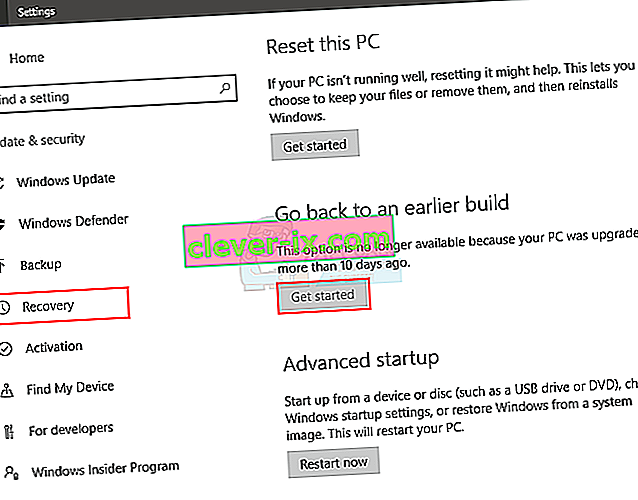BlueStacks è un emulatore Android che ti consente di eseguire giochi e app Android sul tuo PC o Mac. A volte, quando si avvia BlueStacks, verrà visualizzato un messaggio di errore che indica che non è stato possibile avviare il motore. Puoi provare a riavviare l'Engine dalla finestra di dialogo di errore o riavviare il PC e riprovare. Queste opzioni di solito non risolvono il problema e ti impediscono di utilizzare BlueStacks.
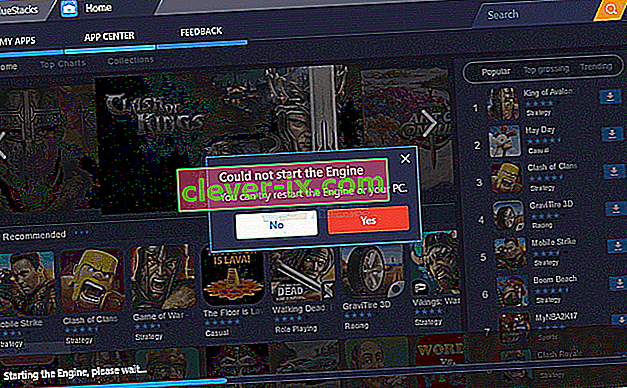
Questo messaggio di errore viene solitamente visualizzato dopo l'installazione dell'aggiornamento BlueStacks. Molti utenti hanno iniziato a visualizzare questo errore quando hanno aggiornato BlueStacks alla versione più recente. Quindi, la causa solitamente di questo errore è un bug nell'aggiornamento. Per alcuni utenti, ciò potrebbe accadere anche dopo l'aggiornamento di Windows. Ancora una volta, indica un bug nell'aggiornamento di Windows o BlueStacks. In rari casi, il problema può essere causato da impostazioni errate e / o tecnologia di virtualizzazione disabilitata.
Mancia
Prova a disattivare l'applicazione antivirus soprattutto se hai Avast. Di solito c'è un'opzione di disabilitazione. È sufficiente fare clic con il pulsante destro del mouse sull'icona dell'antivirus dalla barra delle applicazioni e selezionare l'opzione Disabilita. Disabilita l'applicazione per un breve periodo e controlla se BlueStacks funziona in quel periodo. Se funziona correttamente, il problema è semplicemente dovuto all'applicazione di sicurezza. Passare a un'altra applicazione di sicurezza eviterà questi problemi in futuro.
Metodo 1: passa a DirectX e modifica la capacità della RAM
Nelle impostazioni del motore di BlueStacks, avrai la possibilità di utilizzare OpenGL o DirectX. Per impostazione predefinita, BlueStacks utilizzerà OpenGL e questa opzione sarà selezionata. Lo swtiching su DirectX e il riavvio di solito risolvono questo problema.
Segui i passaggi indicati di seguito per passare a DirectX
- Apri BlueStacks
- Fare clic sul pulsante delle opzioni nell'angolo in alto a destra. Questo pulsante avrà l'aspetto di una freccia verso il basso
- Seleziona Impostazioni
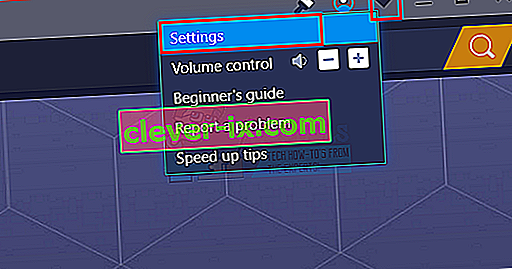
- Fare clic su Motore dal riquadro di sinistra
- Seleziona DirectX
- Fare clic su Riavvia ora
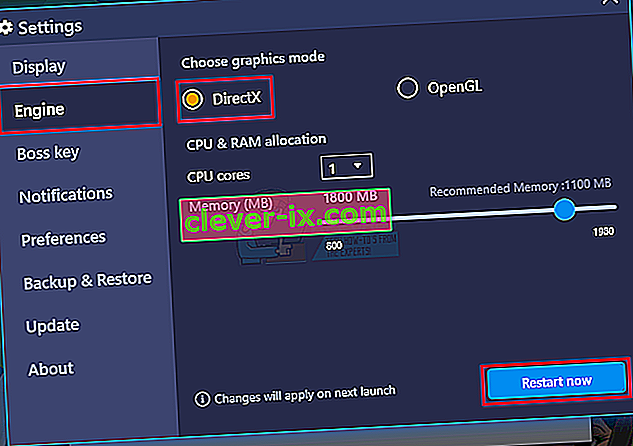
Controlla se il problema è stato risolto o meno. Se il problema persiste, segui tutti i passaggi sopra indicati (ma non fare clic sul pulsante Riavvia ora). Una volta selezionata l'opzione DirectX, modifica il numero di Core dal menu a discesa e prova diverse impostazioni di capacità della RAM. Al termine, fai clic su Riavvia ora e controlla se questo risolve il problema. A volte una diversa impostazione della RAM trasmessa con DirectX risolve il problema.
Metodo 2: abilita la tecnologia di virtualizzazione
Anche assicurarti che la virtualizzazione sia abilitata sul tuo PC aiuta a risolvere questo problema. Molti utenti hanno risolto il problema semplicemente attivando l'opzione Virtualizzazione dal BIOS. La virtualizzazione, se non lo sai, fondamentalmente dà una spinta all'hardware Intel durante la virtualizzazione e aiuta BlueStacks a funzionare in modo più fluido e veloce.
Ma, prima di abilitare la tecnologia di virtualizzazione, controlliamo prima se il tuo sistema supporta questa tecnologia o meno. Ecco i passaggi per verificare se la tecnologia di virtualizzazione è disponibile o meno.
Nota: esistono diversi modi per verificare la disponibilità a seconda del processore. Quindi, se hai un processore Intel, segui le istruzioni in quella sezione. D'altra parte, se hai un processore AMD, salta la sezione Intel e vai alla sezione AMD e segui le istruzioni fornite lì.
Per gli utenti Intel
- Fare clic qui e fare clic sul pulsante msi dal riquadro di sinistra. Questo scaricherà l' utilità di identificazione del processore Intel . Nota: è possibile scorrere verso il basso e scaricare l'utilità di identificazione del processore Intel nella lingua specifica. La lingua è menzionata appena sopra il pulsante di download.
- Una volta scaricato, eseguire l'utilità e l'installazione è
- Una volta installato, esegui l'utilità e fai clic sulla scheda Tecnologie CPU
- Cerca la tecnologia di virtualizzazione Intel® nell'elenco. Se c'è un Sì scritto davanti, allora hai questa tecnologia e puoi procedere per abilitare la tecnologia. Se il tuo processore non supporta questa tecnologia, non c'è niente che possiamo fare per te. Puoi saltare questo metodo.
Per gli utenti AMD
- Fare clic qui per scaricare l' utility di rilevamento AMD V.
- Una volta scaricato, esegui l'utility e ti dirà se hai la tecnologia di virtualizzazione o meno. Il messaggio dovrebbe essere qualcosa del genere " Il sistema è compatibile con Hyper-V ".
Se il tuo sistema è compatibile, continua altrimenti salta questo metodo.
Quindi, ecco i passaggi per abilitare la tecnologia di virtualizzazione.
- Riavvia il tuo PC
- Premi Esc , F8 , F12 o F10 quando viene visualizzato il logo del produttore. Il pulsante cambia da produttore a produttore in modo da controllare la documentazione o provare questi pulsanti uno per uno. Puoi anche guardare gli angoli quando viene visualizzato il logo del produttore. Di solito c'è un messaggio come " Premere F10 (o un altro tasto) per accedere al BIOS ".
- Questo aprirà il menu del BIOS. Se non sei ancora nel menu del BIOS, potresti vedere un elenco di opzioni. Dovrebbe esserci un'opzione del menu BIOS in questo elenco. Usa semplicemente i tasti freccia per navigare e premi Invio per selezionare l'opzione. Vai all'opzione di menu BIOS e premi Invio
- Ora dovresti essere nel menu del BIOS. Anche in questo caso, il menu del BIOS varierà a seconda del produttore, quindi dovrai cercare tu stesso l'opzione. Dovrebbe essere presente un'opzione denominata Virtualization Technology o Intel Virtualization Technology o Intel VT per Direct I / O (o una variazione di questa opzione). Abilita queste opzioni, salva le impostazioni e esci dal BIOS. Nota: è possibile utilizzare i tasti freccia per navigare e il tasto Invio per selezionare o modificare un'opzione.
Dovresti essere bravo per il tuo prossimo avvio.
Metodo 3: disinstallare e reinstallare completamente
Anche la semplice disinstallazione e reinstallazione di BlueStacks risolve il problema. Quindi, ecco i passaggi per disinstallare completamente e reinstallare BlueStacks.
- Tieni premuto il tasto Windows e premi R.
- Digita % temp% e premi Invio
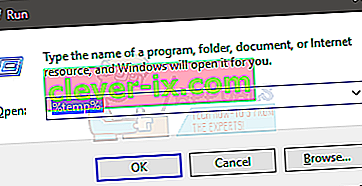
- Tieni premuto il tasto CTRL e premi A ( CTRL + A )
- Premere il tasto Elimina e confermare eventuali richieste aggiuntive. Ciò eliminerà il contenuto della cartella temporanea
- Clicca qui e salva il file. Questo è il programma di disinstallazione di BlueStacks . Una volta scaricato il file, esegui il programma di disinstallazione e attendi che finisca. Fare clic su Sì se richiede le autorizzazioni
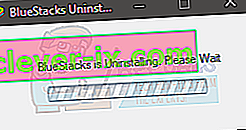
- Fare clic su Ok al termine del processo
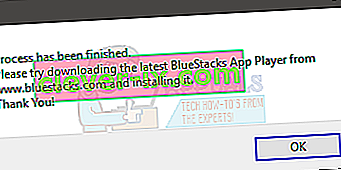
- Ora è il momento di installare BlueStacks. Clicca qui e scarica l'ultima versione di BlueStacks.
- Ora andremo in modalità provvisoria e installeremo BlueStacks.
- Tieni premuto il tasto Windows e premi R.
- Digita msconfig e premi Invio
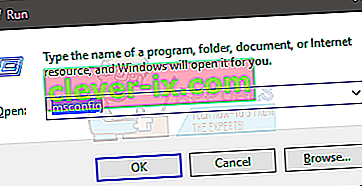
- Seleziona la scheda Boot
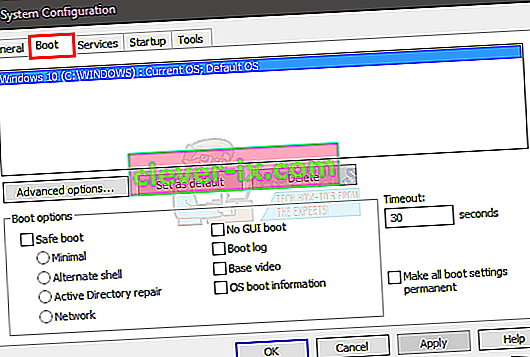
- Seleziona l'opzione Avvio sicuro nella sezione Opzioni di avvio
- Seleziona l'opzione Minimo sotto l' opzione Avvio sicuro
- Fare clic su OK
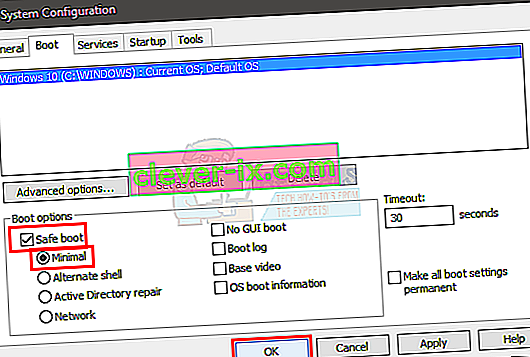
- Windows ti chiederà di riavviare. Fare clic su Riavvia
- Una volta riavviato il sistema, sarai in modalità provvisoria. Vai semplicemente alla posizione in cui hai scaricato BlueStacks ed esegui il programma di installazione. Installa BlueStacks
- Al termine dell'installazione, è necessario disattivare l'opzione Modalità provvisoria.
- Tieni premuto il tasto Windows e premi R.
- Digita msconfig e premi Invio
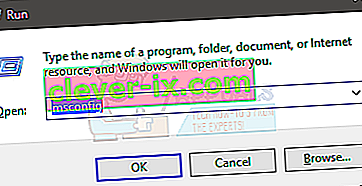
- Seleziona la scheda Boot
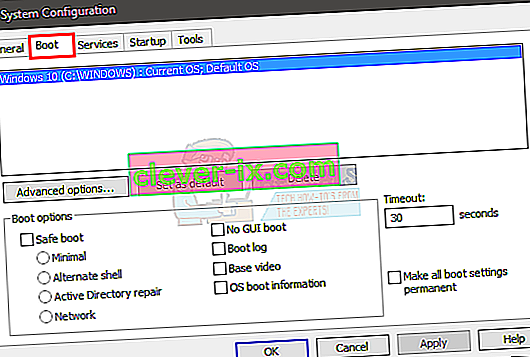
- Deseleziona l'opzione Avvio sicuro nella sezione Opzioni di avvio
- Fare clic su OK
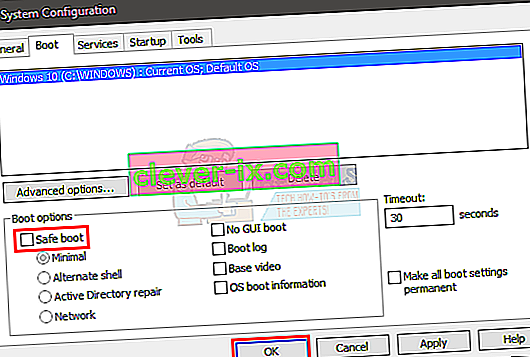
- Windows ti chiederà di riavviare. Fare clic su Riavvia
Il computer dovrebbe avviarsi in modalità normale. Controlla se BlueStacks funziona correttamente o meno.
Metodo 4: torna alla build precedente
Se hai iniziato a riscontrare il problema dopo un aggiornamento di Windows, chiaramente il problema è con l'ultima build di Windows. In questo scenario, l'unica opzione per te è tornare alla build precedente e attendere l'aggiornamento di Windows che non causa questo problema.
Nota: esiste un certo limite di tempo (10 giorni) in cui è possibile tornare alla build precedente dopo un aggiornamento di Windows. Quindi, tienilo a mente perché questa opzione non sarà sempre disponibile.
Ecco i passaggi per tornare alla build precedente
- Tieni premuto il tasto Windows e premi I.
- Fare clic su Aggiorna e sicurezza
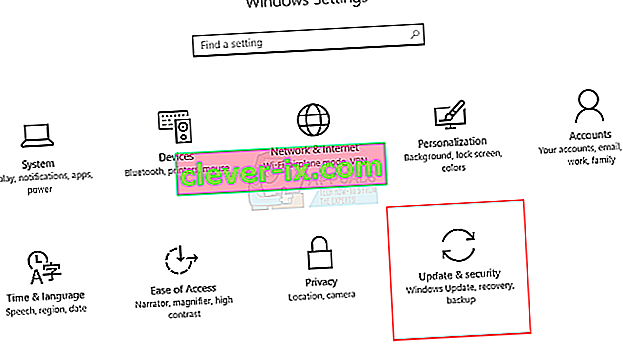
- Fare clic su Ripristino dal riquadro di sinistra
- Fare clic sul pulsante Inizia in Torna a una build precedente Se questo pulsante è disattivato, sfortunatamente non è possibile tornare indietro. Dopo aver fatto clic sul pulsante Inizia, segui semplicemente le istruzioni sullo schermo e sarai pronto per iniziare.