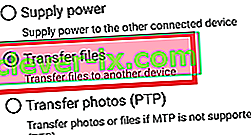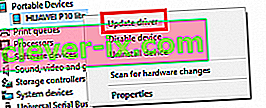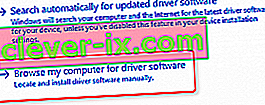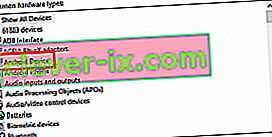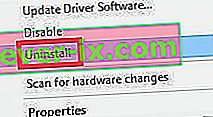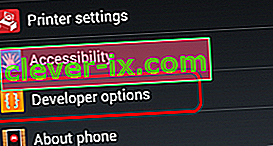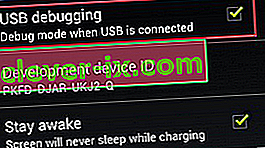Negli ultimi anni, una tendenza comune nella tecnologia mobile è quella di diventare senza fili. I nostri telefoni Android sono in grado di inviare e recuperare file utilizzando il cloud, connettersi a Internet tramite Wi-FI, trasmettere contenuti audio alle nostre cuffie senza la necessità di un cavo e persino caricarsi in modalità wireless.
Ma anche se quasi tutti i modelli Android sono perfettamente in grado di connettersi a un PC in modalità wireless, la maggior parte di noi preferisce comunque collegarli al proprio PC alla vecchia maniera quando si tenta di trasferire i file. Ci sono vantaggi nell'usare l'approccio classico: la velocità di trasferimento è solitamente più veloce e la connessione è, in teoria, più affidabile.
Sfortunatamente, in realtà, le cose non funzionano sempre come dovrebbero e il tuo dispositivo mobile potrebbe non essere rilevato dal tuo PC.
Idealmente, quando colleghi il tuo dispositivo Android a un PC, Windows lo tratterà immediatamente come una connessione MTP (Media Transfer Protocol) e installerà i driver necessari in modo che venga visualizzato all'interno di Esplora file .
Se hai effettuato il root del tuo dispositivo, lo hai utilizzato come emulatore per un progetto Android Studio / Eclipse o hai installato una nuova ROM su di esso, è probabile che tu abbia installato il driver ADB (Android Debug Bridge) . Ciò consentirà al tuo PC di inviare comandi al tuo dispositivo ma ha l'abitudine di manomettere le impostazioni MTP standard , il che farà sì che il tuo dispositivo smetta di apparire sul mio computer .
Ma tieni presente che il driver ADB non è l'unico responsabile per impedire la visualizzazione del tuo telefono su PC. Questo problema ha numerose cause potenziali e può apparire su dispositivi che non hanno mai utilizzato il driver ADB .
Con questo in mente, abbiamo creato una raccolta di metodi che faranno apparire nuovamente il tuo telefono in Esplora file . Poiché la guida include molti problemi di risoluzione dei problemi, ti chiediamo di iniziare con la prima potenziale soluzione e di spostarti verso il basso finché non trovi un metodo che funzioni per te.
Metodo 1: riavvio di entrambi i dispositivi e utilizzo di un'altra porta
Se colleghi il tuo dispositivo Android e non succede nulla, questa dovrebbe essere la prima cosa da fare. Le porte USB possono facilmente diventare difettose, quindi di solito è meglio escludere prima le cose ovvie. Ecco cosa devi fare:
- Scollegare il cavo e riavviare entrambi i dispositivi.
- Una volta che entrambi sono stati completamente riavviati, ricollega il cavo, ma questa volta assicurati di utilizzare un USB diverso.
Metodo 2: utilizza un cavo USB diverso
Ora escludiamo la possibilità di un cavo USB difettoso. I cavi USB non sempre si rompono completamente, ecco perché di solito è difficile identificarli come il problema.
Se guardi da vicino all'interno della porta micro-USB, vedrai alcuni connettori dorati. Vengono utilizzati per scopi di ricarica ma facilitano anche il trasferimento di informazioni quando sono collegati a un dispositivo diverso. È sufficiente che uno o due cambino posizione o si rompano affinché il cavo smetta di funzionare. È probabile che continuerà a essere addebitato ma non avrà funzionalità sufficienti per supportare un trasferimento di file. Ecco cosa devi fare:
- Collega il telefono a un cavo diverso e verifica se viene visualizzato in Risorse del computer .
- Se viene visualizzato, il tuo problema è risolto. Se non viene visualizzato, cambia la porta USB e ascolta attentamente il suono di Windows che segnala i nuovi dispositivi collegati.
- Se senti il suono, molto probabilmente non hai un problema hardware e hai a che fare con un problema di driver.
Metodo 3: pulizia della porta micro-USB
Assicuriamoci che non ci siano oggetti estranei che bloccano la porta micro-USB, impedendo il trasferimento del file. Se usi troppo il telefono in tasca, la porta micro-USB potrebbe soffrire di accumulo di lanugine. Ciò può ostacolare il trasferimento di elettricità e impedire lo scambio di dati con lo smartphone. Ecco cosa devi fare:
- Usa una torcia per dare un'occhiata all'interno della porta micro-USB e vedere se riesci a individuare qualcosa che non dovrebbe essere lì.
Nota: se vedi qualcosa che non dovrebbe essere lì, procedi con i passaggi successivi. Se la porta è pulita, inizia con il metodo 4 .
- Assicurati che il tuo dispositivo sia spento e usa un piccolo paio di pinzette, un ago o uno stuzzicadenti per trascinare eventuali lanugine fuori dalla porta.

- Immergi un piccolo batuffolo di cotone nell'alcol denaturato, inseriscilo nella porta di ricarica e ruotalo in modo da eliminare lo sporco residuo.
- Lascialo asciugare per almeno 2 ore prima di tentare di riaccenderlo.
Se sei andato avanti con le guide alla risoluzione dei problemi sopra, abbiamo eliminato con successo la maggior parte dei problemi relativi all'hardware. Ora iniziamo ad affrontare i potenziali problemi del software.
Metodo 4: connessione come memoria
Se il tuo dispositivo non viene visualizzato in Risorse del computer , potresti utilizzare la modalità di connessione sbagliata. Android conosce diverse modalità per connettersi con altri dispositivi: solo ricarica, MTP, PTP e MIDI, tra gli altri. Per il nostro scopo, dobbiamo utilizzare una connessione MTP. Ecco cosa devi fare:
- Collega il tuo dispositivo al PC.
- Sul telefono, apri le finestre di notifica e seleziona la selezione MTP. A seconda del produttore, questa opzione potrebbe avere nomi diversi come Trasferisci file o Gestione file dispositivo .
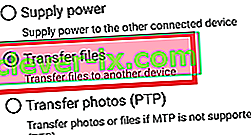
Metodo 5: aggiornamento del driver MTP
Se i metodi sopra non hanno funzionato, vediamo se hai a che fare con un problema di driver. Inizieremo confermando che il tuo PC vede il tuo Android come un dispositivo MTP.
Apri il Pannello di controllo e vai a Dispositivi e stampanti. Se riesci a individuare il nome del tuo dispositivo Android, la connessione MTP funziona correttamente. Se il tuo dispositivo si chiama MTP o Non specificato , dovrai aggiornare alcuni driver.
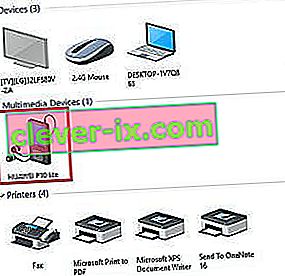
Fortunatamente, puoi risolverlo facilmente modificando alcune impostazioni in Gestione dispositivi . Ecco come:
- Fare clic con il tasto destro sul mio computer e fare clic su Gestione dispositivi (Gestisci su Windows 10 ) .
- Ora espandi Dispositivi portatili e verifica se il tuo dispositivo si trova lì. Se non contiene il vero nome del tuo dispositivo o ha un punto esclamativo giallo, fai clic destro su di esso e tocca Aggiorna driver .
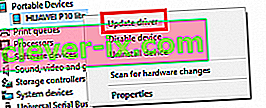
Nota: se la scheda Dispositivi portatili non è disponibile, cercare una voce con " ADB " nel nome.
- La finestra Aggiorna driver ora ti chiederà di cercare automaticamente il driver o di cercarlo manualmente sul tuo computer. Scegli quest'ultimo.
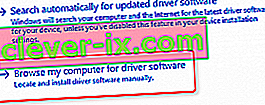
- Ti verrà presentata una casella di posizione, ma devi fare clic su " Fammi scegliere da un elenco di driver di dispositivo sul mio computer ".

- Seleziona Dispositivo Android dal lungo elenco di tipi di hardware.
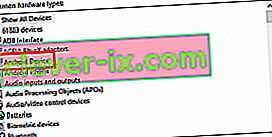
- Fare clic su Dispositivo USB MTP per evidenziarlo, quindi fare clic su Avanti .
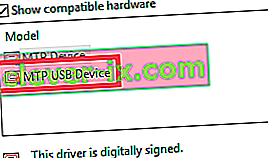
7. Il vecchio driver dovrebbe essere sostituito con uno nuovo. Attendi fino al termine del processo. Il tuo dispositivo Android dovrebbe ora essere visto come un dispositivo multimediale in File Manager .
Metodo 6: reinstallare i driver Android
Già che siamo qui, assicuriamoci di avere i driver Android più recenti installati sul tuo PC. C'è anche una piccola possibilità che i tuoi driver non siano stati installati correttamente o siano stati manomessi da altri servizi come ADB. Ecco come reinstallare i driver Android:
- Collega il tuo Android al PC e torna a Gestione dispositivi .
- Cerca il nome del tuo dispositivo in Dispositivi portatili . Se non vedi questa voce, guarda sotto Altri dispositivi .

- Fare clic con il tasto destro sul dispositivo e fare clic su Disinstalla .
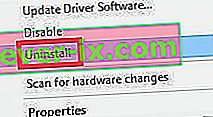
- Dopo che il dispositivo è scomparso dall'elenco, scollegare il cavo.
- Collegalo di nuovo e attendi che Windows 10 reinstalli i driver Android.
- Aspetta di vedere se il tuo dispositivo appare in Il mio computer .
Metodo 7: Scarica Media Feature Pack (solo Windows 10)
Se l'aggiornamento del driver MTP e del driver Android non ha funzionato, forse il colpevole è un driver diverso. Come ho detto sopra, il tuo dispositivo Android utilizza un protocollo MTP per trasferire i dati avanti e indietro sul tuo PC. Il trasferimento MTP ha processi comuni con Windows Media Player, Windows 10
Il trasferimento MTP ha processi comuni con Windows Media Player e alcune versioni delle versioni di Windows 10 non hanno Media Player installato per impostazione predefinita. In questi casi, le tecnologie correlate come il protocollo MTP non funzioneranno come dovrebbero.
Fortunatamente, questo può essere risolto installando il Media Feature Pack per le versioni N e KN di Windows 10. Scaricalo da qui.

Metodo 8: connessione come memoria di massa USB
Alcune versioni di Android (in particolare le versioni precedenti) ti consentono di connetterti come dispositivo di archiviazione di massa USB. L'archiviazione di massa USB non utilizza gli stessi driver di una connessione MTP. È simile al collegamento di una scheda SD esterna o di un'unità flash al PC. Invece di riconoscere il tuo dispositivo come Android, il tuo PC lo tratterà come un volume di archiviazione di massa e lo monterà di conseguenza.
Ovviamente, non sarai in grado di fare cose come connetterti alla suite del tuo smartphone, ma almeno sarai in grado di spostare i file avanti e indietro. Ecco come:
- Vai a Impostazioni> Altre impostazioni .
- Tocca su Utilità USB e poi su Connetti archivio al PC .
- Tocca su Connetti archivio al PC e poi su Attiva archivio USB.
- Attendi fino a quando non installa i driver necessari.
- Sul tuo PC, apri Risorse del computer e verifica se il tuo Android appare come un volume di Windows.
Metodo 9: abilitazione del debug USB
Il debug USB è pensato per utenti avanzati che testano e decompilano app su dispositivi reali. Ma poiché funziona con privilegi elevati, potrebbe semplicemente risolvere il tuo problema. Ecco cosa devi fare:
- Vai su Impostazioni e scorri verso il basso fino alla voce Informazioni o Informazioni sul telefono .
- Tocca sette volte il numero di build .

- Ora dovresti essere in grado di vedere una nuova voce chiamata Developer Option .
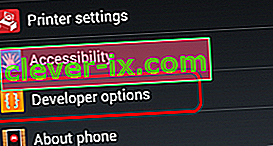
- Tocca Opzioni sviluppatore e tocca Debug USB per abilitarlo.
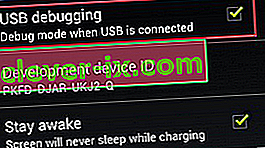
- Collega il dispositivo e accetta il messaggio che chiede di consentire il debug USB sul telefono.