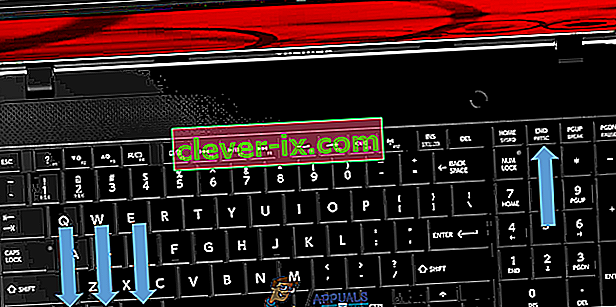Uno screenshot è un'immagine di qualsiasi cosa sia sullo schermo (escluso il puntatore del mouse, ovviamente). La possibilità di creare screenshot, sebbene non direttamente, è disponibile sul sistema operativo Windows praticamente da quando il sistema operativo esiste. Su qualsiasi versione del sistema operativo Windows, puoi semplicemente premere il tasto Print Screen sulla tastiera per catturare tutto ciò che è sullo schermo e salvare l'immagine catturata negli appunti del tuo computer, dopodiché puoi semplicemente incollare l'immagine in un processore di immagini come come Paint per salvarlo sotto forma di un file reale o in un'e-mail o in un post sui social media per aggiungerlo come allegato. In alternativa, puoi anche premere Alt +Stampa schermo per acquisire solo ciò che si trova nella finestra attiva sullo schermo.
Il processo di acquisizione di uno screenshot di tutto ciò che è sullo schermo è lo stesso per tutte le versioni di Windows. Tuttavia, ciò che può apportare variazioni a questo processo è in realtà il tipo di computer che hai. Su un laptop Toshiba, l'acquisizione di uno screenshot non viene eseguita nello stesso modo in cui lo faresti su un computer desktop Windows. Perchè è così? Bene, per cominciare, è un laptop e i layout della tastiera sui laptop sono leggermente diversi rispetto ai layout della tastiera che le persone normalmente usano con i computer desktop. Per finire, sono anche laptop prodotti e distribuiti da Toshiba.
Per fortuna, però, fare uno screenshot su un laptop Toshiba non è poi così complicato. Se desideri acquisire uno screenshot di tutto ciò che è sul tuo schermo su un laptop Toshiba, ecco cosa devi fare:
- Individua il tasto Print Screen sulla tastiera del tuo laptop. Probabilmente si troverà in alto a destra sulla tastiera e Print Screen potrebbe essere abbreviato in PRTSC o qualcosa di simile. Inoltre, c'è una buona probabilità che Print Screen non sia la funzione principale del tasto che dice Print Screen o PRTSC o qualsiasi altra cosa si applica su di esso, ma è invece quella secondaria.
- Tenere premuto il tasto Fn ( Funzione ). In questo modo il tuo laptop registra le funzioni secondarie di qualsiasi tasto premuto invece di quelle primarie.
- Con il tasto Fn premuto, premere il tasto Print Screen o PRTSC . Non appena lo fai, uno screenshot di tutto sullo schermo tranne il puntatore del mouse nel momento esatto in cui hai premuto il tasto Print Screen verrà preso e salvato negli appunti del tuo computer.
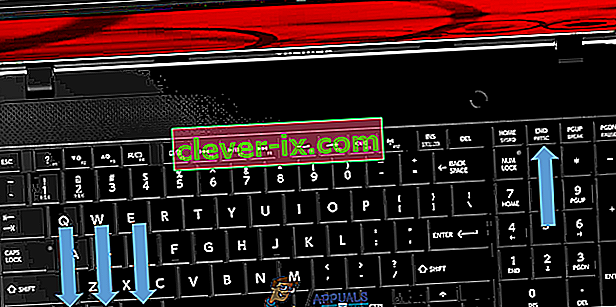
- Ora puoi incollare lo screenshot che hai catturato (semplicemente premendo Ctrl + V ) in qualsiasi posto che supporti l'incollaggio di immagini. Se desideri trasformare lo screenshot salvato solo negli appunti del tuo computer in un file immagine reale, puoi incollarlo in un'applicazione di elaborazione delle immagini come Paint (o qualcosa di più avanzato) e salvarlo come un file immagine reale. Se desideri semplicemente allegare lo screenshot a un messaggio di posta elettronica o a un post sui social media, puoi incollarlo nell'e-mail o nella finestra di dialogo del post sui social media per aggiungerlo come allegato.