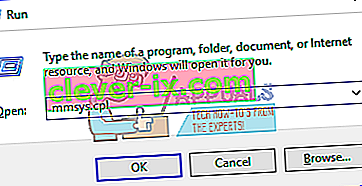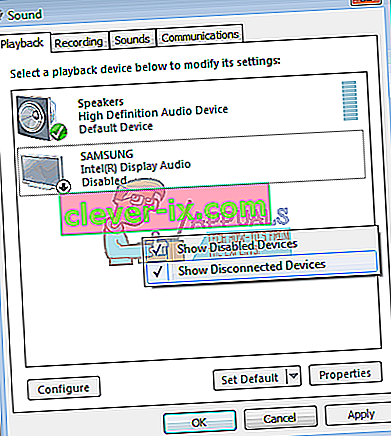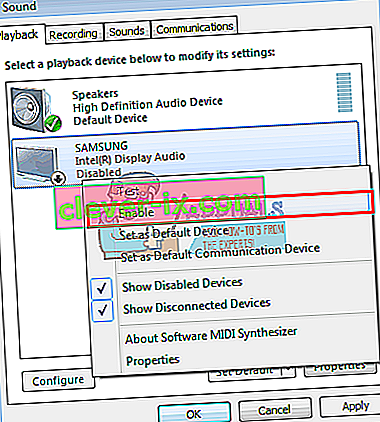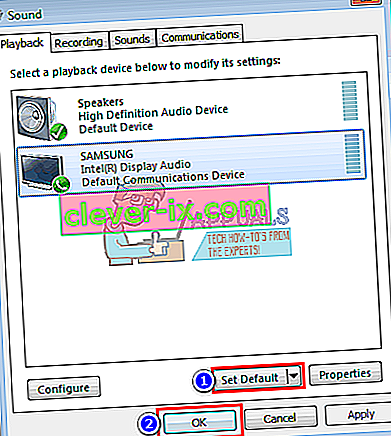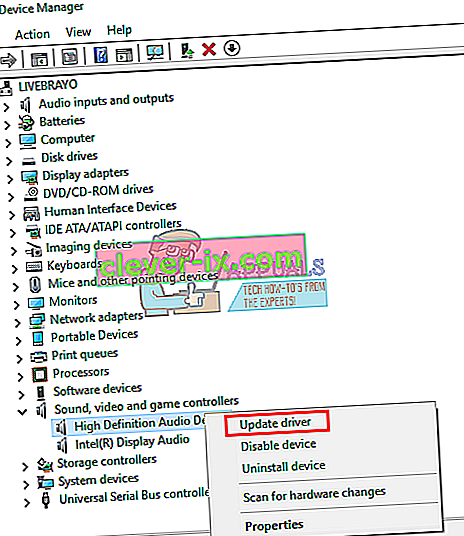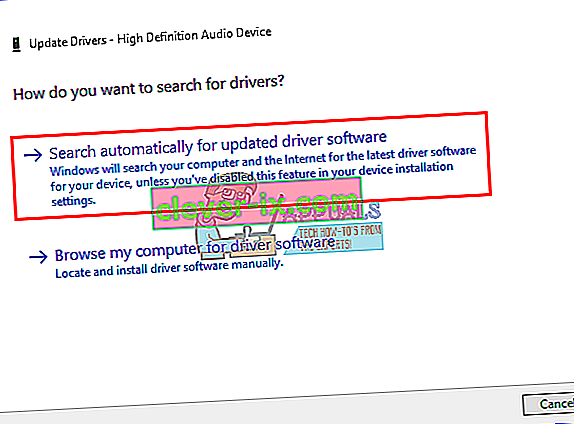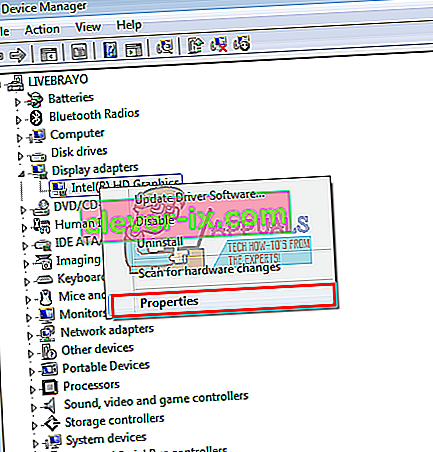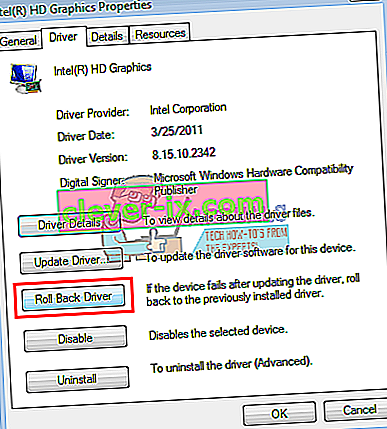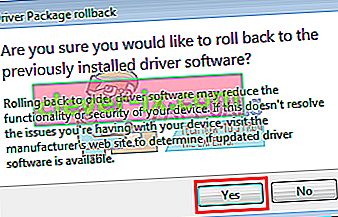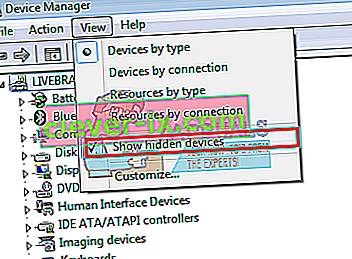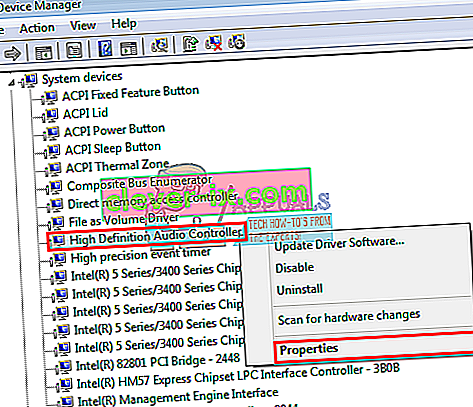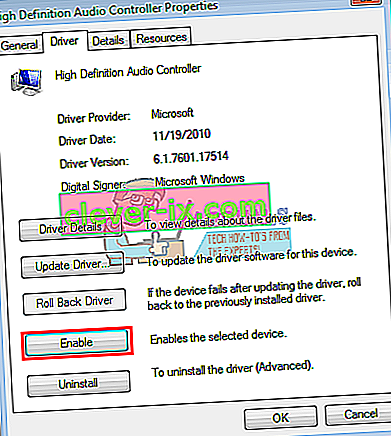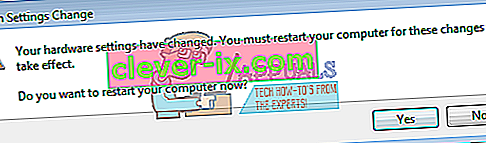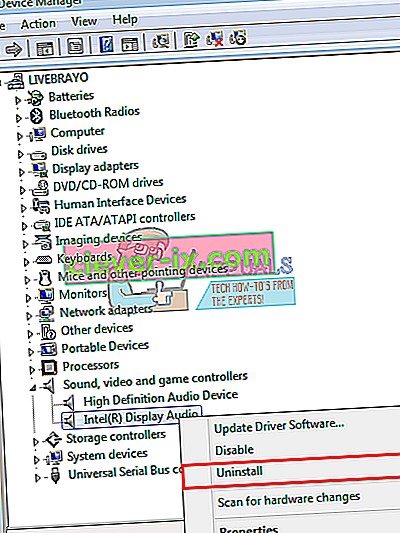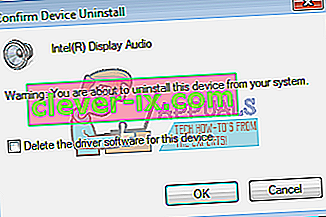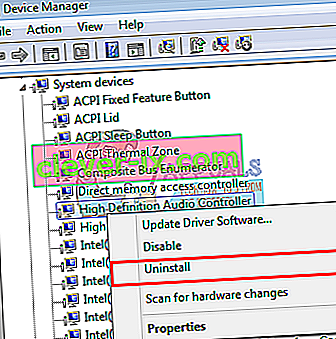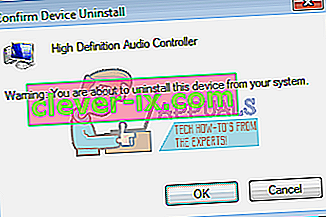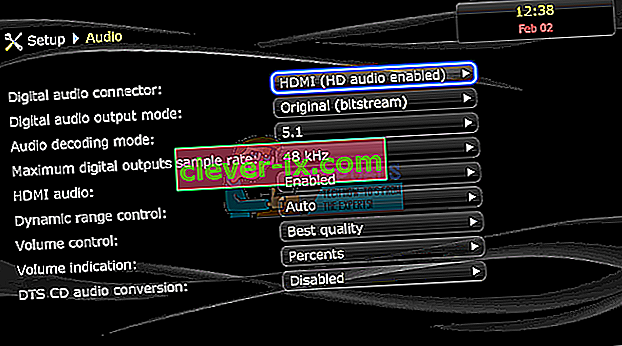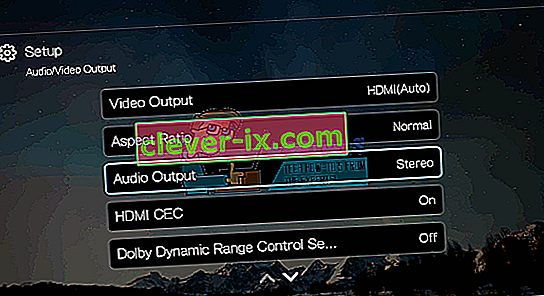L'HDMI (interfaccia multimediale ad alta definizione) ha fatto un enorme passo avanti nello streaming video e audio quando finalmente ha consentito lo streaming multimediale non compresso, quindi immagini e suoni più chiari e nitidi. Utilizzando un solo cavo / porta, gli utenti possono ora trasmettere audio e video ai propri monitor e TV, inclusi i contenuti 4K. Sebbene la tecnologia sia stata perfetta, diversi utenti si sono sempre lamentati del fatto che la loro connessione HDMI può mostrare il video ma non c'è suono che lo accompagni. Questo articolo esplorerà questo problema e fornirà soluzioni funzionanti al problema.

Perché l'audio HDMI non funziona
Esistono diversi motivi per cui l'audio HDMI potrebbe non funzionare. Il problema potrebbe essere ovunque dal tuo PC, il cavo HDMI, al tuo monitor o TV. Inizia collegando l'HDMI a un altro PC. Se il problema persiste, è probabile che il problema sia il cavo o il monitor / TV; in caso contrario, il problema potrebbe essere il PC. Inoltre, prova a utilizzare un altro cavo HDMI noto per funzionare. Se il problema persiste, il problema potrebbe essere il tuo PC o il tuo monitor / TV. Puoi anche provare a utilizzare un altro TV / monitor per restringere ulteriormente il problema.
I cavi HDMI possono essere facilmente sostituiti. Tuttavia, se il problema è il PC, potrebbero esserci diversi motivi per il problema. Potrebbe essere causato da un driver incompatibile o sbagliato o anche dalla selezione del dispositivo di riproduzione sbagliato. La scheda audio degli altoparlanti interni potrebbe essere stata impostata come dispositivo predefinito, quindi il PC non è in grado di passare dagli altoparlanti all'uscita audio HDMI. Il monitor o la TV potrebbero anche non essere stati configurati per ricevere l'audio HDMI. Questo problema è stato riscontrato anche in driver in conflitto in cui i driver che dipendono l'uno dall'altro erano stati disabilitati, quindi la scheda audio non era in grado di funzionare correttamente. Di seguito sono riportate le soluzioni al problema. Ma prima di andare avanti, tieni il cavo collegato e riavvia i dispositivi. Inoltre, assicurati che il cavo non sia difettoso. Non dimenticare di controllare la tua scheda grafica, ad esPannello di controllo Nvidia per qualsiasi configurazione errata. Tieni presente che le schede Nvidia pre-GeForce serie 200 non supportano l'audio HDMI. È noto che i driver Realtek presentano questo problema.
Metodo 1: abilita e rendi il tuo HDMI il dispositivo di riproduzione predefinito
Windows ti consente di passare facilmente dagli altoparlanti all'uscita audio HDMI dalla barra delle applicazioni. Tuttavia, impostando gli altoparlanti come riproduzione predefinita sull'uscita HDMI, il computer non sarà in grado di passare all'uscita HDMI ogni volta che è collegato. Questo è abbastanza comune ogni volta che un PC ha più di una scheda grafica o audio.
- Premi il tasto Windows + R per aprire Esegui
- Digita mmsys.cpl e premi Invio per aprire la finestra delle impostazioni del dispositivo audio e audio.
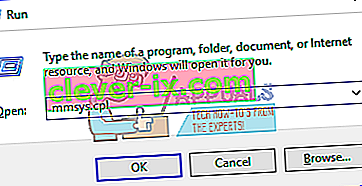
- Vai alla scheda di riproduzione . Ora collega il cavo HDMI. Dovrebbe apparire nell'elenco di solito con il nome del monitor o della TV. In caso contrario, fare clic con il pulsante destro del mouse in un punto qualsiasi dell'elenco e assicurarsi che le opzioni " Mostra dispositivi disabilitati " e " Mostra dispositivi disconnessi " siano selezionate.
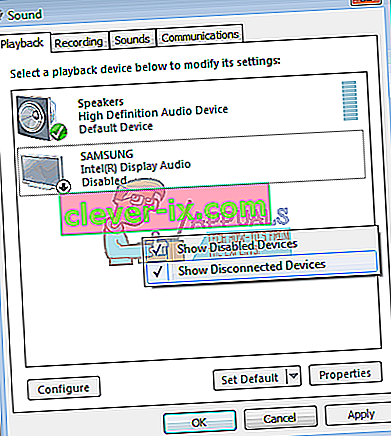
- Se è presente un dispositivo audio HDMI disabilitato, fare clic con il tasto destro su di esso e selezionare " Abilita "
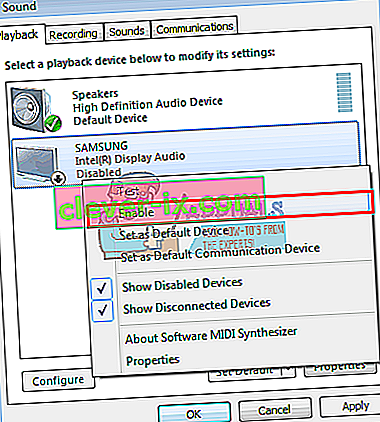
- Ora fai clic sul tuo dispositivo di uscita HDMI per selezionarlo. In basso, fai clic su " Imposta come predefinito " per portarlo online ogni volta che è connesso. Fare clic su OK per uscire.
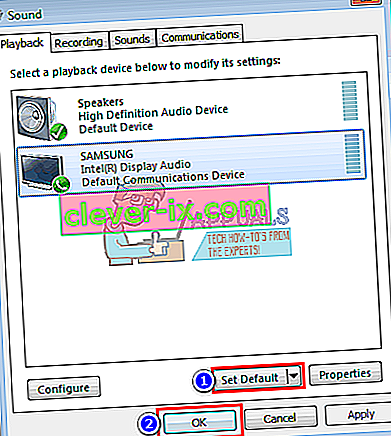
Metodo 2: aggiorna i tuoi driver
Il modo migliore per ottenere i driver è andare online al produttore della scheda audio o al produttore del PC (saranno supportate funzionalità audio aggiuntive), scaricare i driver audio e quindi installarli sul PC. Per gli utenti Dell, puoi andare qui per scaricare i driver. Gli utenti HP possono andare qui. Puoi anche aggiornare i tuoi driver su Internet seguendo i passaggi seguenti.
- Premi il tasto Windows + R per aprire Esegui
- Digita devmgmt.msc e premi Invio per aprire Gestione dispositivi

- Espandi la sezione "controller audio, video e giochi"
- Fare clic con il pulsante destro del mouse sul dispositivo audio e selezionare " Aggiorna software driver ". Una connessione Internet ti darà risultati migliori.
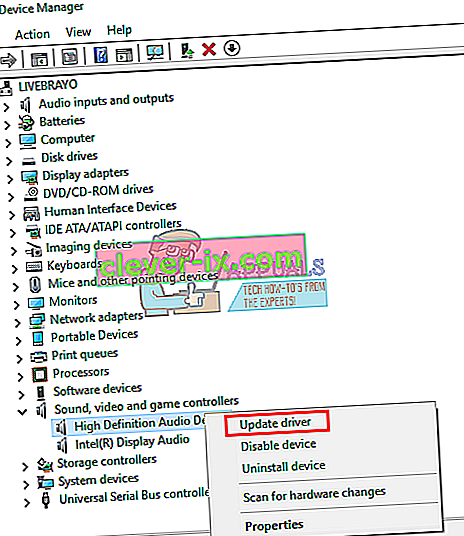
- Nella finestra successiva fare clic su " Cerca automaticamente il software del driver aggiornato "
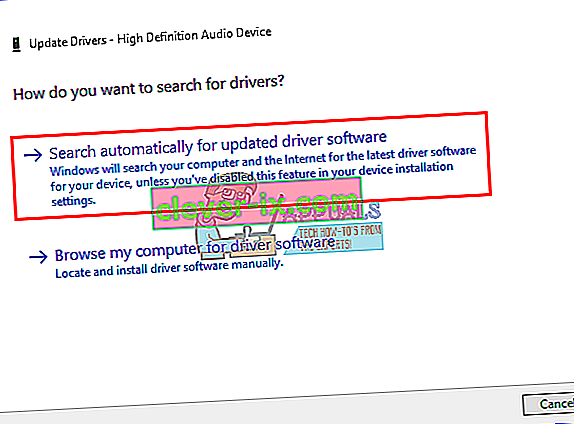
- Il gestore dispositivi cercherà i driver online e li installerà.
Metodo 3: ripristina i driver grafici
Il video e l'audio HDMI sono collegati al processore grafico. Se il tuo HDMI aveva funzionato in precedenza e improvvisamente non poteva funzionare di nuovo (specialmente dopo alcuni aggiornamenti), dovrai tornare ai driver grafici che funzionavano in precedenza.
- Premi il tasto Windows + R per aprire Esegui
- Digita devmgmt.msc e premi Invio per aprire Gestione dispositivi

- Espandi la sezione " Schede video "
- Fare clic con il tasto destro del mouse sul driver e selezionare " proprietà "
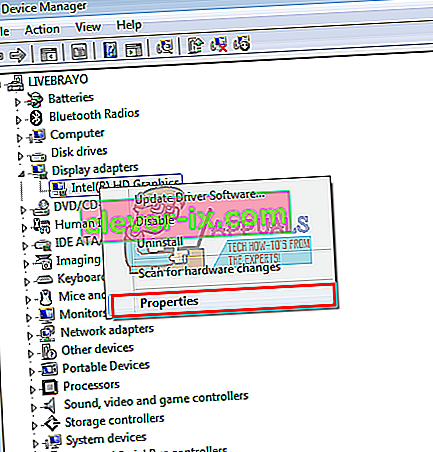
- Vai alla scheda " Driver " e fai clic su " Ripristina driver "
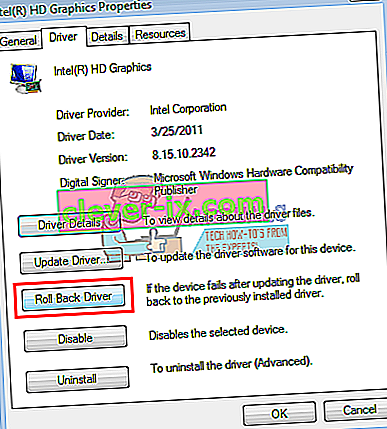
- Fare clic su " Sì " nella finestra del messaggio di avviso / conferma e attendere che venga eseguito il rollback dei driver. Potrebbe essere necessario riavviare il computer affinché l'effetto abbia effetto.
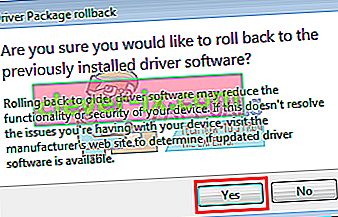
Metodo 4: abilita tutti i controller audio
I controller audio consentono a Windows di determinare automaticamente il comportamento audio del sistema. La disabilitazione di questi controller causerà il malfunzionamento dello scambio dell'uscita audio.
- Premi il tasto Windows + R per aprire Esegui
- Digita devmgmt.msc e premi Invio per aprire Gestione dispositivi

- Nel menu, fai clic su " Visualizza " e quindi seleziona " Visualizza dispositivi nascosti " (se non è già stato selezionato)
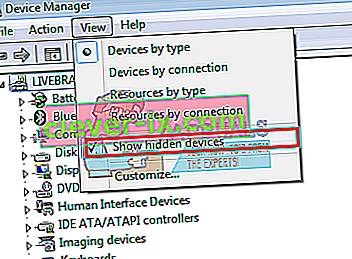
- Espandi la sezione " Dispositivi di sistema "
- Cerca i controller audio , ad esempio "Controller audio ad alta definizione"
- Fare clic con il tasto destro sul dispositivo e andare su " Proprietà ".
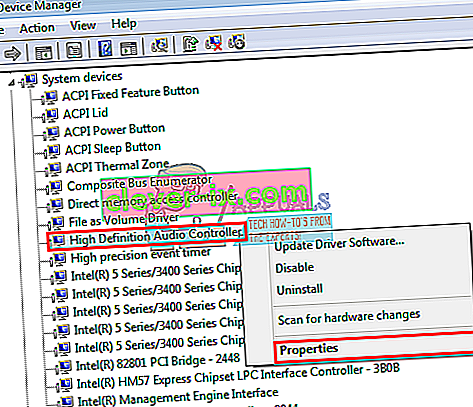
- Vai alla scheda " Driver " e fai clic su " Abilita " se hai questa opzione (significa che il tuo controller è disabilitato)
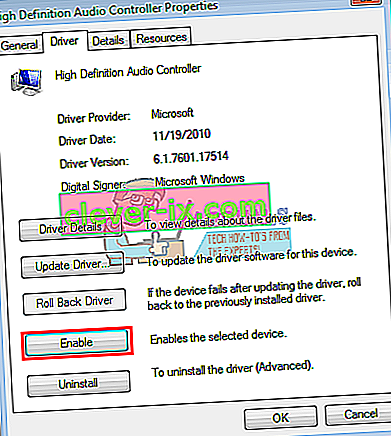
- Se hai più di un controller audio, assicurati che siano tutti abilitati. Riavvia il PC se ti viene richiesto; affinché l'effetto abbia luogo.
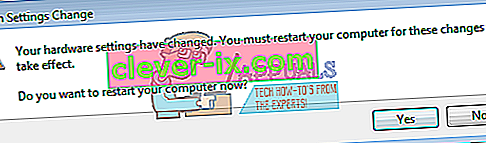
Metodo 5: disinstallare e reinstallare i controller audio e audio di visualizzazione
Ogni volta che colleghi l'HDMI, un nuovo dispositivo potrebbe apparire in Gestione dispositivi all'interno della sezione audio. Se i driver per questo non funzionano correttamente, potresti avere un problema di uscita audio. La disinstallazione di questi driver e il riavvio del PC reinstalleranno automaticamente i driver corretti dal repository di Windows.
- Plugin il cavo di uscita HDMI e collegarlo al televisore o al monitor
- Premi il tasto Windows + R per aprire Esegui
- Digita devmgmt.msc e premi Invio per aprire Gestione dispositivi

- Espandi la sezione " controller audio, video e giochi "
- Fare clic con il pulsante destro del mouse sul dispositivo " Intel Display Audio " (è possibile trovare l'equivalente per il PC collegando e scollegando l'HDMI e vedere quale dispositivo è interessato) e selezionare " Disinstalla ".
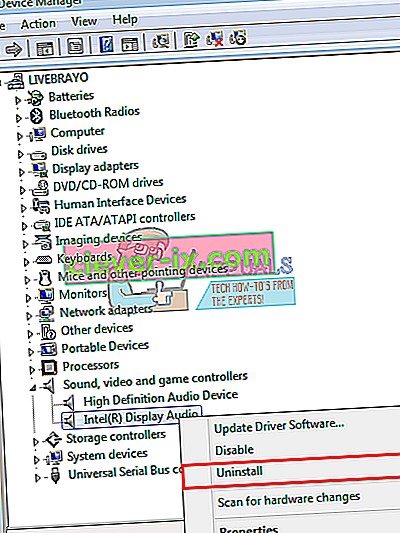
- Conferma di voler disinstallare facendo clic su " OK " nel messaggio di avviso
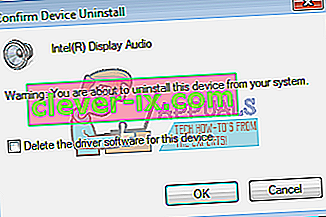
- Ora espandi la sezione " Dispositivi di sistema "
- Cerca i controller audio , ad esempio "Controller audio ad alta definizione"
- Fare clic con il tasto destro sul dispositivo e andare su " Disinstalla .
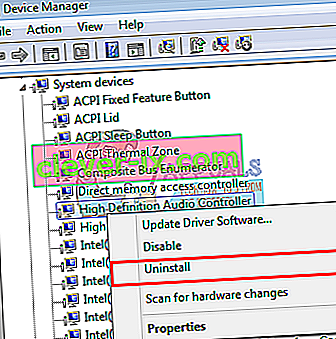
- Conferma di voler disinstallare facendo clic su " OK " nel messaggio di avviso
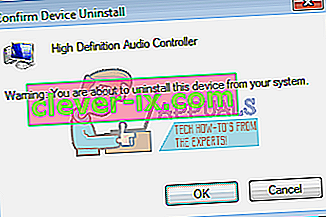
- Se hai più di un controller audio, assicurati di disinstallarli tutti.
- Con il tuo HDMI ancora collegato, riavvia il PC. Windows installerà automaticamente i driver corretti dal suo repository. Potrebbe essere necessario riavviare nuovamente il PC se richiesto.
Potresti anche controllare la sezione " Altri dispositivi " e installare tutti i dispositivi con punti esclamativi gialli.
Metodo 6: modifica le impostazioni audio del monitor o della TV
Oltre a modificare le cose ovvie come impostare la sorgente di ingresso TV sulla porta di ingresso HDMI corrispondente e assicurarti che il cavo sia posizionato correttamente e saldamente o che la TV non sia disattivata, puoi anche provare a modificare le proprietà del suono TV / Monitor.
- Vai al menu TV / Monitor > Impostazioni> audio e prova a cambiare la codifica audio in automatico o in HDMI . Assicurati che l'audio sia automatico o che l'audio HDMI sia abilitato.
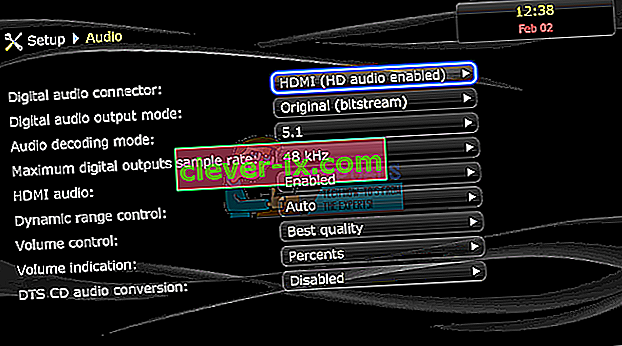
- Puoi anche provare a disattivare la " Modalità volume Dolby " e vedere se aiuta (problema noto in alcuni televisori)
- Prova a alternare la " Gamma audio " tra WIDE e NARROW o qualsiasi altra impostazione che hai (stereo, mono, standard, ecc.).
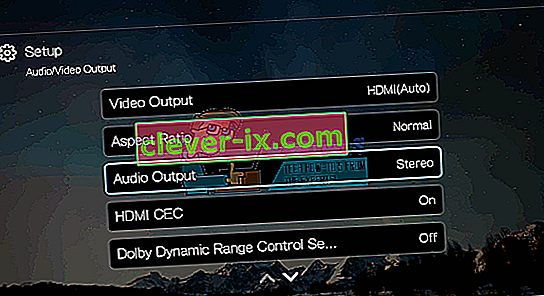
La scheda grafica HDMI potrebbe supportare HDMI Video, ma potrebbe non supportare HDMI Audio; se la scheda video HDMI non supporta l'audio, potrebbe essere necessario collegare cavi audio aggiuntivi tra il PC e il televisore.
Metodo 7: utilizzare la risoluzione dei problemi relativi all'audio
Windows ha molti strumenti di risoluzione dei problemi integrati per risolvere i problemi comuni di Windows. Uno di questi è lo strumento di risoluzione dei problemi relativi all'audio. Come suggerisce il nome, questo strumento di risoluzione dei problemi verifica il tuo attuale hardware audio con i componenti software e, se rileva discrepanze, lo risolve automaticamente riavviando / reinizializzando entrambi i componenti. Assicurati di aver effettuato l'accesso come amministratore prima di procedere.
- Premere il tasto Windows , digitare Risoluzione dei problemi e nell'elenco risultante, fare clic su Impostazioni di risoluzione dei problemi .

- Nel riquadro destro della finestra, scorri verso il basso fino a trovare e fai clic su Riproduzione audio , quindi fai clic su Esegui questo strumento di risoluzione dei problemi .

- Seguire le istruzioni visualizzate sullo schermo per completare la risoluzione dei problemi. Riavvia il computer dopo l'avanzamento e completato e controlla se puoi accedere all'audio tramite HDMI o meno.
Nota: se non è possibile ascoltare l'audio tramite HDMI anche dopo aver eseguito tutte le soluzioni di cui sopra, si consiglia di controllare la stessa sorgente HDMI / HDMI con un altro sistema. Se si verifica anche lì, significa che non ci sono problemi con il computer. Se l'altro sistema funziona correttamente, valuta la possibilità di eseguire un'installazione pulita o di ispezionare le porte.