Alcuni utenti si sono lamentati dell'utilizzo della possibilità di stampare direttamente da Chrome. Quasi tutti gli utenti interessati segnalano di aver perso improvvisamente la possibilità di stampare da Chrome dopo averlo fatto correttamente per un lungo periodo di tempo.
Il più delle volte, gli utenti segnalano di aver ricevuto Aw-Snap! erro r mentre attivano la sequenza di stampa in Chrome.

Se stai attualmente lottando con questo problema, le seguenti correzioni potrebbero aiutarti. Siamo riusciti a identificare alcuni metodi che hanno avuto successo per gli utenti in una situazione simile per risolvere il problema. Si prega di seguire i metodi di seguito in ordine fino a quando non si incontra una soluzione che funzioni per la propria situazione.
Metodo 1: utilizzo della scorciatoia Ctrl + Maiusc + P (soluzione alternativa)
Se stai cercando una soluzione rapida che ti eviti di passare attraverso passaggi che richiedono tempo, l'uso della scorciatoia Ctrl + Maiusc + P potrebbe consentirti di aggirare il problema.
Tuttavia, tieni presente che questo dovrebbe essere considerato solo come una soluzione alternativa poiché non risolve i problemi sottostanti che hanno causato il malfunzionamento di Google Print.
Se questa soluzione alternativa non è efficace o se stai cercando alcuni passaggi che risolveranno i problemi sottostanti, continua con il metodo seguente.
Metodo 2: eliminazione delle stampanti aggiuntive su Google Print
Alcuni utenti sono stati in grado di risolvere il problema senza dover disinstallare il browser assicurandosi che le stampanti elencate in Google Cloud Print siano gestite correttamente.
A quanto pare, ogni volta che Google Cloud Print ha più di una stampante attiva elencata, potrebbe creare problemi che impediranno agli utenti di stampare direttamente da Chrome.
Per risolvere questo problema, dovrai eliminare le stampanti extra che non usi. Ecco una guida rapida su come eseguire questa operazione:
- Apri Google Chrome, premi la casella delle azioni (angolo in alto a destra) e fai clic su Impostazioni .
- Nell'elenco Impostazioni , scorri fino in fondo e fai clic su Avanzate per espandere il menu a discesa. Quindi, scorri verso il basso nell'elenco Avanzate e fai clic su Google Cloud Print in Stampa .
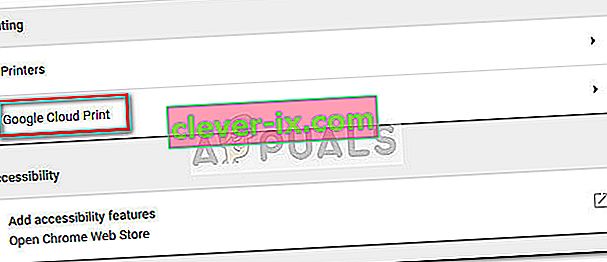
- Quindi, fai clic su Gestisci dispositivi Cloud Print e fai clic sul pulsante Gestisci associato a ogni stampante che non stai attualmente utilizzando, quindi eliminala.
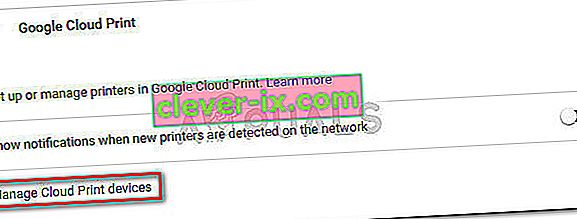
- Quando ti rimane solo una stampante attiva, riavvia Google Chrome e verifica se il problema è stato risolto e sei in grado di stampare direttamente dal browser. In caso contrario, passa al metodo seguente.
Metodo 3: eliminazione della cronologia di navigazione locale, quindi disinstalla Chrome
La maggior parte degli utenti è stata in grado di risolvere il problema dopo aver disinstallato Chrome insieme alla cronologia di navigazione locale. Dopo aver reinstallato la versione più recente di Chrome disponibile, la maggior parte degli utenti ha segnalato di aver recuperato la possibilità di stampare direttamente da Chrome.
Ecco una guida rapida per eliminare la cronologia di navigazione locale, disinstallare Chrome e reinstallarlo di nuovo:
- Apri Google Chrome, seleziona il menu delle impostazioni e vai su Altri strumenti> Cancella dati di navigazione .
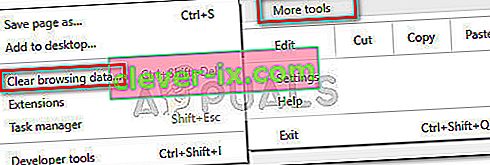
- Quindi, imposta l'intervallo di tempo su Tutto e assicurati che le caselle associate a Cronologia esplorazioni , Cookie e altri dati del sito e Immagini e file memorizzati nella cache siano selezionate. Quindi avvia il processo di cancellazione facendo clic su Cancella dati . Una volta completato il processo, puoi chiudere in sicurezza Google Chrome .
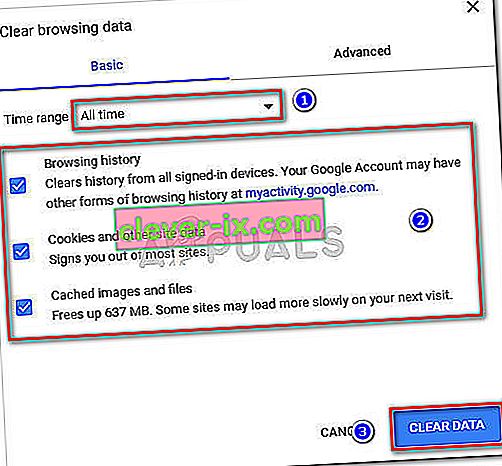
- Premi il tasto Windows + R per aprire un comando Esegui. Quindi, digita " appwiz.cpl " e premi Invio per aprire Programmi e funzionalità .

- In Programmi e funzionalità , scorri verso il basso nell'elenco delle applicazioni, fai clic con il pulsante destro del mouse su Google Chrome e scegli Disinstalla . Se ti viene chiesto se desideri eliminare la cronologia di navigazione locale di Chrome, accetta e premi Avanti per continuare.
- Una volta disinstallato Chrome, riavvia il computer e utilizza il browser predefinito per accedere a questo collegamento e scaricare l'ultima versione del programma di installazione di Chrome.
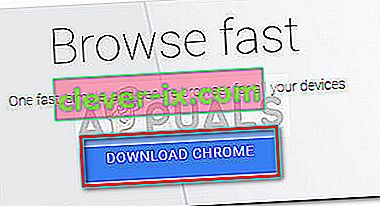
- Apri il programma di installazione e segui le istruzioni sullo schermo per installare Chrome e controlla se ora sei in grado di stampare direttamente da Chrome.
Se questo metodo non ha funzionato, inizia a seguire gli altri metodi seguenti.
Metodo 4: rivendicazione del controllo completo sulla cartella Temp
Alcuni utenti sono stati finalmente in grado di risolvere il problema dopo aver modificato le autorizzazioni della cartella temporanea (all'interno dell'aggiornamento AppData ). Apparentemente, darti il pieno controllo sulla cartella temporanea ripristinerà la possibilità di stampare direttamente da Google Chrome .
Sebbene si tratti di pura speculazione, è opinione diffusa che un aggiornamento WU abbia modificato le autorizzazioni per i browser già installati.
Nota: questo metodo sembra essere efficace per gli utenti che sono in grado di stampare da Internet Explorer ma non possono stampare su Google Chrome, Firefox e qualsiasi altro browser di terze parti.
Ecco una guida rapida per richiedere il controllo completo sulla cartella temporanea al fine di ripristinare la capacità di stampa in Google Chrome:
- Vai a C: \ Users \ * Your User Name * \ AppData \ Local , fai clic con il pulsante destro del mouse sulla cartella temporanea e scegli Proprietà .
- In Proprietà Temp, vai alla scheda Sicurezza , seleziona il primo account in Nomi di gruppo o utente , fai clic su Modifica e assicurati che la casella Consenti associata a Controllo completo sia spuntata. Quindi, ripetere la stessa procedura con tutti gli account in Gruppi o nomi utente .
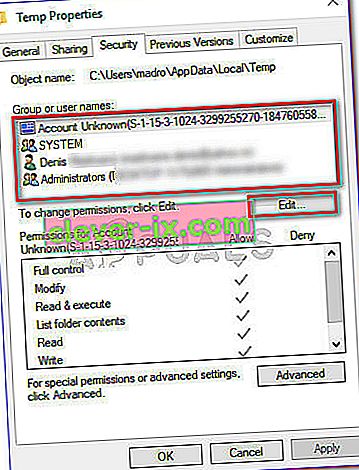
- Riavvia il sistema. A partire dal prossimo riavvio, dovresti essere in grado di stampare da tutti i browser di terze parti, incluso Google Chrome.
Se il metodo non è riuscito a risolvere il problema, passa al metodo finale.
Metodo 5: riparazione del driver dello spooler di stampa
Se tutti i metodi sopra riportati sono stati un fallimento, c'è un'alta probabilità che il driver dello spooler di stampa o un altro componente di Windows incaricato di gestire un lavoro di stampa sia diventato danneggiato e inutilizzabile. Questo è sicuramente il colpevole se noti che il tuo PC non è in grado di stampare da nessun'altra parte (qualsiasi app di terze parti) rispetto ai canali di Microsoft.
Come alcuni utenti hanno sottolineato, è molto probabile che alcuni file che si trovano in SYSWOW64 debbano essere sostituiti. In tal caso, la migliore possibilità di risolvere il problema senza dover reinstallare il sistema operativo è attivare una riparazione del sistema.
Per attivare una riparazione del sistema, utilizzeremo Controllo file di sistema, un'utilità di Windows che esegue la scansione del danneggiamento dei file di sistema e sostituisce i file danneggiati. Ecco una guida rapida su come attivare una scansione del Controllo file di sistema per risolvere il problema di stampa su Google Chrome:
- Accedi al menu Start di Windows (angolo in basso a sinistra) e cerca " cmd ". Quindi fare clic con il pulsante destro del mouse su Prompt dei comandi e scegliere Esegui come amministratore .
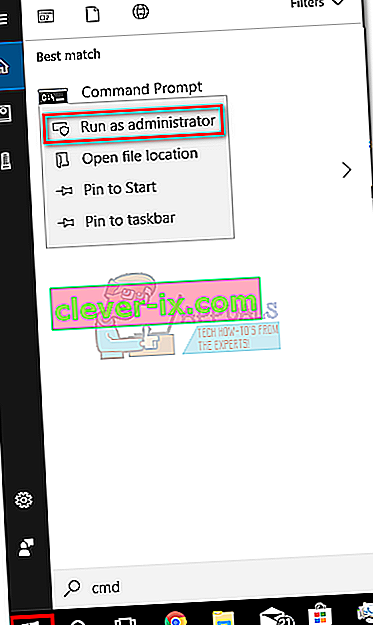
- Nel prompt dei comandi con privilegi elevati, digita il seguente comando e premi Invio per avviare l'operazione:
DISM.exe / Online / Cleanup-image / Restorehealth
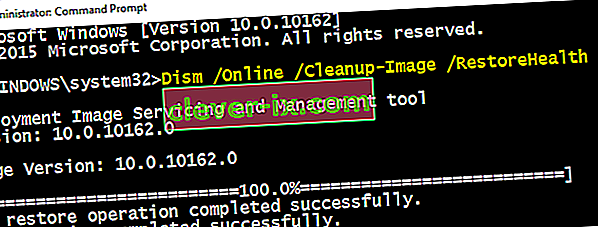 Nota: tieni presente che il comando DISM utilizza WU (Windows Update) per recuperare i file che finiranno per sostituire il danneggiato una volta. Per questo motivo, dovrai assicurarti che la tua connessione Internet sia attiva e stabile, altrimenti il tentativo fallirà.
Nota: tieni presente che il comando DISM utilizza WU (Windows Update) per recuperare i file che finiranno per sostituire il danneggiato una volta. Per questo motivo, dovrai assicurarti che la tua connessione Internet sia attiva e stabile, altrimenti il tentativo fallirà. - Una volta completata l'operazione DISM, puoi finalmente avviare lo strumento Controllo file di sistema. Per fare ciò, digita il seguente comando nel prompt dei comandi con privilegi elevati e premi Invio:
sfc / scannow
 Nota: una volta avviato il processo, l'utilità SFC eseguirà la scansione di tutti i file di sistema protetti e sostituirà le occorrenze danneggiate con copie nuove e fresche. È importante non chiudere la finestra del prompt dei comandi con privilegi elevati fino al completamento del processo.
Nota: una volta avviato il processo, l'utilità SFC eseguirà la scansione di tutti i file di sistema protetti e sostituirà le occorrenze danneggiate con copie nuove e fresche. È importante non chiudere la finestra del prompt dei comandi con privilegi elevati fino al completamento del processo. - Una volta completato il processo, chiudi il prompt dei comandi con privilegi elevati e riavvia il computer. Al successivo avvio, controlla se il problema di stampa è stato risolto e sei in grado di stampare da applicazioni di terze parti.
Metodo 6: ripristino delle impostazioni predefinite di Chrome
Secondo quanto riferito, alcuni utenti hanno aggirato questo problema ripristinando Chrome alle impostazioni predefinite. Lo faremo esattamente con questo metodo. Per fare ciò:
- Avvia Chrome e fai clic sui "Tre punti" nell'angolo in alto a destra.
- Seleziona "Impostazioni" dall'elenco e scorri verso il basso.

- Sotto l' intestazione "Ripristina e pulisci" , fai clic sull'opzione " Ripristina Google Chrome ai suoi valori predefiniti ".

- Controlla se il problema persiste dopo il ripristino.
Nota: inoltre, scarica le seguenti app e installale.
XPX Essential
NET 3.0
NET 3.5
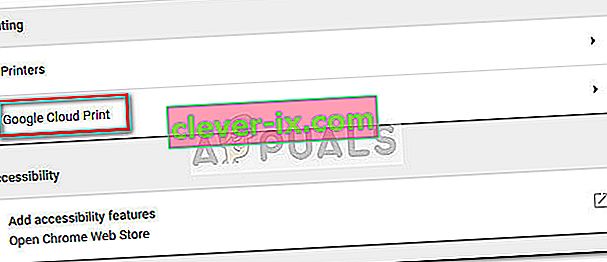
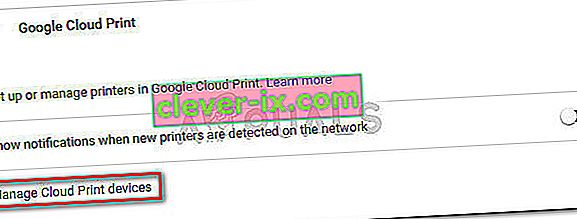
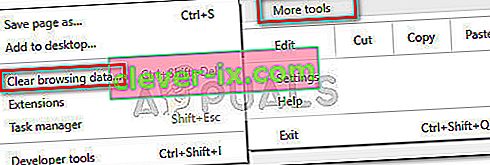
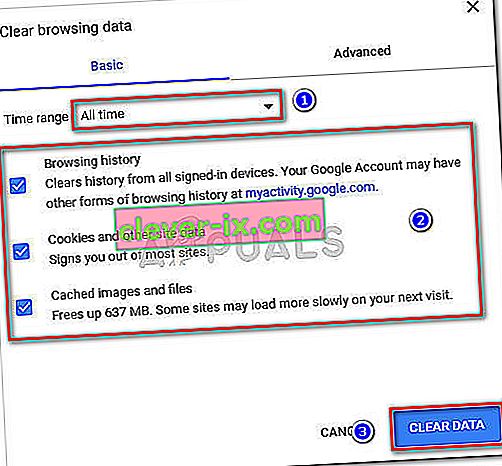

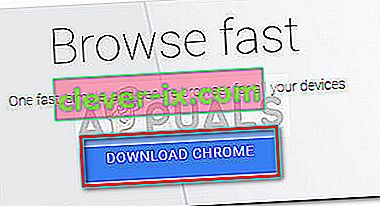
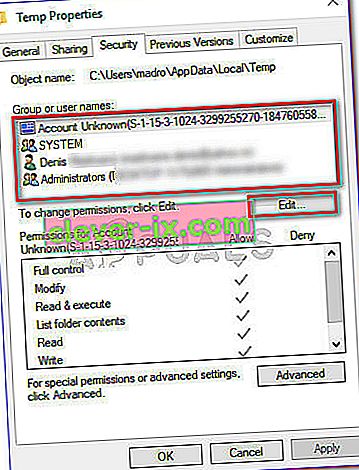
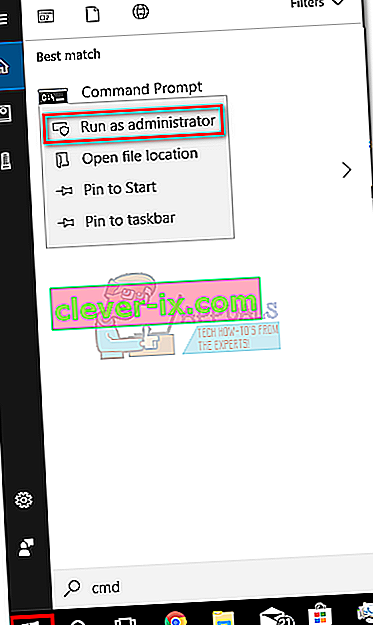
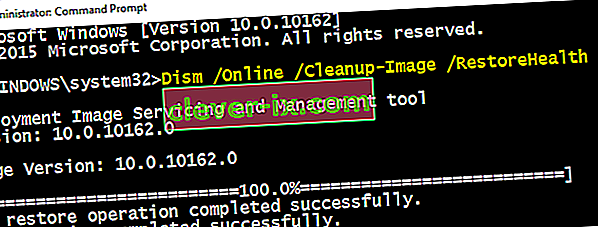 Nota: tieni presente che il comando DISM utilizza WU (Windows Update) per recuperare i file che finiranno per sostituire il danneggiato una volta. Per questo motivo, dovrai assicurarti che la tua connessione Internet sia attiva e stabile, altrimenti il tentativo fallirà.
Nota: tieni presente che il comando DISM utilizza WU (Windows Update) per recuperare i file che finiranno per sostituire il danneggiato una volta. Per questo motivo, dovrai assicurarti che la tua connessione Internet sia attiva e stabile, altrimenti il tentativo fallirà. Nota: una volta avviato il processo, l'utilità SFC eseguirà la scansione di tutti i file di sistema protetti e sostituirà le occorrenze danneggiate con copie nuove e fresche. È importante non chiudere la finestra del prompt dei comandi con privilegi elevati fino al completamento del processo.
Nota: una volta avviato il processo, l'utilità SFC eseguirà la scansione di tutti i file di sistema protetti e sostituirà le occorrenze danneggiate con copie nuove e fresche. È importante non chiudere la finestra del prompt dei comandi con privilegi elevati fino al completamento del processo.



