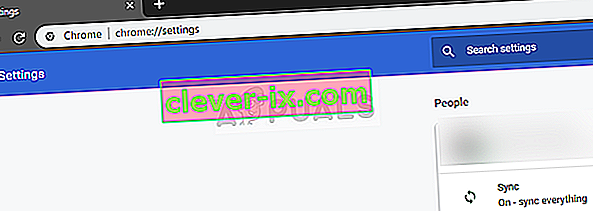Ci sono diversi casi in cui gli utenti sperimentano lo scenario in cui il loro YouTube non va a schermo intero quando cliccato. Questo è un problema in corso che è presente da parecchio tempo nella piattaforma. Poiché YouTube utilizza diversi plug-in come Flash, possono interfacciarsi o interrompersi su un potenziale aggiornamento di un browser.

Questo problema non riguarda solo l'aggiornamento del browser, ma può anche essere causato da molti altri fattori come cache / cookie errati, accelerazione hardware, ecc. Prima di continuare a leggere, provare a riavviare il computer e controllare di nuovo il problema. Se si verifica ancora, puoi andare avanti con le soluzioni. Un riavvio aiuta a ripristinare le configurazioni temporanee e se sono danneggiate, un semplice ripristino lo risolverà.
Cosa fa sì che YouTube non vada a schermo intero?
Come accennato in precedenza, questo scenario è causato da diversi motivi che vanno dai problemi nel browser alle impostazioni di sistema interne come l'accelerazione hardware. Alcuni dei motivi per cui si verifica questo errore sono ma non limitati a:
- Ci sono due lettori flash installati nel tuo browser. Questa è la causa più comune per cui la finestra non diventa a schermo intero perché i due sono in conflitto tra loro.
- Se stai utilizzando due monitor e YouTube non si apre a schermo intero, probabilmente è a causa dei temi installati su Chrome .
- C'è una discrepanza nella cache e nei dati del browser memorizzati . Possiamo reimpostare i cookie e la cache e vedere se questo risolve il problema.
Prima di procedere con le soluzioni, assicurati di avere una connessione Internet attiva e di aver effettuato l'accesso come amministratore.
Soluzione 1: verifica di Flash Player e delle impostazioni dei contenuti (Chrome)
Le persone che utilizzano Chrome potrebbero non saperlo, ma potrebbero avere due lettori flash invece di uno installati nel browser (versione precedente). Ciò accade in modo piuttosto automatico se installi versioni diverse e viene incorporato in Chrome. Andremo alle impostazioni dopo aver disabilitato uno dei lettori flash, controlla se questo risolve il problema. Nella versione più recente, se non disponi di impostazioni di contenuto corrette, potresti riscontrare questo errore.
- Vai a " chrome: // settings / content " nella barra degli URL di Google e seleziona Contenuti protetti .

- Assicurati che entrambe le opzioni siano selezionate .
- Se possiedi una versione precedente di Google Chrome, digita " chrome: // plugins " nella finestra di dialogo e premi Invio. Qui se hai due lettori flash, verranno visualizzati insieme ai dettagli. Individua la voce del lettore che include "pepflashplayer.dll" e fai clic su Disabilita .
- Riavvia il tuo Chrome e controlla se il problema è stato risolto.
Nota: puoi anche provare a disabilitare l'accelerazione hardware e vedere se questo risolve qualcosa.
Soluzione 2: controllo dell'API a schermo intero (Firefox)
Gli utenti di Firefox hanno riferito di aver risolto il problema con YouTube che non andava a schermo intero abilitando l'opzione 'full-screen-api.enabled' nelle impostazioni del browser. Questo può essere disabilitato senza che tu lo sappia nemmeno da script automatici o preferenze impostate in precedenza. Controlleremo queste impostazioni e cambieremo l'opzione se è disabilitata.
- Digita " about: config " nella casella dell'indirizzo del browser e premi Invio.
- Cerca la voce “full-screen” dalla barra di ricerca presente in alto e assicurati che full-screen-api.enabled sia spuntato come true (valore di default).

- Salva dopo aver apportato le modifiche e riavvia il browser. Vedi se questo risolve il problema.
Nota: esiste anche una soluzione alternativa in cui prima di fare clic sul pulsante a schermo intero su Chrome, assicurati che la finestra di Chrome sia ridotta a icona . Quando è ridotto a icona e fai clic sul pulsante a schermo intero, funziona senza problemi.
Soluzione 3: controllo in modalità di navigazione in incognito e cancellazione dei dati del browser
Ora diagnosticheremo se il problema è presente alla fine dei dati del tuo browser. Puoi facilmente verificare se YouTube sta visualizzando correttamente la pagina web in modalità di navigazione in incognito. Se lo è, significa che c'è qualche problema con i dati del tuo browser e non con il browser. Lo cancelleremo e poi riproveremo. Assicurati di esportare o eseguire il backup delle informazioni prima di cancellarle.
- Premi Ctrl + N nel browser Chrome per avviare una scheda di navigazione in incognito. Ora vai su YouTube e prova ad avviare lo schermo intero in uno di essi. Se visualizza correttamente lo schermo, continuare con il resto della soluzione.
- Passa alla scheda normale e digita " chrome: // settings " nella finestra di dialogo e premi Invio.
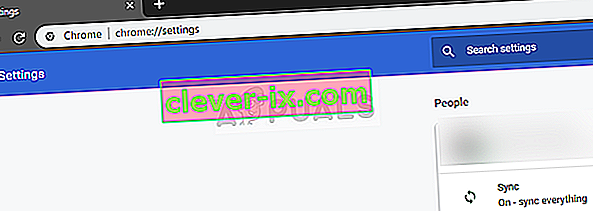
- Ora scorri fino in fondo alla pagina e seleziona Impostazioni avanzate .

- Una volta espanso il menu Avanzate, nella sezione " Privacy e sicurezza ", fare clic su " Cancella dati di navigazione ".

- Apparirà un altro menu che conferma gli elementi che desideri cancellare insieme alla data. Seleziona " Dall'inizio ", controlla tutte le opzioni e fai clic su " Cancella dati di navigazione ".

- Ora riavvia il computer e prova ad avviare nuovamente un video di YouTube in modalità a schermo intero.
Soluzione 4: disconnettersi dal profilo Google
Se tutte e tre le soluzioni non funzionano, possiamo provare un'altra soluzione alternativa in cui ci disconnettiamo dal tuo profilo utente. Questa soluzione alternativa indica che c'è qualcosa di sbagliato nel meccanismo del profilo nel tuo browser o che il tuo profilo privato ha impostazioni di preferenze errate. Tieni presente che tutti i tuoi preferiti, i dati del browser, ecc. Verranno rimossi quando ti disconnetti.
- Fare clic una volta sull'immagine del profilo nella parte in alto a destra del browser, quindi selezionare il pulsante Sincronizzazione con - .

- Ora fai clic su Disattiva davanti al tuo profilo utente. Dopo lo spegnimento, fai clic su Gestisci altre persone .

- Fai clic sui tre punti in alto a destra e fai clic su Rimuovi questa persona .

- Riavvia il computer e prova ad accedere nuovamente a YouTube in modalità a schermo intero.
Soluzione 5: reinstallazione di Chrome
Se tutti i metodi sopra riportati non funzionano, puoi provare a reinstallare Chrome. Ciò rimuoverà tutti i file e le cartelle correnti dell'applicazione e forzerà l'installazione di nuovi file quando si installa l'intero pacchetto. Ricordarsi di eseguire il backup di tutti i segnalibri e dei dati importanti prima di seguire questa soluzione.
- È possibile scaricare l'ultimo file di installazione di Google Chrome accedendo al sito Web ufficiale.
- Premi Windows + R, digita " appwiz. cpl ”nella finestra di dialogo e premere Invio.
- Cerca Google Chrome attraverso tutte le applicazioni, fai clic destro e seleziona " Disinstalla ".

- Ora vai al sito di download ufficiale di Chrome e scarica l'ultima versione disponibile. Avvia l'eseguibile e installalo di nuovo.