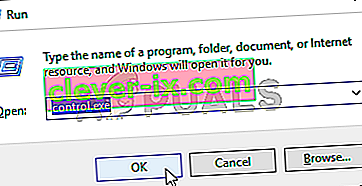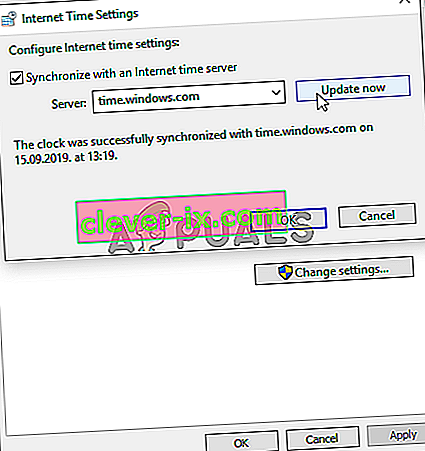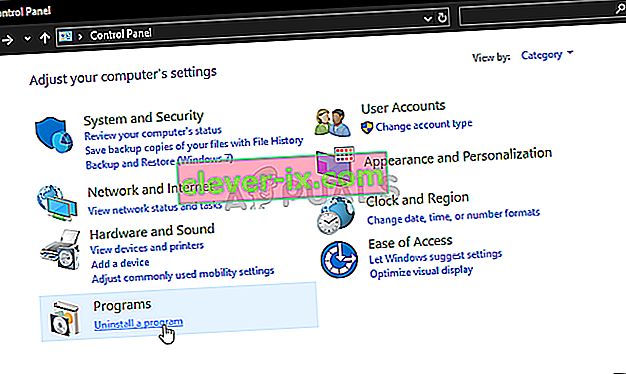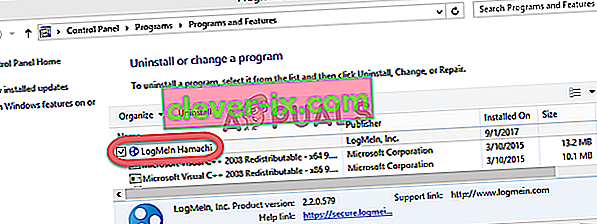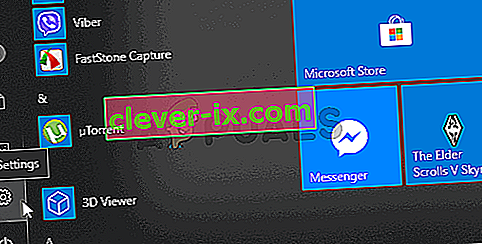Come risolvere il problema & lsquo; Un servizio Ubisoft non è attualmente disponibile & rsquo; Errore su Windows?
L'errore "Un servizio Ubisoft non è attualmente disponibile" viene visualizzato da Uplay quando si tenta di avviare Ubisoft. Uplay viene utilizzato per gestire la distribuzione digitale, DRM, multiplayer e comunicazioni per i giochi Ubisoft ed è una parte vitale di ogni gioco Ubisoft. L'errore viene visualizzato quando si tenta di avviare un gioco o di accedere a Uplay sul computer.
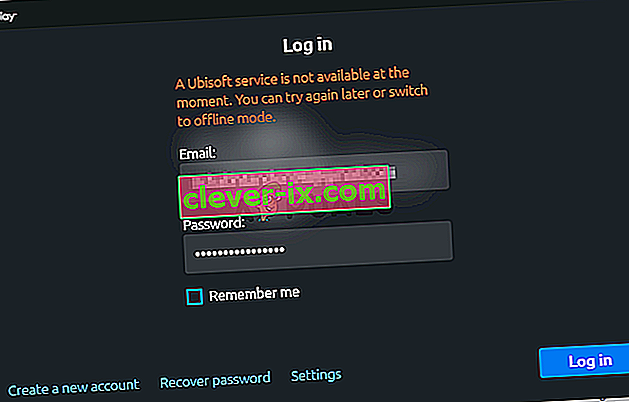
Fortunatamente, molti utenti hanno pubblicato i metodi utilizzati per risolvere il problema sui propri computer. Abbiamo fornito istruzioni dettagliate per questi metodi, quindi assicurati di seguirli attentamente e, si spera, di risolvere il problema a portata di mano!
Che cosa causa l'errore "Un servizio Ubisoft non è attualmente disponibile" su Windows
Ci sono diverse cause che possono essere attribuite a questo problema e ti consigliamo vivamente di controllare l'elenco che abbiamo preparato di seguito. Individuare il corretto può aiutarti a scegliere il metodo di risoluzione dei problemi corretto più rapidamente. In bocca al lupo!
- L'ora e la data non sono impostate correttamente : è necessario assicurarsi che le impostazioni di data e ora siano configurate correttamente sul computer. Quasi tutti i servizi in linea si basano su ora e data per essere impostati correttamente. Verifica se questo risolve il problema.
- È in esecuzione un processo interrotto: in ProgramData è presente uno strano nome eseguibile che viene eseguito ogni volta che viene avviato il gioco. Terminarlo potrebbe risolvere il problema come per molti utenti!
- Hamachi - Gli utenti che hanno installato Hamachi sul proprio computer hanno riferito che il problema ha cessato di apparire non appena hanno disinstallato Hamachi.
- IPv6 : sembra che il problema si presenti solo se per la connessione viene utilizzato il protocollo IPv6. Il passaggio a IPv4 può risolvere facilmente il problema.
- Problemi di rete : i problemi con le varie impostazioni di rete del computer possono essere risolti in diversi modi: reimpostando il file dell'host, eseguendo un ripristino di rete o assegnando indirizzi IP e DNS statici.
Soluzione 1: controllare l'ora e la data sul computer
L'uso dei servizi online Ubisoft e Uplay dà per scontato che l'ora e la data sul tuo computer siano impostate correttamente. Questo è uno standard utilizzato per prevenire vari problemi di sicurezza e avere queste impostazioni configurate correttamente è qualcosa che devi fare. Segui le istruzioni seguenti per impostare correttamente l'ora e la data sul tuo PC!
- Apri le Impostazioni di Windows 10 aprendo il menu Start e aprendo lo strumento Impostazioni facendo clic sull'icona a forma di ingranaggio nell'angolo in basso a sinistra del menu Start.
- In alternativa, puoi utilizzare la combinazione di tasti Windows + I per aprire direttamente le Impostazioni. Fare clic per aprire la sezione Ora e lingua e accedere alla scheda Data e ora nel menu di navigazione a sinistra.
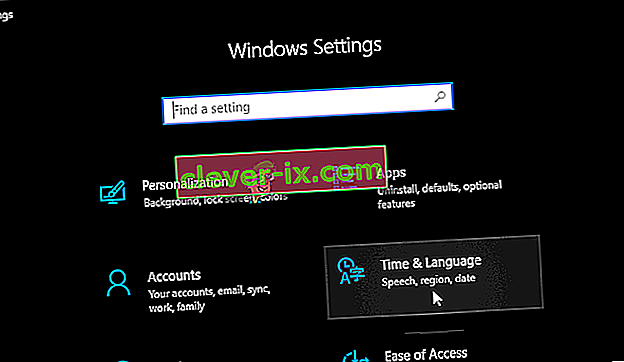
- Nella scheda Data e ora , assicurati che la data e l'ora del tuo computer siano impostate correttamente. Se l'ora non è corretta, puoi provare ad attivare o disattivare l' opzione Imposta ora automaticamente , a seconda dello stato corrente.
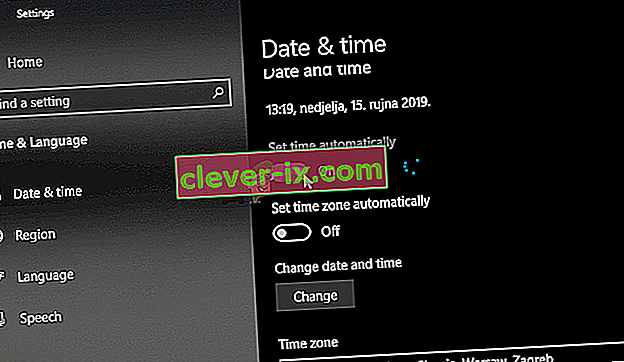
- Per modificare la data, in Data, fare clic sul pulsante del menu a discesa per trovare il mese corrente nel calendario, quindi fare clic sulla data corrente.
- Per modificare l'ora, in Ora, fare clic sull'ora, sui minuti o sui secondi che si desidera modificare, quindi far scorrere i valori finché non si imposta quello corretto in base al fuso orario.
- Al termine della modifica delle impostazioni dell'ora, fare clic su OK .
Alternativa : le persone che non sono riuscite a risolvere il problema modificando le impostazioni in questo modo possono farlo anche nel Pannello di controllo. Le impostazioni sono simili, ma ora puoi impostare l'ora per la sincronizzazione con l'ora di Internet.
- Apri il Pannello di controllo cercandolo nel pulsante Start o facendo clic sul pulsante Cerca o Cortana nella parte sinistra della barra delle applicazioni (parte in basso a sinistra dello schermo). È anche possibile aprirlo utilizzando la combinazione di tasti Windows + R , digitando " control.exe " nella casella Esegui e fare clic su OK per eseguire il Pannello di controllo .
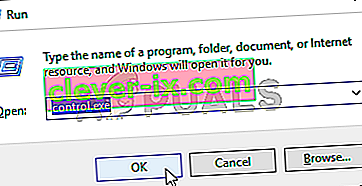
- Dopo che il Pannello di controllo si apre, cambia la visualizzazione in Icone grandi o piccole e scorri verso il basso nella finestra per aprire l' opzione Data e ora . Dalla scheda Data e ora, fai clic sul pulsante Modifica data e ora in alto e puoi impostarlo qui.
- In alternativa, è possibile scegliere di sincronizzare l'ora con un server dell'ora in linea seguendo questi passaggi. Passare alla scheda Ora Internet nella finestra Data e ora e fare clic su Modifica impostazioni Selezionare la casella accanto all'opzione Sincronizza con un server dell'ora Internet e fare clic sul pulsante Aggiorna ora . Quindi fare clic su OK, Applica, OK e chiudere il Pannello di controllo.
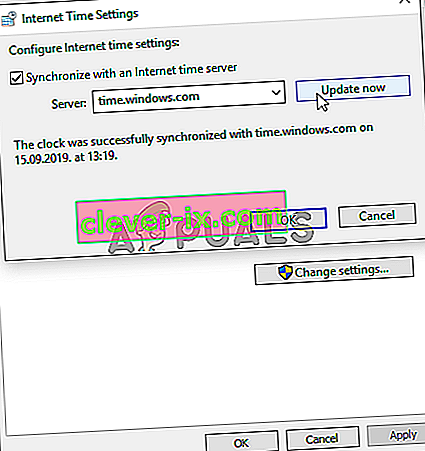
- Dopo aver eseguito i passaggi precedenti, il problema dovrebbe essere risolto.
Soluzione 2: terminare un processo difettoso in Task Manager
C'è un certo file danneggiato che viene eseguito da ProgramData. Appartiene a Ubisoft ma spesso si danneggia e impedisce agli utenti di aprire l'utilità. Il suo nome non è lo stesso per tutti ma lo riconoscerai in Task Manager come una stringa di lettere totalmente indipendenti. Segui i passaggi sottostanti per terminare questa attività!
Apri Uplay o un gioco Ubisoft e attendi che la schermata ti chieda di inserire le tue credenziali. Dovrebbe apparire il messaggio di errore "Un servizio Ubisoft non è attualmente disponibile".
- Utilizzare la combinazione di tasti Ctrl + Maiusc + Esc premendo i tasti contemporaneamente per aprire l'utilità Task Manager.
- In alternativa, puoi utilizzare la combinazione di tasti Ctrl + Alt + Canc e selezionare Task Manager dalla schermata popup blu che apparirà con diverse opzioni. Puoi anche cercarlo nel menu Start.
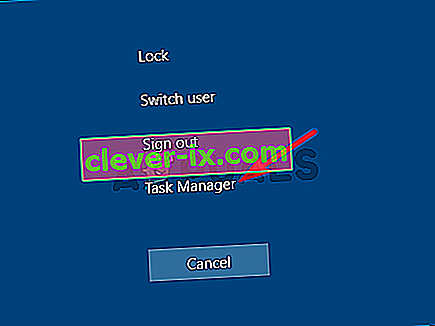
- Fare clic su Ulteriori dettagli nella parte inferiore sinistra della finestra per espandere Task Manager. Rimani nei processi Scorri verso il basso fino a raggiungere l' elenco Processi in background e cerca un file simile nel nome a quello nella foto sotto.
- Selezionalo e scegli l' opzione Termina attività dalla parte in basso a destra della finestra.
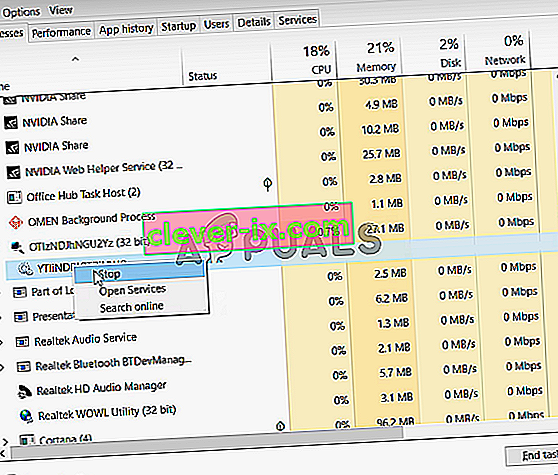
- Conferma tutte le finestre di dialogo che potrebbero apparire quando provi a terminare l'attività e controlla se ora sei in grado di accedere a Uplay sul tuo computer!
Soluzione 3: disinstallare Hamachi
L'uso di Hamachi è una causa specifica per alcuni utenti. È problematico in quanto gli utenti devono scegliere tra i due programmi. Tuttavia, Uplay è più importante, quindi dovresti considerare di disinstallare Hamachi per un po 'per vedere se il problema è stato risolto. Segui le istruzioni qui sotto!
- Fare clic sul pulsante del menu Start e aprire il Pannello di controllo cercandolo. In alternativa, puoi fare clic sull'icona dell'ingranaggio per aprire le impostazioni se stai utilizzando Windows 10.
- Nel Pannello di controllo, seleziona Visualizza come - Categoria nell'angolo in alto a destra e fai clic su Disinstalla un programma nella sezione Programmi.
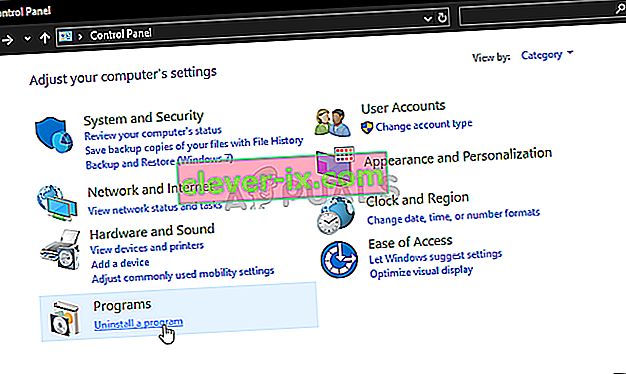
- Se stai utilizzando l'app Impostazioni, facendo clic su App dovrebbe aprire immediatamente un elenco di tutti i programmi installati sul tuo PC.
- Individua lo strumento LogMeIn Hamachi nel Pannello di controllo o in Impostazioni e fai clic su Disinstalla . La sua procedura guidata di disinstallazione dovrebbe aprirsi, quindi segui le istruzioni per disinstallarla.
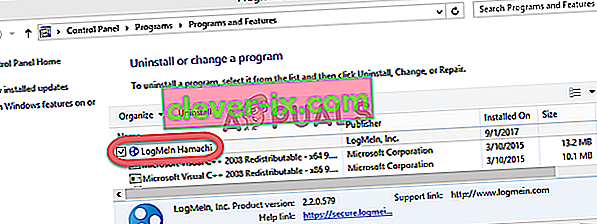
- Fare clic su Fine quando il programma di disinstallazione completa il processo e riavviare il computer per vedere se gli errori verranno ancora visualizzati.
Soluzione 4: disabilitare IPv6
La disabilitazione della connettività del protocollo Internet versione 6 sul tuo computer è riuscita a risolvere il problema per molti utenti ed è un modo semplice per risolvere il problema. Ciò rende questo metodo degno e non dovresti saltarlo durante il processo di risoluzione dei problemi.
- Utilizzare la combinazione di tasti Windows + R che dovrebbe aprire immediatamente la finestra di dialogo Esegui in cui è necessario digitare " ncpa.cpl " nella barra e fare clic su OK per aprire la voce delle impostazioni di connessione Internet nel Pannello di controllo.
- Lo stesso processo può essere eseguito anche aprendo manualmente il Pannello di controllo . Cambia la visualizzazione impostando nella sezione in alto a destra della finestra su Categoria e fai clic su Rete e Internet in alto. Fare clic sul pulsante Centro connessioni di rete e condivisione per aprirlo. Prova a individuare il pulsante Modifica impostazioni adattatore nel menu a sinistra e fai clic su di esso.

- Quando si apre la finestra Connessione Internet , fare doppio clic sull'adattatore di rete attivo.
- Quindi fare clic su Proprietà e individuare la voce Protocollo Internet versione 6 nell'elenco. Disattiva la casella di controllo accanto a questa voce e fai clic su OK. Riavvia il computer per confermare le modifiche e controlla se il problema persiste.
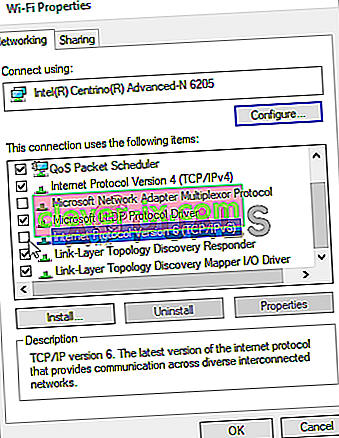
Soluzione 5: utilizzare indirizzi IP e DNS statici
Per impostazione predefinita, l'indirizzo IP e DNS del tuo computer cambiano nel tempo. Questo di solito non è problematico, ma gli utenti hanno segnalato che l'assegnazione di indirizzi IP e DNS statici al tuo computer può aiutarti a risolvere l'errore "Un servizio Ubisoft non è attualmente disponibile" su Windows. Segui i passaggi seguenti per provare questo metodo!
- Assicurati di aprire una finestra del prompt dei comandi cercando " cmd " o " Prompt dei comandi " nel menu Start.

- Digita il comando che verrà visualizzato di seguito e scorri verso il basso verso l'adattatore di rete che corrisponde alla connessione che stai utilizzando. Prendi nota di Gateway predefinito , Subnet Mask , MAC e DNS
ipconfig / all
- After that, use the Windows + R key combo which should immediately open the Run dialog box where you need to type ‘ncpa.cpl’ in the bar and tap OK to open the Internet Connection settings item in Control Panel.

- Left-click your active network adapter and click on the Properties Locate the Internet Protocol Version 4 (TCP/IPv4) item on the list. Tap on it to select it and click the Properties button below.
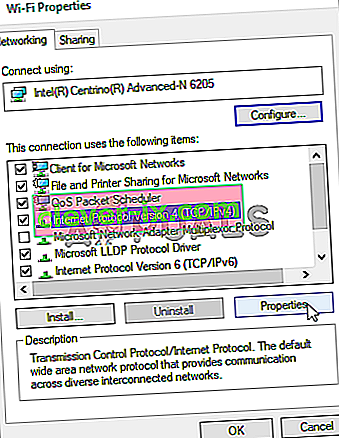
- Stay in the General tab and switch the radio button in the Properties window to “Use the following DNS server addresses” and use 8.8.8 and 8.8.4.4 respectively. Switch to “Use the following IP address” and use the same number as the Default Gateway you took note of but change the last digit after the last dot so something else. Fill out other information the same as you took note.
Solution 6: Completely Reset Your Hosts File
The host’s file is an important file when it comes to networking issues. Resettings it can resolve many different problems, including the “A Ubisoft service is currently unavailable” error. If for some reason, you find that your hosts file has been compromised or if you start experiencing this problem with Origin, you can reset the file back to default by following the steps below.
- Navigate to the location C >> Windows >> System32 >> Drivers >> Etc by navigating to it after opening the File Explorer. First, click This PC or My Computer from the left side pane to locate and open your Local Disk C.
- If you are unable to see the Windows folder, you may need to turn on the option which enables you to see hidden files and folders. Click the “View” tab in File Explorer’s top menu and click the “Hidden items” checkbox in the Show/hide File Explorer will show the hidden files and will remember this setting until you change it again.
- Locate the hosts file in the Etc folder, right-click on it, and choose to Open it with Notepad. Use the Ctrl + A key combination to select all text and click Delete or Backspace to delete it. After that, paste the following text inside:
# Copyright (c) 1993-2006 Microsoft Corp. # # This is a sample HOSTS file used by Microsoft TCP/IP for Windows. # # This file contains the mappings of IP addresses to hostnames. Each # entry should be kept on an individual line. The IP address should # be placed in the first column followed by the corresponding host name. # The IP address and the host name should be separated by at least one # space. # # Additionally, comments (such as these) may be inserted on individual # lines or following the machine name denoted by a '#' symbol. # # For example: # # 102.54.94.97 rhino.acme.com # source server # 38.25.63.10 x.acme.com # x client host # localhost name resolution is handled within DNS itself. # 127.0.0.1 localhost # ::1 localhost
- Click File >> Save to save the changes. Exit Notepad and restart your computer. Check to see if the problem persists regarding Ubisoft to log in properly.
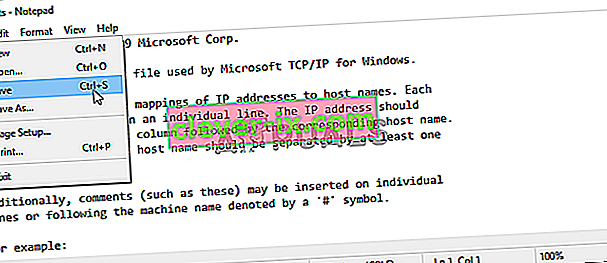
Solution 7: Use SFC to Scan for Missing or Corrupt System Files
Networking issues can often by system-related. These problems are rooted deep inside the system files and the only way to try to resolve them is by running the System File Checker (SFC). It will scan your system files for errors and possible repair or replace them. Follow the steps below to do so!
- Search for “Command Prompt” by typing it either right in the Start menu or by pressing the search button right next to it. Right-click the first entry which will pop up as a search result and select the “Run as administrator” context menu entry.
- Additionally, you can also use the Windows Logo Key + R key combination to bring up the Run dialog box. Type in “cmd” in the dialog box which appears and use the Ctrl + Shift + Enter key combination for admin Command Prompt.

- Type in the following commands in the window and make sure you press Enter after typing each one. Wait for the “Operation completed successfully” message as an indication that our message was successful.
sfc /scannow
- Try to restart your computer and check to see if the “A Ubisoft service is currently unavailable” error continues to appear on your computer.
Solution 8: Perform a Network Reset
Performing a Network Reset is yet another simple method of resolving this problem and it’s the last one in our list. It has worked for many users and you have absolutely nothing to use if you try it out. Follow the steps below and check to see if the “A Ubisoft service is currently unavailable” error continues to appear on your computer.
- Open the Run utility by using the Windows Key + R key combination on your keyboard (press these keys at the same time. Type “ms-settings:” in the newly opened box without the quotation marks and click OK to open the Settings tool.
- An alternative way would be to open the Settings tool on your PC by clicking the Start menu and clicking the cog icon at the bottom left part.
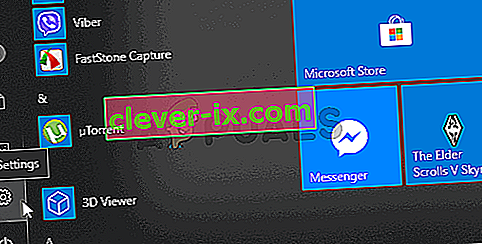
- Also, you can use the Windows key + I key combination for the same effect. Click to open the Network & Internet section and stay in the Status tab at the left side of the window.
- Scroll down until you reach the blue Network reset button. Click it and follow the instructions which will appear on-screen and make sure you comply with everything.

- Check to see if the same problem persists!