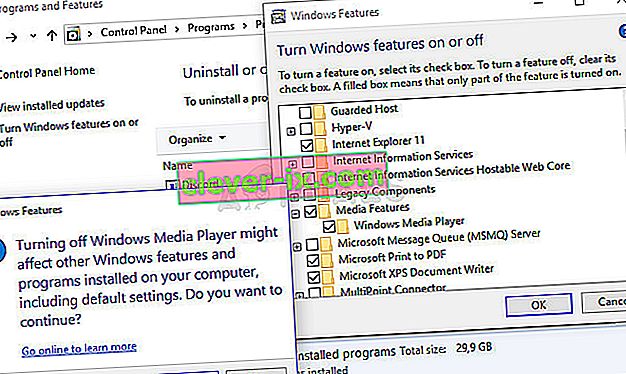Windows Media Player è uno strumento integrato gratuito realizzato da Microsoft che può adattarsi bene a quasi tutte le tue esigenze audio e video nel mezzo di riproduzione di file audio e video situati sul tuo computer e media collegati ad esso.
Bene, poiché il supporto ad esso collegato va, sembra che Windows Media Player a volte abbia difficoltà a riprodurre i file che si trovano sul DVD. Questo è difficile da risolvere in alcuni casi poiché Windows Media Player per Windows precedente e incluso Windows 8 ha abbandonato alcune delle sue funzionalità, ma ecco alcune soluzioni che possono aiutarti:
Preparazione: disinstallare gli strumenti sospetti installati di recente
Se hai recentemente installato nuovi strumenti che potrebbero avere qualcosa a che fare con DVD, editing video e audio, ecc; oppure se sono stati installati nuovi aggiornamenti a tua insaputa, sarebbe utile rimuoverli per ora per vedere se stanno causando l'errore.
- Prima di tutto, assicurati di aver effettuato l'accesso con un account amministratore poiché non sarai in grado di disinstallare programmi utilizzando nessun altro account.
- Fare clic sul menu Start e aprire il Pannello di controllo cercandolo. Anche su Windows 10, puoi fare clic sull'icona dell'ingranaggio per aprire le Impostazioni.
- Nel Pannello di controllo, seleziona Visualizza come: Categoria nell'angolo in alto a destra e fai clic su Disinstalla un programma nella sezione Programmi.

- Se stai utilizzando l'app Impostazioni, facendo clic su App dovrebbe aprire immediatamente un elenco di tutti i programmi installati sul tuo PC.
- Individua il pulsante Modifica la visualizzazione e impostalo su Dettagli. Ora puoi semplicemente fare clic sulla scheda Installato su per ordinare i programmi sul tuo computer in base alla data in cui sono stati installati.

- Individua tutti i programmi che potrebbero avere qualcosa a che fare con DVD, audio o video o in generale qualsiasi file sospetto. In alcuni casi era Stoik Media Converter e strumenti simili.
- Fare clic sul pulsante Disinstalla dopo aver selezionato lo strumento che si desidera disinstallare. Apparirà un messaggio che ti chiederà se vuoi confermare la tua scelta, quindi assicurati di confermarla.
- Fare clic su Fine al termine del processo di disinstallazione, riavviare il computer e verificare se il problema è stato risolto.
Soluzione 1: riparare Media Encoder
Sfortunatamente, questa soluzione può essere applicata solo alle versioni di Windows precedenti a Windows 7 incluso poiché la voce Codificatore di Windows Media che dovrai riparare è disponibile solo per quelle versioni di Windows. Tuttavia, se utilizzi Windows 7 o versioni precedenti, assicurati di controllare questa soluzione.
- Assicurati di aver effettuato l'accesso con un account amministratore poiché non sarai in grado di riparare nulla utilizzando altri privilegi dell'account.
- Fare clic sul menu Start e aprire il Pannello di controllo cercandolo. Nel Pannello di controllo, seleziona Visualizza come: Categoria nell'angolo in alto a destra e fai clic su Disinstalla un programma nella sezione Programmi.

- Individua la voce di Windows Media Encoder nell'elenco e fai clic su di essa una volta. Fare clic sul pulsante Ripara sopra l'elenco e confermare le eventuali finestre di dialogo che potrebbero apparire. Seguire le istruzioni sullo schermo per riparare Windows Media Encoder e riavviare il computer in seguito. Verifica se Windows Media Player non è in grado di riprodurre i DVD.
Soluzione 2: aggiorna i driver audio e video
Questo è sicuramente uno dei metodi più vecchi del libro, ma è assolutamente vero che l'aggiornamento dei driver può risolvere almeno un terzo di tutti i problemi di Windows, specialmente quelli che sembrano apparire dal nulla.
Programmi e sistemi operativi si evolvono ei tuoi dispositivi devono evolversi insieme ai driver ancora in fase di rilascio, anche per i vecchi dispositivi. Segui le istruzioni seguenti per aggiornare i tuoi driver audio e video:
- Seleziona il pulsante Start, digita Gestione dispositivi e selezionalo dall'elenco dei risultati. In alternativa, puoi utilizzare la combinazione di tasti Windows + R e digitare devmgmt.msc nella casella. Fare clic su OK in seguito.

- Espandi una delle categorie di audio e video per trovare i dispositivi da aggiornare, quindi fai clic con il pulsante destro del mouse (o tocca e tieni premuto) e seleziona Aggiorna driver. Ci sono diverse sezioni che dovrai visitare, tra cui: ingressi e uscite audio, schede video, unità DVD / CD-ROM e controller audio, video e giochi. Il processo potrebbe essere lungo ma è importante mantenere aggiornati i driver.

- Seleziona Cerca automaticamente il software del driver aggiornato. Se Windows non trova un nuovo driver, puoi provare a cercarne uno sul sito Web del produttore del dispositivo e seguire le istruzioni. Dovresti essere in grado di cercare in base al nome del tuo laptop o del tuo PC.
Nota : se utilizzi Windows 10, i driver più recenti vengono spesso installati insieme agli aggiornamenti di Windows, quindi assicurati di mantenere aggiornato il sistema operativo del tuo computer. Windows Update viene eseguito automaticamente su Windows 10 ma puoi verificare se ci sono nuovi aggiornamenti seguendo le istruzioni riportate di seguito.
- Usa la combinazione di tasti Windows + I per aprire le Impostazioni sul tuo PC Windows. In alternativa, puoi cercare "Impostazioni" utilizzando la barra di ricerca situata nella barra delle applicazioni o fare clic sul tasto a forma di ingranaggio che apparirà dopo aver fatto clic sul pulsante del menu Start.
- Individua e apri la sezione "Aggiornamento e sicurezza" nell'app Impostazioni. Rimani nella scheda Windows Update e fai clic sul pulsante Verifica aggiornamenti nella sezione Stato aggiornamento per verificare se è disponibile una nuova versione di Windows.

- Se ce n'è uno, Windows dovrebbe procedere con il processo di download automaticamente. Attendi che l'aggiornamento venga installato e controlla se Windows Media Player ora funziona correttamente con i DVD.
Soluzione 3: installare un pacchetto codec corretto
Questa soluzione è applicabile anche solo alle versioni precedenti di Windows poiché questa funzionalità è stata emessa dalle ultime versioni del sistema operativo Windows. Francamente, Windows Media Player è una cattiva scelta su Windows 8 e 10 e dovrebbe essere comunque evitato. Questo metodo consiste nell'installare il pacchetto codec corretto e individuarlo in Windows Media Player.
Raccomandiamo il codec AC3Filter poiché abbiamo utenti che confermano che il suo ha funzionato per loro. Tuttavia, puoi scegliere qualsiasi pacchetto di codec che farà il lavoro.
- Visita il loro sito Web ufficiale e fai clic su AC3Filter 2.6.0b Full per avviare il download del codec completo. È gratuito e open source, il che lo rende un'ottima scelta.

- Fare doppio clic sul file eseguibile appena scaricato e assicurarsi di seguire le istruzioni visualizzate sullo schermo per procedere con il processo di installazione.
- Una volta installato il codec, riavvia il computer per applicare le modifiche e apri Windows Media Player cercandolo nel menu Start o navigando sul tuo computer (C >> Programmi >> Windows Media Player).
- Fare clic sul pulsante Organizza nella parte in alto a sinistra della finestra e fare clic su Opzioni. Da lì, vai alla scheda DVD e fai clic sul pulsante Avanzate. Dovresti vedere AC3Filter come codec preferito.

- La parte interessante è che non è possibile impostare quale codec deve essere utilizzato quando si tenta di riprodurre un file da un DVD e verranno ordinati per priorità. Questa priorità può essere modificata, ma è molto più semplice disinstallare semplicemente l'altro pacchetto di codec che potresti aver installato poiché averne diversi può causare instabilità e conflitti.
- Controlla se il problema è stato risolto e se puoi riprodurre i tuoi video e le tue canzoni da un DVD senza problemi.
Soluzione 4: reinstallare Windows Media Player
La reinstallazione del programma è di solito la mossa più logica di tutti coloro che hanno problemi con un programma e molti utenti lo hanno fatto e non ha funzionato. Tuttavia, ha funzionato per le persone che hanno seguito questa serie di passaggi, soprattutto se sei stato in grado di riprodurre DVD sul tuo PC Windows fino a un certo momento.
Prima di tutto, dovresti eseguire questo tweak del prompt dei comandi che può persino risolvere il problema da solo, quindi assicurati di verificare se il problema è stato risolto dopo aver eseguito il comando:
- Cerca "Prompt dei comandi", fai clic destro su di esso e seleziona l'opzione "Esegui come amministratore". Copia e incolla il seguente comando e assicurati di fare clic su Invio in seguito.
net localgroup "Administrators" "NT Authority \ Local Service" / add
- Sulla tastiera, usa la combinazione di tasti Windows + R per aprire la finestra di dialogo Esegui. Inoltre, puoi cercarli direttamente nel menu Start se il tuo sistema operativo Windows lo supporta.
- Digita nel Pannello di controllo e fai clic su OK per aprirlo. Assicurati di cambiare la visualizzazione nel Pannello di controllo in Visualizza per: Categoria e fai clic su Disinstalla un programma nella sezione Programmi.

- Sul lato destro della schermata che si apre, fai clic su Attiva o disattiva le funzionalità di Windows e individua la sezione Funzionalità multimediali. Espandi l'elenco e cerca Windows Media Player. Deseleziona la casella accanto ad essa, fai clic su OK e conferma le finestre di dialogo visualizzate. RIAVVIA il computer prima di procedere oltre!
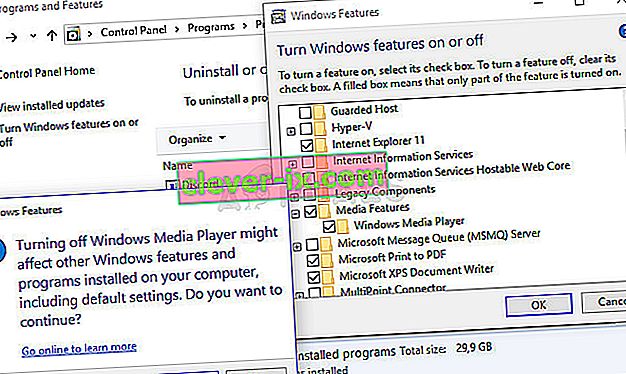
- Successivamente, vai alla cartella Programmi o Programmi (x86) nella versione che stai utilizzando (a seconda dell'architettura del tuo PC) ed elimina la cartella Windows Media Player (di solito C >> File di programma >> Windows Media Player).

- Ora puoi tornare alla voce Windows Media Player nella finestra Attiva o disattiva le funzionalità Windows e seleziona nuovamente la casella accanto ad essa che avvierà il processo di reinstallazione. Riavvia di nuovo il computer al termine dell'installazione e verifica se il problema è stato risolto!