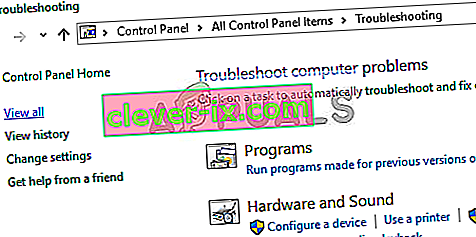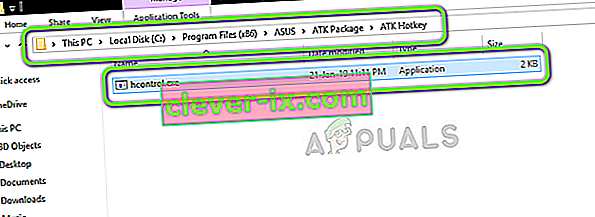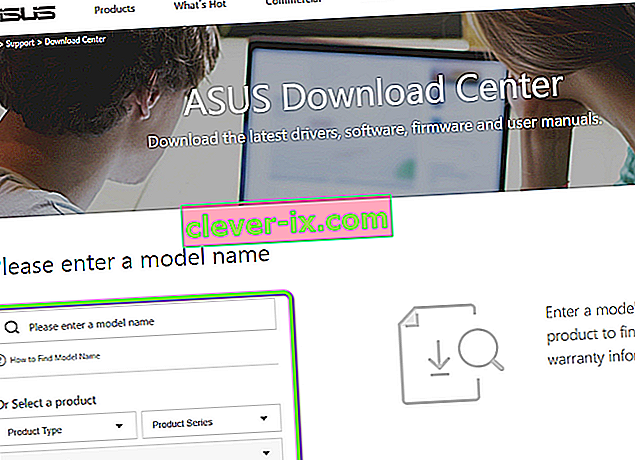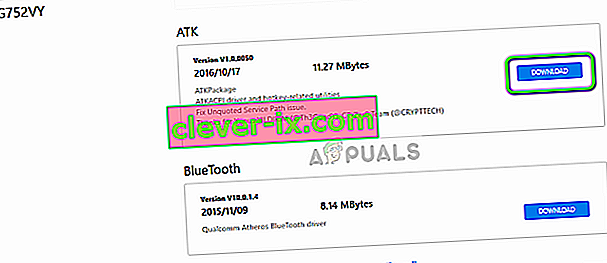ASUS è uno dei principali produttori nel mercato dei computer con prodotti che vanno dalle schede madri di fascia alta alle schede grafiche. È un pioniere nel campo ei suoi prodotti sono noti per la loro durata e prestazioni estreme.

Recentemente, ci siamo imbattuti in diversi casi in cui la tastiera ASUS non mostrava affatto la retroilluminazione. O questo o la retroilluminazione non era controllabile, ovvero non è possibile modificare la luminosità o cambiare i colori. Poiché la configurazione di ogni computer è diversa, potresti ottenere un caso unico non menzionato qui.
Cosa impedisce alla retroilluminazione della tastiera ASUS di funzionare in Windows 10?
Dopo il nostro sondaggio iniziale, abbiamo calcolato che circa il 70 o l'80% degli utenti che avevano questo problema è passato a un nuovo Windows 10. Quando un sistema operativo viene aggiornato, ci sono tonnellate di moduli del produttore che devono essere aggiornati come bene. Ecco alcuni dei motivi per cui la retroilluminazione potrebbe non funzionare sul tuo sistema operativo.
- Driver errati: se i driver più recenti non sono installati per la tua tastiera (portatile o esterna), non sarai in grado di accedere a tutte le sue funzionalità (inclusa la retroilluminazione).
- Problemi hardware: a volte l'hardware del produttore (in questo caso ASUS) non si sincronizza correttamente con il sistema operativo. L'aggiornamento e il controllo di ogni componente hardware uno per uno eliminerà questo problema.
- File di installazione: il file di installazione responsabile della gestione dei tasti di scelta rapida (che include i tasti di scelta rapida per la retroilluminazione del laptop) potrebbe non essere ancora eseguito nel computer per l'installazione.
- Stato di errore: la macchina potrebbe trovarsi in uno stato di errore. Questo accade spesso con Windows e il semplice riavvio di tutto risolve correttamente il problema.
Prima di procedere con le soluzioni specifiche, assicurati di aver effettuato l'accesso come amministratore. Inoltre, dovresti anche avere una connessione Internet attiva. Inoltre, assicurati che i tasti Fn siano abilitati nel BIOS del tuo sistema. Inoltre, non dimenticare di controllare eventuali cavi allentati.
Soluzione 1: spegnere e riaccendere il computer
Il modo migliore per avviare la risoluzione dei problemi è spegnere e riaccendere il sistema. Power Cycling è un atto di spegnere completamente il computer e scaricare anche la carica statica. Ciò ripristina forzatamente le configurazioni temporanee e forza il computer a reinizializzarle ciascuna. Assicurati di salvare il tuo lavoro prima di procedere.
- Spegnere il computer spegnendolo ed estrarre il cavo di alimentazione.
- Ora estrai la batteria e tieni premuto il pulsante di accensione per circa 5-7 secondi.
- Ora attendi 2-3 minuti e ricollega tutto. Ora avvia il computer e controlla se il problema è stato risolto.
Soluzione 2: eseguire la risoluzione dei problemi relativi a hardware e dispositivi
Prima di reinstallare manualmente il driver della tastiera dopo averlo scaricato da ASUS, dovremmo provare a eseguire prima lo strumento di risoluzione dei problemi hardware e dispositivi. Questo modulo controllerà ciascuno dei componenti hardware uno per uno e individuerà rapidamente se qualcosa è fuori posto. Questo ci aiuterà a risolvere se alcuni driver non sono installati o se ci sono alcuni moduli obsoleti là fuori.
- Premi Windows + R, digita " control.exe " nella finestra di dialogo e premi Invio.

- Ora nella parte in alto a destra dello schermo, fai clic su Visualizza per e seleziona Icone grandi dall'elenco delle opzioni disponibili.

- Ora seleziona l'opzione di Risoluzione dei problemi dal pannello di controllo.

- Ora sul lato sinistro della finestra, seleziona l' opzione " Visualizza tutto " per elencare tutti i pacchetti di risoluzione dei problemi disponibili sul tuo computer.
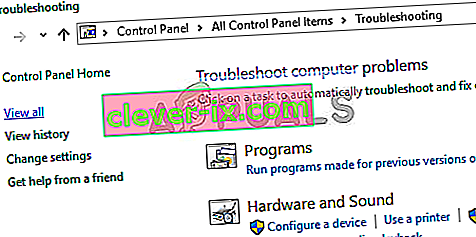
- Ora seleziona " Hardware e dispositivi " dall'elenco delle opzioni disponibili e fai clic su di esso.
- Ora seleziona Avanti nella nuova finestra che si apre di fronte a te.
- Ora Windows inizierà la scansione del tuo computer per qualsiasi problema con il tuo hardware. Se ne trova, ti avviserà. Premere OK se si consiglia una correzione.
- Riavvia il computer dopo aver applicato la correzione.
Soluzione 3: eseguire Hcontrol.exe
ASUS ha un eseguibile chiamato 'hcontrol.exe' che viene utilizzato per gestire tutti i tasti di scelta rapida sul tuo laptop Asus e le funzioni ad essi associate. Inoltre, è anche responsabile della gestione di altri moduli come la retroilluminazione. Se questo eseguibile non viene avviato automaticamente, proveremo manualmente e vedremo se questo fa la differenza.
- Premi Windows + E per aprire Esplora file e vai al seguente percorso di file:
C: \ Programmi (x86) \ ASUS \ ATK Package \ ATK Hotkey
Se i file di programma sono archiviati altrove, naviga lì.
- Ora cerca il file " hcontrol.exe ". Una volta trovato, fai doppio clic per eseguirlo.
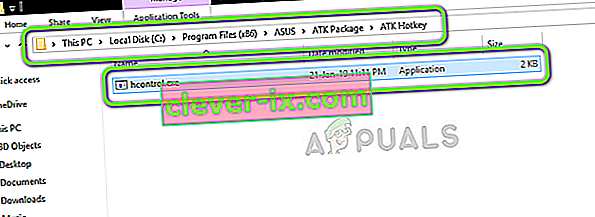
- Ora controlla se la retroilluminazione funziona correttamente utilizzando le funzioni del tuo laptop.
Soluzione 4: reinstallare manualmente il driver della tastiera (utilizzando ATK)
Se tutti i metodi di cui sopra non funzionano e non riesci ad accedere alla retroilluminazione, proveremo ad aggiornare i driver della tastiera. Numerosi utenti hanno riferito che quando hanno eseguito l'aggiornamento a Windows 10, hanno perso il driver della tastiera corretto o non era compatibile. Andremo al sito Web del driver ufficiale e scaricheremo l'utilità da lì.
- Vai al download ufficiale di ASUS. Immettere qui i dettagli e le specifiche del prodotto.
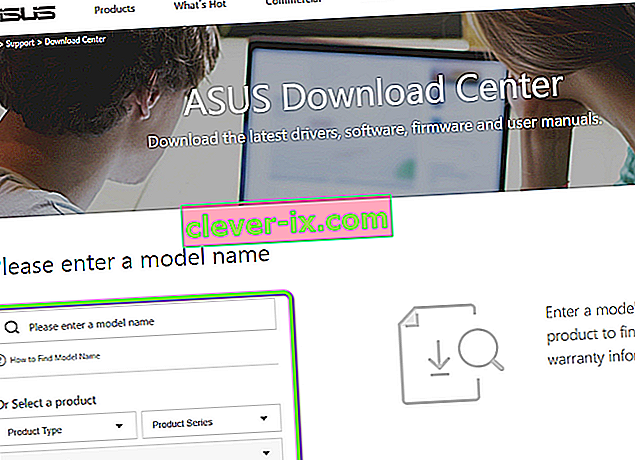
- Ora dopo aver selezionato anche il sistema operativo, ti verrà mostrata una pagina in cui saranno disponibili tutti i driver per la tua macchina. Scorri verso il basso fino a trovare i seguenti driver:
Touchpad / tastiera Smart Gesture Hotfix ATK
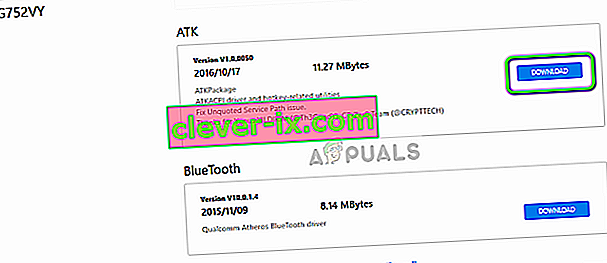
- Scarica ogni utility in una posizione accessibile. Ora fai clic destro su ciascuno di essi uno per uno, nello stesso ordine (altrimenti dovrai affrontare problemi) e seleziona Esegui come amministratore .
- Riavvia correttamente il computer dopo aver installato i driver e verifica se il problema è stato risolto.