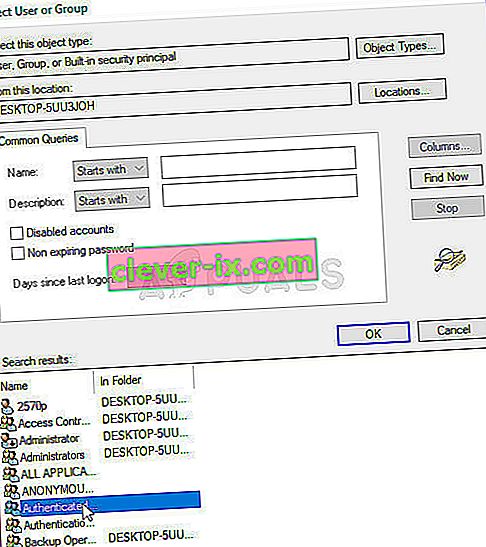Correzione: non si dispone dell'autorizzazione per visualizzare le proprietà di sicurezza di questo oggetto
Questo errore viene visualizzato nelle proprietà di un file o di una cartella all'interno delle impostazioni di sicurezza che si occupano delle autorizzazioni e della proprietà dei file. Nella sezione delle autorizzazioni, potresti incontrare il seguente messaggio di errore:
Non disponi dell'autorizzazione per visualizzare le proprietà di sicurezza di questo oggetto, nemmeno come utente amministratore.
Per provare ad assumere la proprietà dell'oggetto, che include l'autorizzazione a visualizzarne le proprietà, fai clic su Modifica sopra.

Se vuoi poter cambiare i permessi relativi al file o alla cartella che ti dà problemi, ti suggeriamo di seguire attentamente il resto dell'articolo e provare tutti i metodi. In bocca al lupo!
Quali sono le cause della mancata autorizzazione per visualizzare l'errore delle proprietà di protezione di questo oggetto?
L'elenco delle possibili cause di questo problema è piuttosto breve e semplice. Il percorso per la soluzione dipende in gran parte da cosa potrebbe aver causato il problema, quindi ti consigliamo di controllare prima questo elenco:
- Qualche altro programma o servizio utilizza il tuo file o la tua cartella contemporaneamente, impedendoti di modificare le sue impostazioni di autorizzazione. Se questo è il caso, un semplice riavvio dovrebbe essere più che sufficiente per risolvere il problema.
- Il file è stato creato o è di proprietà di un account utente che non è più attivo sul tuo computer. Questo può essere risolto facilmente in modalità provvisoria.
- Non sei il proprietario . Assumere la proprietà del file o della cartella problematica potrebbe eliminare tutti i problemi di autorizzazione.
Soluzione 1: riavvia semplicemente il computer
La causa più comune di questo problema è semplicemente il fatto che il file o la cartella per cui si desidera modificare le autorizzazioni è aperto in qualche altro programma o utilizzato da qualche altro servizio ed è impossibile interromperlo. In tal caso, un semplice riavvio potrebbe essere sufficiente per risolvere i problemi.
È sufficiente fare clic sul pulsante del menu Start del computer seguito dal pulsante di accensione. Scegli Riavvia dall'elenco di opzioni e verifica se il problema è stato risolto.
Soluzione 2: avvia il PC in modalità provvisoria ed elimina i vecchi utenti
Un altro possibile scenario per questo problema si verifica se il file è stato creato o è di proprietà di un account utente che da allora è stato eliminato. Questo a volte elencherà ancora il file come di proprietà dell'account utente eliminato, il che gli impedirà anche di modificare le impostazioni di autorizzazione. È possibile eliminare l'account utente dal proprietario in modalità provvisoria.
- Questo metodo è utile per una versione di Windows precedente a Windows 10. Utilizzare la combinazione di tasti Windows + R sulla tastiera per avviare la finestra di dialogo Esegui e digitare " msconfig " prima di fare clic su OK.
- Nella finestra Configurazione di sistema, vai alla scheda Avvio a destra e seleziona la casella accanto alla voce Avvio sicuro . Fare clic su OK e riavviare il computer per avviare la modalità provvisoria.

- Se stai usando Windows 10 sul tuo PC, c'è un altro modo per accedere alla modalità provvisoria sul tuo computer. Utilizzare la combinazione di tasti Windows + I per aprire Impostazioni o fare clic sul menu Start e fare clic sul tasto a forma di ingranaggio nella parte in basso a sinistra.
- Fare clic su Aggiorna e sicurezza >> Ripristino e fare clic sull'opzione Riavvia ora nella sezione Avvio avanzato. Il tuo PC procederà al riavvio e ti verrà richiesto con la schermata Impostazioni di avvio .

- Fare clic sul tasto numero 4 o F4 per avviare il PC in modalità provvisoria su Windows 10.
- Ora che hai avviato correttamente in modalità provvisoria, fai clic con il pulsante destro del mouse sul file o sulla cartella che ti dà i problemi e scegli Proprietà dal menu di scelta rapida.
- Vai alla scheda Sicurezza e fai clic sul pulsante Avanzate in basso. Fare clic sul pulsante Aggiungi nella nuova finestra che si apre e fare clic sul pulsante Seleziona un principale in alto.

- Immettere il nome dell'account utente per il quale si desidera aggiungere le autorizzazioni e fare clic su Controlla nomi .
- Nella vecchia finestra, scegli Consenti in Tipo e assicurati che si applichi a: Questa cartella, sottocartelle e file . Scegli le autorizzazioni che desideri aggiungere e fai clic su OK.

- Scegli il vecchio account che è stato eliminato dall'elenco delle voci di autorizzazione, fai clic su di esso una volta, quindi fai clic sul pulsante Rimuovi e conferma le finestre di dialogo.
- Apri "msconfig" e rimuovi la casella di controllo accanto a Modalità provvisoria e riavvia il computer.
Soluzione 3: aggiungere autorizzazioni per tutti gli utenti autenticati
Questo metodo interessante include l'aggiunta di un utente chiamato Authenticated Users per aggiungere autorizzazioni e fondamentalmente ti consentirà di aggiungere autorizzazioni che annullano questo problema. Questo è facile da eseguire e ha aiutato alcune persone a risolvere il problema, quindi ti consigliamo vivamente di provarlo.
- Apri la voce Librerie sul tuo PC o apri una cartella qualsiasi sul tuo computer e fai clic sull'opzione Questo PC dal menu a sinistra.
- Individua la cartella o il file per cui modificare le impostazioni di autorizzazione.

- Fare clic con il pulsante destro del mouse sulla cartella, scegliere Proprietà e quindi fare clic sulla scheda Protezione . Fare clic sul pulsante Avanzate . Il “ Impostazioni avanzate di protezione verrà visualizzata la finestra”. Qui è necessario aggiungere un'altra voce di autorizzazione nell'elenco. Fare clic sul pulsante Aggiungi .
- Fare clic sul pulsante blu Seleziona un principale nella parte superiore della pagina e fare clic su Avanzate dalla nuova finestra Seleziona utente o gruppo.

- Fare clic su Trova ora subito dopo e individuare la voce Utenti autenticati nei risultati della ricerca in basso. Fare doppio clic per selezionare questa voce.
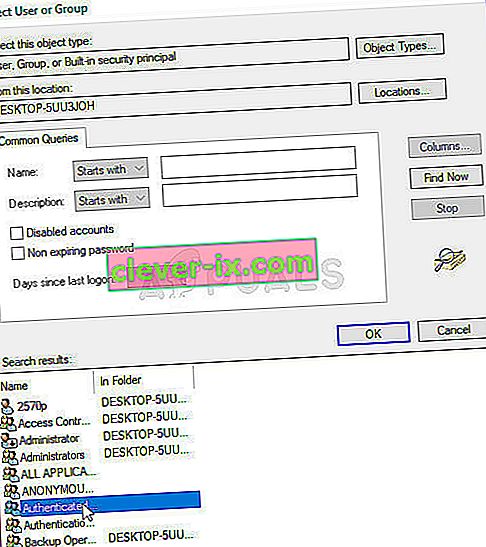
- Nella vecchia finestra, scegli Consenti in Tipo e assicurati che si applichi a: Questa cartella, sottocartelle e file . Scegli le autorizzazioni che desideri aggiungere e fai clic su OK.
- Fare di nuovo clic su OK e il problema dovrebbe essere risolto.
Soluzione 4: acquisisci la proprietà
Un altro ottimo metodo per risolvere questo problema è assumerne la piena proprietà in modo da poter cambiare e modificare liberamente le impostazioni delle autorizzazioni. Assumere la proprietà nella stessa finestra di quella che hai aperto in Proprietà a volte genera qualche errore, quindi è meglio se usi il prompt dei comandi per lo stesso lavoro. Segui le istruzioni che abbiamo preparato di seguito!
- Cerca " Prompt dei comandi " digitandolo direttamente nel menu Start o premendo il pulsante di ricerca accanto ad esso. Fare clic con il pulsante destro del mouse sulla prima voce che verrà visualizzata come risultato della ricerca e selezionare la voce del menu di scelta rapida "Esegui come amministratore".
- Inoltre, puoi anche utilizzare la combinazione di tasti con il logo di Windows + R per visualizzare la finestra di dialogo Esegui. Digita "cmd" nella finestra di dialogo che appare e usa la combinazione di tasti Ctrl + Maiusc + Invio per il prompt dei comandi dell'amministratore.

- Digita i seguenti comandi nella finestra e assicurati di premere Invio dopo averli digitati. Attendi il messaggio "Operazione completata con successo" o qualcosa di simile per sapere che il metodo ha funzionato.
takeown / f "F: \ ProblemFolder" / a / r / dy icacls "F: \ ProblemFolder" / t / c / grant amministratori: F Sistema: F tutti: F
- " F: \ ProblemFolder " è un segnaposto per la posizione effettiva del file. Se i comandi sopra riportati non riportano errori, sei riuscito a modificare i permessi e la proprietà del file o della cartella!