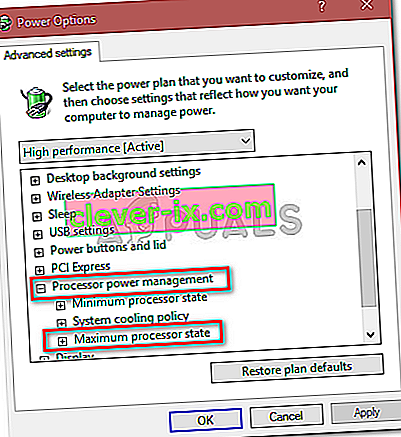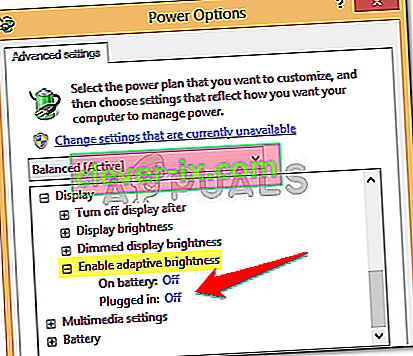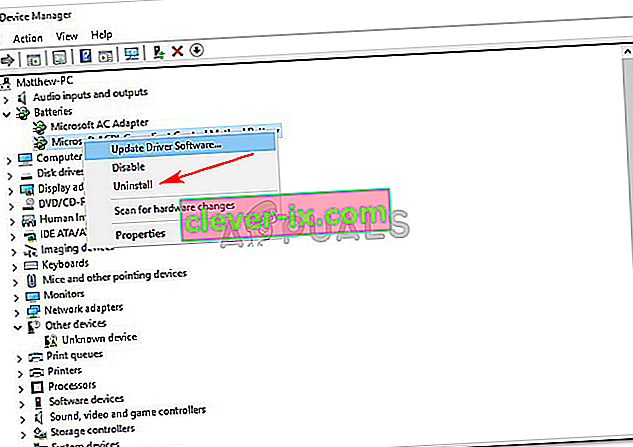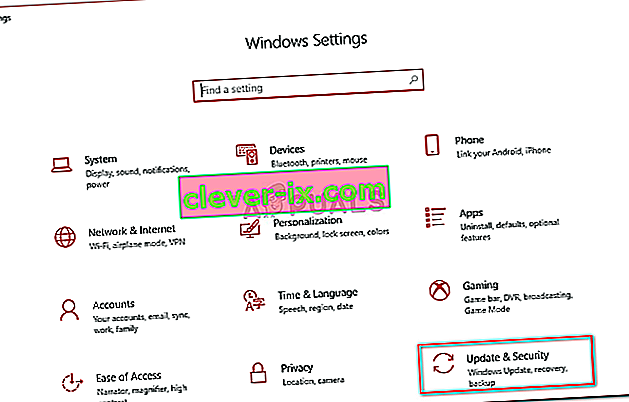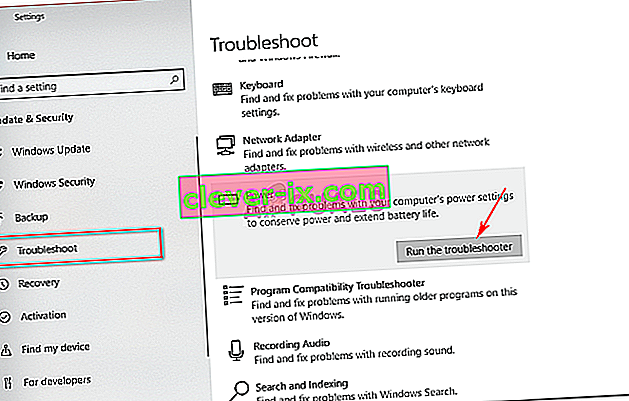Gli utenti hanno segnalato che il loro laptop si spegne quando scollegano il cavo di alimentazione dopo l'aggiornamento a Windows 10. Alcuni utenti hanno riscontrato questo errore dopo aver aggiornato il loro laptop all'aggiornamento 1809 rilasciato da Microsoft per Windows 10. Questo problema è in circolazione da un po 'di tempo e di tanto in tanto ancora qualcuno in tutto il mondo, tuttavia, Microsoft deve ancora rilasciare una risposta ufficiale a questo. Tuttavia, ci sono diverse soluzioni disponibili su diversi siti web, ma la maggior parte di esse tende ad essere inefficace.
A che serve un laptop se non può essere utilizzato una volta che è stato caricato completamente? Il grado di agitazione causato da questo problema è elevato e molti utenti hanno rinunciato a Windows 10 a causa di ciò. In questo articolo abbiamo elencato le soluzioni più efficaci che hanno funzionato per gli altri, quindi non preoccuparti e continua a leggere.
Cosa causa lo spegnimento del laptop quando scollegato?
Le cause di questo problema non sono note, se del caso, oltre alle seguenti:
- Aggiornamento o aggiornamento di Windows 10 . Se hai recentemente aggiornato il tuo sistema operativo a Windows 10 o aggiornato all'aggiornamento 1809, questa potrebbe essere la causa del problema.
- Batteria difettosa . Se il tuo laptop si spegne dopo aver scollegato l'adattatore, significa naturalmente che la batteria non funziona correttamente.
Detto questo, entriamo nelle soluzioni.
Soluzione 1: modifica delle impostazioni di risparmio energetico
A volte, quando il sistema si spegne dopo essere stato scollegato, non si riferisce a una batteria, driver o computer difettosi. Stanno tutti bene e il problema è causato dalle impostazioni di risparmio energetico del sistema operativo che possono essere facilmente modificate. Ecco come fare:
- Vai al menu Start, digita Piano di alimentazione e quindi fai clic su " Modifica piano di alimentazione ".
- Fare clic su " Modifica impostazioni di alimentazione avanzate ".
- Scorri verso il basso e individua " Gestione alimentazione processore ", fai clic per espanderlo.
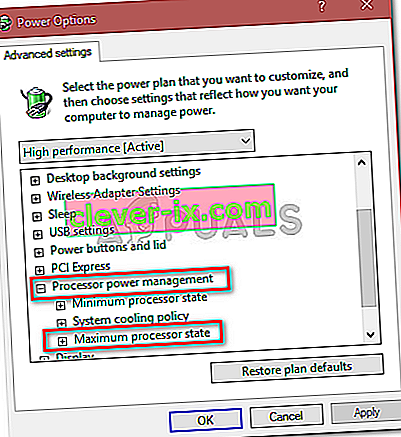
- Ora espandi lo stato Massimo del processore e riduci l'opzione On-battery al 20% .
- Successivamente, espandere Display e quindi fare clic su Abilita luminosità adattiva .
- Attiva la luminosità adattiva sia per le opzioni a batteria che per quelle collegate.
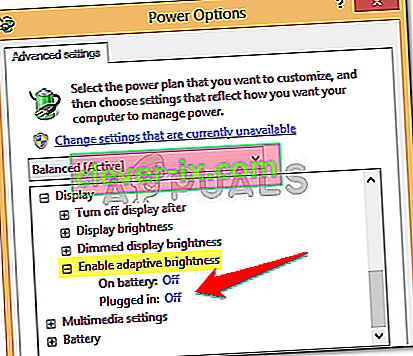
Soluzione 2: reinstallare i driver della batteria
Un'altra cosa che puoi fare per risolvere questo problema sarebbe reinstallare i driver della batteria. A volte, il tuo sistema si spegne quando scolleghi il cavo di alimentazione a causa di driver difettosi, nel qual caso dovrai reinstallarli. Ecco come:
- Vai al menu Start, digita Gestione dispositivi e aprilo.
- Fare clic su Batterie per espanderlo, quindi fare clic con il pulsante destro del mouse su ciascuna opzione ACPI una alla volta.
- Seleziona Disinstalla .
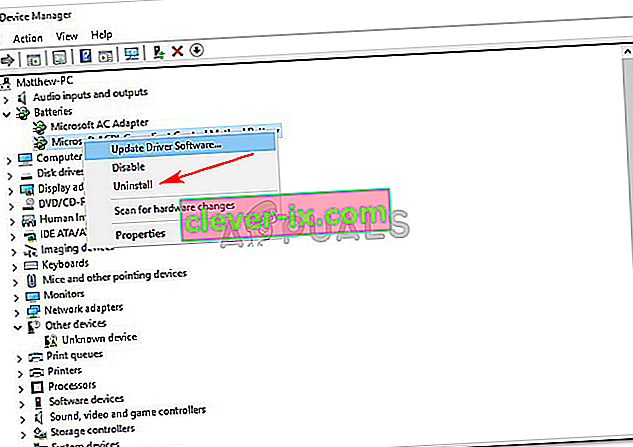
- Dopo aver disinstallato i driver, riavvia il laptop.
Una volta avviato il sistema, i driver della batteria verranno installati automaticamente.
Soluzione 3: eseguire la risoluzione dei problemi di alimentazione
È inoltre possibile risolvere il problema eseguendo lo strumento di risoluzione dei problemi integrato in Windows 10. Lo strumento di risoluzione dei problemi di alimentazione trova e risolve i problemi nelle impostazioni di alimentazione del sistema. Eseguilo facendo quanto segue:
- Premi Winkey + I per aprire Impostazioni .
- Vai su Aggiornamento e sicurezza .
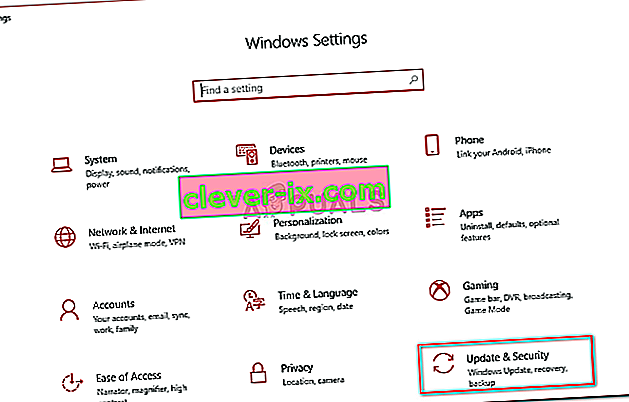
- Vai alla scheda Risoluzione dei problemi .
- Sotto " Trova e risolvi altri problemi ", vedrai Alimentazione .
- Fare clic e quindi premere " Esegui risoluzione dei problemi ".
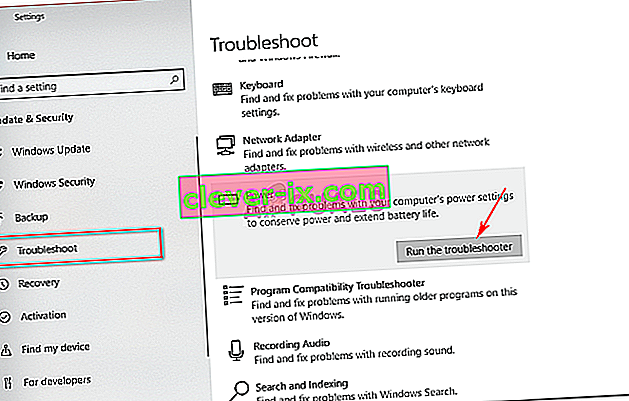
Soluzione 4: ripristinare l'alimentazione del laptop
Molti problemi, inclusi gli errori della batteria, possono essere risolti riducendo la quantità di energia immagazzinata nei componenti hardware del laptop. Questo è indicato come Hard Reset o Power Reset. Per eseguire un hard reset, procedi come segue:
- Se il tuo Windows è aperto, spegnilo .
- Se non lo è e il sistema è alimentato, tieni premuto il pulsante di accensione fino a quando non c'è alimentazione.
- Scollega tutte le periferiche esterne collegate al tuo laptop.
- Scollegare il cavo di alimentazione e rimuovere la batteria dal vano batteria.
- Successivamente, tieni premuto il pulsante di accensione per circa 15 secondi .

- Noterai che la spia di alimentazione lampeggia brevemente.
- Ricollegare ora il cavo di alimentazione e accendere il sistema.
Soluzione 5: scollegare la batteria
Occasionalmente, il problema può essere risolto scollegando la batteria del laptop e lasciandola agire per un po 'di tempo, quindi ricollegandola. La procedura potrebbe essere diversa e se non sei un guru della tecnologia, assicurati di saltare questa soluzione in quanto potresti danneggiare l'hardware del tuo laptop. Ecco come smontare la batteria:
- Spegni il laptop e scollega il cavo di alimentazione .
- Procurati un cacciavite e svita tutte le viti per accedere alla batteria.
- Individua la batteria e scollegala con attenzione.

- Lascia che sia per circa 15 minuti .
- Ricollegare la batteria e avvitare le viti.
- Collega il cavo di alimentazione e accendi il sistema.
Soluzione 6: aggiornamento del BIOS
A volte, se il tuo chipset o BIOS non esegue il driver più recente, potrebbe causare la comparsa di questo problema. Se si dispone di un laptop HP, utilizzare HP Support Assistant per cercare eventuali aggiornamenti e installarli. Potrebbe potenzialmente risolvere il problema. Se utilizzi un laptop di qualsiasi altro produttore, scarica il software di supporto del driver e verifica la presenza di aggiornamenti.

Soluzione 7: sostituzione della batteria
Se nessuna delle soluzioni sopra menzionate ha funzionato per te, questo può significare solo una cosa. La batteria del tuo laptop è scarica e deve essere sostituita. In tal caso, assicurati di ottenere una batteria originale dal produttore del tuo laptop e poi sostituiscila.