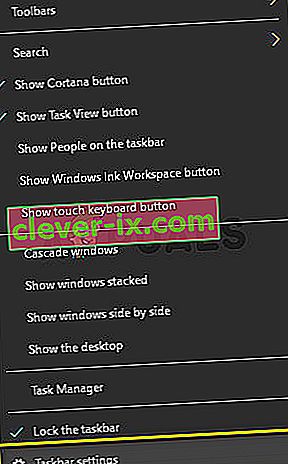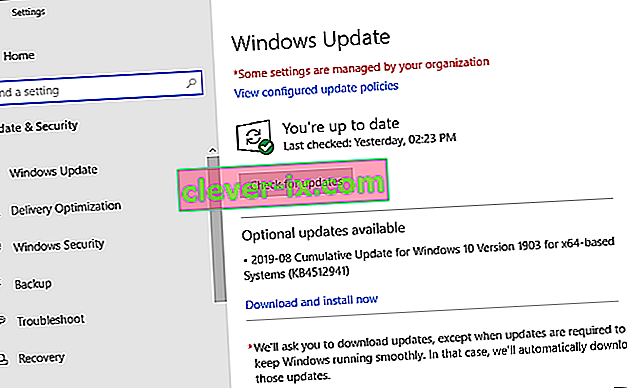Google Chrome è uno dei browser più popolari di tutti i tempi. La sua esperienza nel browser ha rivoluzionato il settore di Internet. Esistono molti siti Web e applicazioni differenti che utilizzano framework e tecnologie differenti. Quando questi interagiscono con Chrome, emergono molti problemi.

Uno dei problemi che gli utenti devono affrontare che la barra delle applicazioni mostra durante la riproduzione di un video di Youtube in modalità a schermo intero. Originariamente, quando si utilizza lo schermo intero sul browser, il video occupa l'intero schermo. La barra delle applicazioni non dovrebbe essere affatto lì.
Metodo 1: riavvio di Explorer.exe
File explorer (chiamato anche Explorer.exe) è un'applicazione di file manager inclusa nelle versioni del sistema operativo Microsoft Windows. È un'app GUI che ti aiuta ad accedere al tuo file system. È il mezzo principale per navigare in qualsiasi macchina Windows e senza di esso, l'intera esperienza di elaborazione potrebbe cambiare.
Molti utenti hanno segnalato che il riavvio di Esplora file ha risolto il problema. Potrebbe essere correlato a un bug dopo il riavvio, viene risolto.
- Premi Windows + R per aprire l' applicazione Esegui . Digita " taskmgr " nella finestra di dialogo per visualizzare il task manager del tuo computer.
- Fare clic sulla scheda " Processi " situata nella parte superiore della finestra.
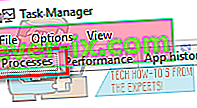
- Ora individua l'attività di Windows Explorer nell'elenco dei processi. Fare clic su di esso e premere il pulsante " Riavvia " presente in basso a sinistra nella finestra.

Controlla se il tuo problema è stato risolto.
Soluzione 2: ignorare il comportamento di ridimensionamento DPI elevato in Chrome
Possiamo provare a sovrascrivere il comportamento di ridimensionamento DPI elevato in Chrome. Molti utenti hanno riferito che ciò ha portato a una rapida risoluzione del problema.
- Fai clic con il pulsante destro del mouse su Chrome sulla barra delle applicazioni, quindi fai nuovamente clic con il pulsante destro del mouse. Seleziona Proprietà dall'elenco di opzioni visualizzate.
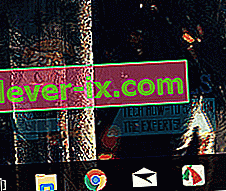
- Una volta nelle proprietà, vai alla scheda Compatibilità presente nella parte superiore dello schermo.
- Nella scheda Impostazioni, controlla la riga che dice " Ignora comportamento di ridimensionamento DPI elevato ".
- Fare clic su Applica per salvare le modifiche e uscire.
Riavvia Chrome e controlla se il tuo problema è stato risolto.
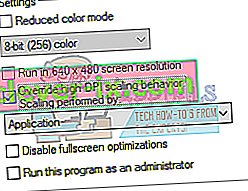
Soluzione 3: disattivare gli effetti visivi
Non è una novità che gli effetti visivi di Windows possano entrare in conflitto con qualsiasi applicazione e costringerla ad agire in modi bizzarri. Abbiamo visto come l'opzione a schermo intero su YouTube mostrava ancora la barra delle applicazioni di Windows.
Possiamo provare a disabilitare gli effetti visivi del tuo computer e controllare se il problema viene risolto. In caso contrario, puoi sempre riattivarli.
- Premere Windows + R per avviare il " pannello di controllo " del tipo Esegui nella finestra di dialogo per avviare il pannello di controllo del computer.
- Una volta nel pannello di controllo, fare clic sull'opzione di " Sistema e sicurezza ". Questa dovrebbe essere la prima voce nel tuo pannello di controllo.
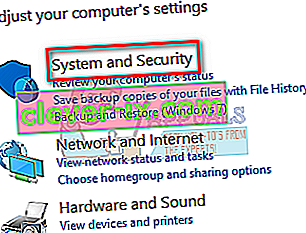
- Una volta nel menu, selezionare il sottotitolo di " Sistema ".
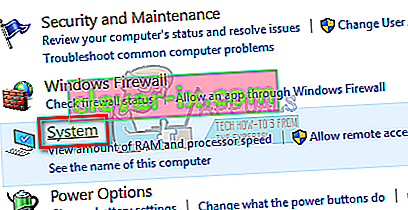
- Ora fai clic su " Impostazioni di sistema avanzate " presente sul lato sinistro dello schermo. Verrà visualizzata una nuova finestra. Vai alla scheda " Avanzate ".
- Una volta nella scheda Avanzate , fare clic su " Impostazioni " presente nella categoria Prestazioni.
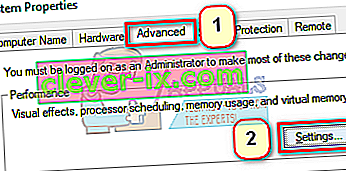
- Seleziona l'opzione che dice " Regola per le prestazioni ". Salva le modifiche ed esci.
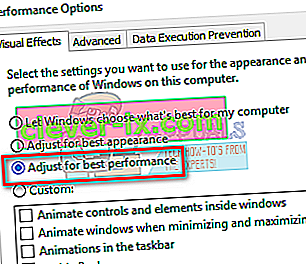
Questo disabiliterà tutti i tuoi dettagli grafici incluso il tema Aero dal tuo PC. Riavvia Chrome e controlla se il tuo problema è stato risolto.
Nota: in molti casi, ciascuna delle soluzioni elencate richiede il riavvio del computer. Se non ci sono effetti e il problema è lo stesso, riavvia il PC e prova a eseguire Google Chrome come amministratore.
Soluzione 4: disabilitare la barra delle applicazioni bloccata
Un'altra caratteristica che Windows ha inventato di recente è stata la "barra delle applicazioni di blocco". Qui, Windows ti consente di bloccare la barra delle applicazioni in posizione e non scompare o si sposta anche se abiliti lo schermo intero. Se la barra delle applicazioni è bloccata, sarà comunque visibile anche se si passa allo schermo intero. Quello che possiamo fare qui è modificare questa impostazione utilizzando le impostazioni della barra delle applicazioni e vedere se questo fa la differenza.
- Fai clic con il pulsante destro del mouse sulla barra delle applicazioni e seleziona Impostazioni della barra delle applicazioni .
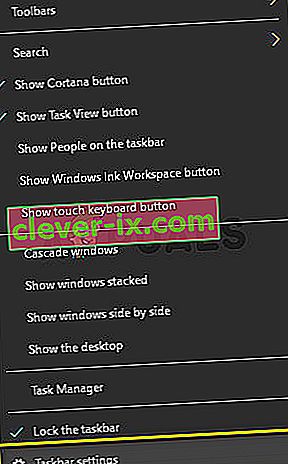
- Ora, attiva l'opzione Blocca la barra delle applicazioni.
- Riavvia il computer e controlla se questo fa la differenza.
Soluzione 5: aggiornamento di Windows
Se nessuno dei metodi precedenti funziona, possiamo provare ad aggiornare Windows alla versione più recente e vedere se questo fa la differenza. Windows rilascia aggiornamenti periodici per correggere bug noti o implementare nuove funzionalità. È possibile che il modulo della barra delle applicazioni sia in uno stato di bug e richieda un aggiornamento.
- Premi Windows + S, digita "aggiorna" nella finestra di dialogo e apri le impostazioni di aggiornamento.
- Ora, fai clic sul pulsante di Verifica aggiornamenti .
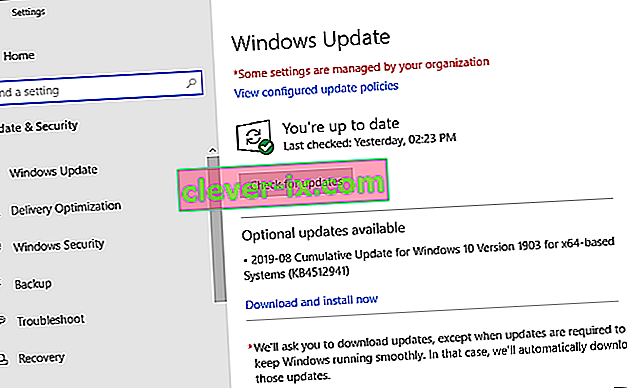
- Dopo aver installato gli aggiornamenti (se presenti), riavvia completamente il computer e verifica se il problema è stato risolto definitivamente.