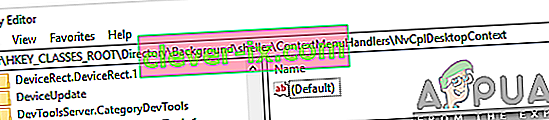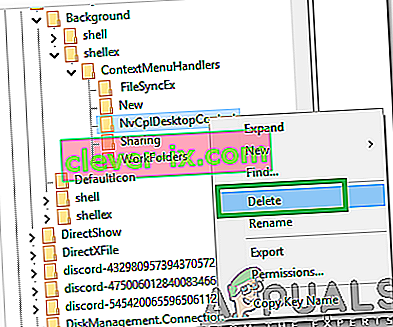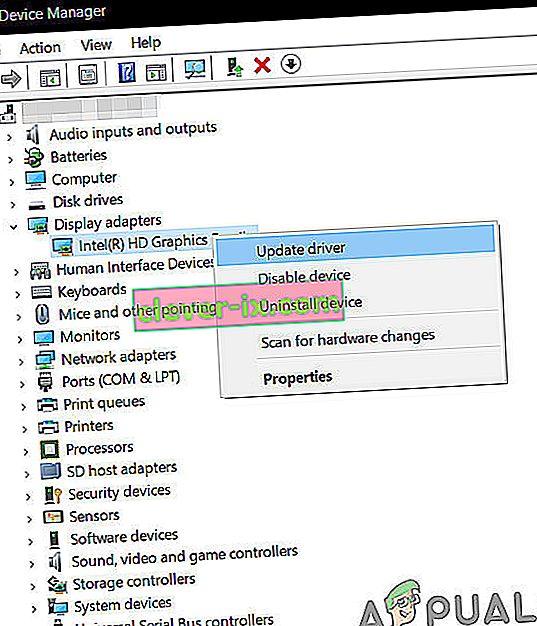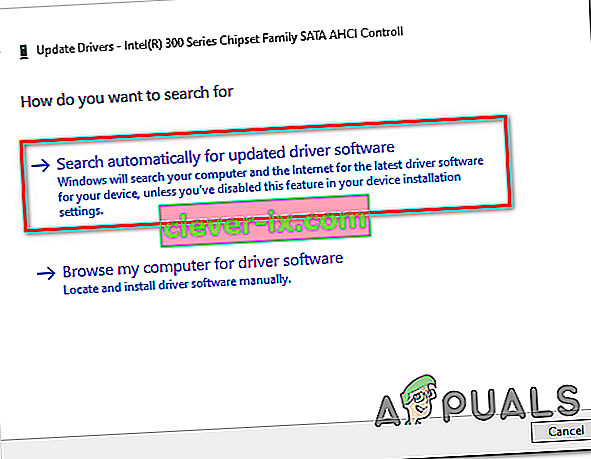In Windows 10, potresti riscontrare un problema per cui il clic con il pulsante destro del mouse non funziona (o meglio, il menu contestuale non viene visualizzato). In alcuni casi, fare clic con il pulsante destro del mouse funziona in modo irregolare; a volte rispondono e altri rimangono fermi.

Tuttavia, se dai un'occhiata alla cartella WinX, tutte le scorciatoie al suo interno funzioneranno perfettamente se cliccate direttamente. Puoi anche vedere il visualizzatore di eventi.
Ma prima di passare alle soluzioni, assicurati che il mouse funzioni correttamente, per farlo, collega il mouse a un altro sistema (laptop / desktop) e controlla se il clic con il tasto destro funziona. Per un mouse wireless, sostituire le batterie e quindi provare le soluzioni sotto menzionate. Inoltre, disabilitare eventuali unità / schede di rete durante il processo di risoluzione dei problemi. Sarà una buona idea scollegare tutti i dispositivi USB tranne il mouse. Assicurati che non ci sia alcun disco nel CD / DVD ROM. Per essere sicuri che il problema sia correlato all'hardware o al software, avviare il sistema in modalità provvisoria e verificare se il clic con il pulsante destro del mouse funziona. Se utilizzi il PC in un ambiente aziendale, verifica con il tuo amministratore IT se qualche criterio di gruppo limita il clic con il pulsante destro del mouse.
Ripara i file di sistema danneggiati
Scarica ed esegui Restoro per scansionare e ripristinare i file corrotti e mancanti da qui, una volta fatto procedere con le soluzioni di seguito. È importante assicurarsi che tutti i file di sistema siano intatti e non corrotti prima di procedere con le soluzioni seguenti.
1. Disattiva la modalità tablet
L'errore della funzione di clic con il tasto destro può essere direttamente attribuito all'attivazione della modalità TAVOLETTA sul computer. Non è possibile eseguire la maggior parte delle operazioni di clic con il pulsante destro del mouse in questa modalità. Esistono molti modi per disattivare la modalità tablet sul tuo PC Windows 10.
Metodo 1: disattivare la modalità tablet nel Centro operativo
- Per questa opzione, premere la combinazione di tasti WINDOWS + A o fare clic sull'icona di sistema per il Centro operativo che di solito si trova nell'area di notifica della barra delle applicazioni.
- Passa alla parte inferiore del Centro operativo e quindi tocca o fai clic su Modalità tablet . È un interruttore a due vie tra ON e OFF, quindi fallo in base alle tue preferenze. Una volta terminato, prova a vedere se il clic con il tasto destro ora funziona.

Metodo 2: disattivare la modalità Tablet tramite Impostazioni
- Vai su Impostazioni e fai clic su Sistema .
- Sul lato sinistro, vedrai la riga Modalità tablet . Cliccaci sopra.
- Ora sul lato destro identifica la frase "Rendi Windows più intuitivo quando utilizzi il tuo dispositivo come tablet". Spegnilo.

Nel caso in cui sia necessario abilitare la modalità Tablet, basta fare la stessa cosa come sopra ma questa volta accendere il pulsante.
Prendi nota delle opzioni appena sotto questa istruzione; possono tornare utili per interazioni future. Sono disponibili opzioni per la modalità che viene avviata immediatamente dopo l'accesso. È possibile consentire al sistema di passare automaticamente alla modalità tablet all'accesso, passare al desktop o utilizzare semplicemente l'ultima modalità di accesso. Ci sono anche altre opzioni su come il sistema ti avvisa quando la modalità tablet è in modalità automatica.
Metodo 3: utilizzare l'editor del registro di sistema per disattivare la modalità tablet (solo utenti esperti)
- Vai a "Esegui". In Esegui, digitare la parola R egedit.exe o semplicemente R egedit . Viene visualizzato l'editor del registro.

- Vai al percorso
HKEY_CURRENT_USER \ SOFTWARE \ Microsoft \ Windows \ CurrentVersion \ ImmersiveShell
- Quando si fa clic sulla cartella ImmersiveShell , sul lato destro individuare la DWORD / voce TabletMode . Per disattivare la modalità tablet, modificarne il valore su 0.
2. Utilizzare l'applicazione Shell Extension Manager per Windows
Il problema del clic con il tasto destro è talvolta causato anche da estensioni di terze parti nei menu di scelta rapida. C'è un'utilità che può aiutarti a sbarazzarti di queste estensioni in modo efficace senza troppe difficoltà.
- Scarica Shell Extension Manager.
- Dopo il completamento del download, avvia l'applicazione utilizzando la tastiera (Shift + F10) e poi seleziona "Esegui come amministratore". Non è richiesta alcuna installazione qui.
- Nel menu visualizzato seleziona Opzioni . Fare clic su Filtra per tipo di estensione e quindi optare per il menu contestuale .
- Verrà mostrato un elenco. Prendi nota degli elementi che hanno uno sfondo rosa. Sono le voci installate da software di terze parti.
- Tenere premuto il tasto CTRL e quindi fare clic su tutte le voci con sfondo rosa. Nell'angolo sinistro, fai clic sul pulsante rosso per disabilitarli tutti.
- Di nuovo in Opzioni, riavvia Explorer .
- Fai clic con il pulsante destro del mouse sul desktop ora e verifica se il problema è stato risolto. In tal caso, inizia ad abilitare gli interni di terze parti uno per uno.
- Se ancora una volta si verifica il problema del clic con il tasto destro, è sicuramente l'ultima estensione di terze parti abilitata. Disabilitalo o disinstalla completamente il software o il programma principale, se necessario.
3. Esecuzione dei comandi DISM
La salute del disco potrebbe essere danneggiata a causa della quale il clic con il pulsante destro del mouse non funziona sul computer. Pertanto, in questo passaggio, controlleremo e ripareremo l'integrità del disco. Per quello:
- Premere contemporaneamente i tasti " Windows " + " R " e digitare cmd.

- Premere contemporaneamente i tasti " Maiusc " + " Ctrl " + " Invio " per aprire un prompt dei comandi con privilegi elevati.
- Digitare i seguenti comandi uno per uno e premere "invio" dopo ciascuno
Dism / Online / Cleanup-Image / CheckHealth Dism / Online / Cleanup-Image / ScanHealth Dism / Online / Cleanup-Image / RestoreHealth
- Al termine del processo, controlla se il problema persiste.
4. Eseguire la scansione SFC
È possibile che un determinato driver o file ".dll" manchi o sia danneggiato. Pertanto, in questo passaggio, avvieremo una scansione SFC per verificare e riparare questo problema. Per quello:
- Premere contemporaneamente i tasti " Windows " + " R " e digitare cmd.

- Premere contemporaneamente i tasti " Maiusc " + " Ctrl " + " Invio " per aprire un prompt dei comandi con privilegi elevati.
- Digitare il seguente comando e premere " Invio " per eseguirlo
sfc / scannow

- Attendi la scansione del sistema e verifica se il problema persiste al termine della scansione.
5. Rimuovere gli elementi del registro
A volte, l'errore viene corretto semplicemente eliminando alcune voci di registro. Se le configurazioni del registro sono state danneggiate o sono configurate in modo errato, possono impedire il corretto funzionamento di determinati elementi del sistema operativo. Per risolvere questo problema:
- Premere " Windows " + " R " per aprire il prompt di esecuzione.

- Digita " Regedit " e premi "Invio".

- Vai al seguente percorso
HKEY_CLASSES_ROOT \ Directory \ Background \ shellex \ ContextMenuHandlers \ NvCplDesktopContext
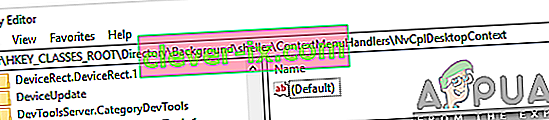
- Elimina tutte le cartelle TRANNE le seguenti
FileSyncEx Nuove cartelle di lavoro di condivisione
- Fare clic con il pulsante destro del mouse su qualsiasi cartella ad eccezione di quelle sopra indicate e selezionare " Elimina " dall'elenco per rimuoverle.
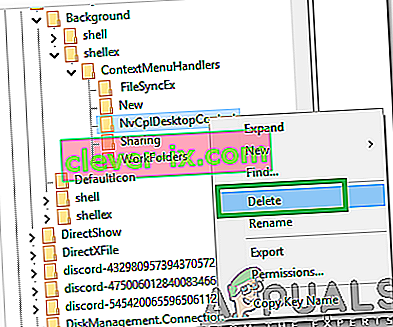
ATTENZIONE: durante i passaggi precedenti, potresti perdere il desktop dopo aver disabilitato le cose e non ti verrà lasciato nulla su cui lavorare per il resto dei processi. In questo caso, premi semplicemente Ctrl-Alt-Canc. Nel task manager, seleziona la scheda File, esegui una nuova attività e quindi digita explorer.exe. Il tuo desktop apparirà immediatamente.
6: Disinstalla / Disattiva applicazioni in conflitto
Esistono applicazioni note che causano l'errore del mouse in discussione. Queste applicazioni di terze parti di solito prendono il controllo del tuo HID e poi a volte entrano in uno stato di errore che causa la perdita di funzionalità. In tal caso, la disinstallazione / disabilitazione di queste applicazioni potrebbe risolvere il problema. Di seguito è riportato un elenco di tali applicazioni:
- HP Display Control (PdiShellExt.dll)
- Symantec System Recovery
- 7zip
- WinZip
Se hai installato una di queste applicazioni, disabilitala o disinstallale / reinstallale. Questo elenco potrebbe non essere completo, quindi tieni d'occhio questo tipo di applicazioni. Puoi anche considerare di avviare il computer in modalità provvisoria per diagnosticare il problema.
7: Aggiorna driver
I driver sono i componenti principali che collegano l'hardware del sistema e il sistema operativo. Se uno dei driver è danneggiato o obsoleto, l'aggiornamento all'ultima versione potrebbe risolvere il problema. I driver di solito si corrompono a causa di un cattivo aggiornamento di Windows e diventano obsoleti se non vengono aggiornati insieme a un aggiornamento di Windows.
- Premi il tasto Windows e digita Gestione dispositivi . Quindi nei risultati, fare clic su Gestione dispositivi .

- Ora in Gestione dispositivi, espandi le schede video e fai clic con il pulsante destro del mouse sul driver grafico, quindi fai clic su Aggiorna driver .
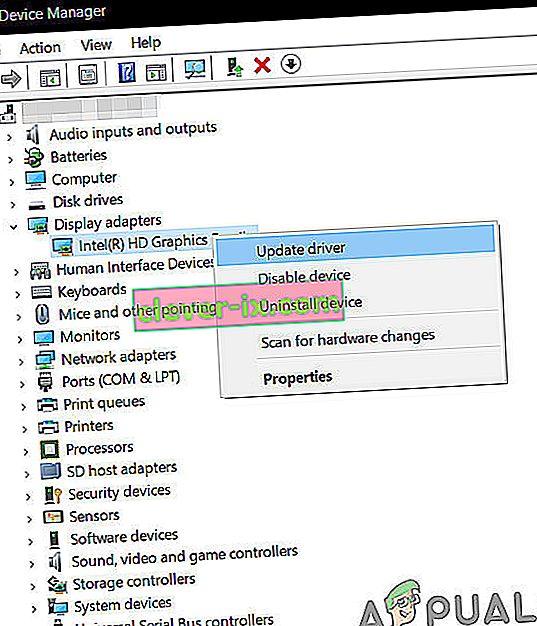
- Quindi seleziona " Cerca automaticamente il software del driver aggiornato "
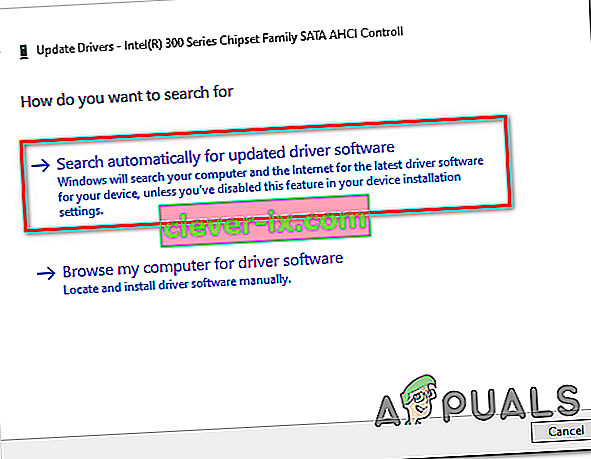
- È inoltre possibile utilizzare il sito Web del produttore della scheda grafica per aggiornare il driver. Questo è un problema noto per i laptop con doppia GPU e tecnologia Optimus . Se utilizzi un laptop di questo tipo, scarica il driver Intel ufficiale per risolvere il problema.
- Inoltre, è noto che le applicazioni ei driver Nvidia creano questo problema. Disinstalla tutte le applicazioni / driver Nvidia e utilizza il driver Microsoft per la tua scheda grafica per verificare se il problema è stato risolto.
- Ripeti la stessa procedura per aggiornare il driver del tuo mouse situato in Mouse e altri dispositivi di puntamento .
- Una buona idea sarebbe quella di aggiornare Windows, in modo che tutti i driver vengano aggiornati.
Se nulla ti ha aiutato finora, esegui un ripristino del sistema o ripristina Windows. Ma prima di fare qualsiasi cosa, assicurati che il mouse non sia difettoso.