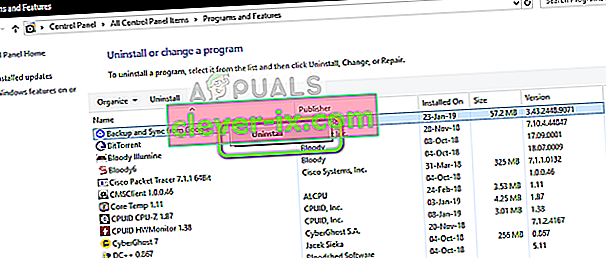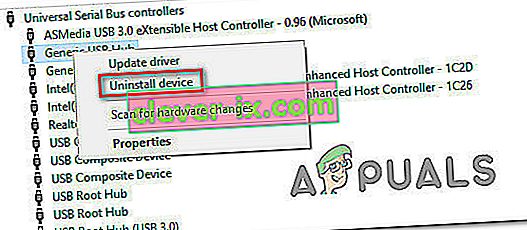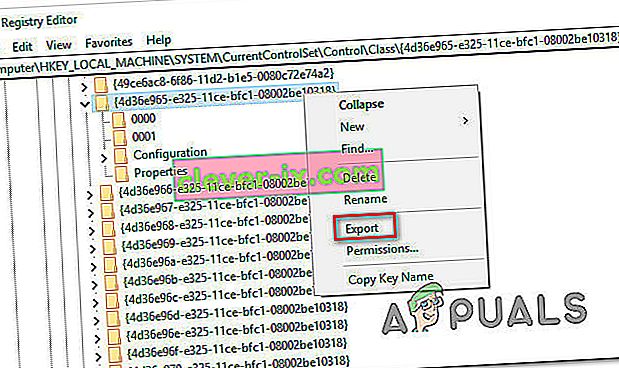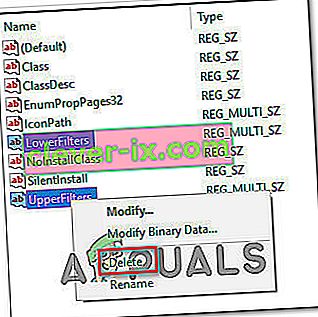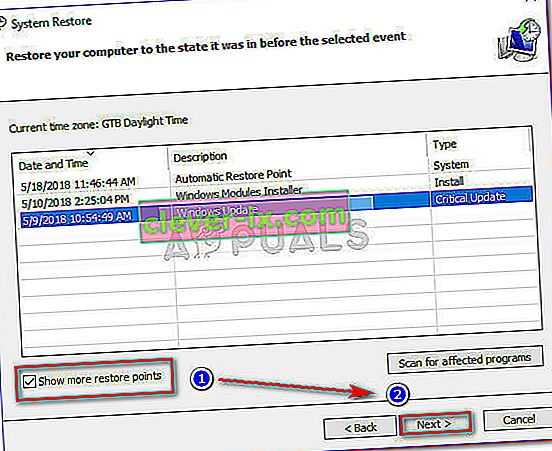Molti utenti Windows segnalano un problema durante la copia di file da o su un dispositivo di archiviazione esterno. Il codice di errore visualizzato è 0x800703EE. Il messaggio di errore associato a questo codice di errore è "Il volume di un file è stato alterato esternamente in modo che il file aperto non sia più valido" . Il problema non è specifico di una determinata versione di Windows poiché è confermato che si verifica su Windows 7, Windows 8.1 e Windows 10.

Cosa sta causando l'errore 0x800703EE con archivi esterni?
Abbiamo analizzato questo problema esaminando i vari report degli utenti e le strategie di riparazione più comuni che vengono tipicamente implementate per risolvere questo problema. A quanto pare, ci sono diversi potenziali colpevoli che potrebbero causare questo problema su PC Windows:
- Conflitto antivirus di terze parti : a quanto pare, questo problema può essere causato da una suite di terze parti iperprotettiva che blocca il file mentre Windows tenta di spostarlo o copiarlo. Se questo scenario è applicabile, dovresti essere in grado di risolvere il problema disabilitando la protezione in tempo reale o disinstallando completamente la soluzione di sicurezza.
- Il programma di backup blocca il file - Se stai utilizzando un programma di backup come Ease US, FBackup, Acronis True Image o una soluzione simile, è probabile che l'errore sia causato da un servizio ad esso appartenente. È noto che Windows si comporta in modo irregolare quando deve eseguire un'operazione mentre un'altra applicazione di terze parti utilizza il file.
- Conflitto di terze parti diverso : è anche possibile che tu abbia un programma di terze parti diverso o che stia causando il programma che non è stato segnalato da altri utenti in uno scenario simile. In questo caso, la migliore linea d'azione sarebbe utilizzare la procedura guidata Ripristino configurazione di sistema per ripristinare la macchina in uno stato in cui l'errore non si è verificato.
- Controller USB danneggiati o difettosi - Anche controller USB seriali installati in modo errato o controller USB difettosi possono essere responsabili di questo problema. In questo caso, l'unico modo per risolvere questo problema è disinstallare tutti i controller USB e fare affidamento su Windows per reinstallarli o installarli manualmente utilizzando i driver della scheda madre.
- Windows Backup e Volume Shadow Copy sono disabilitati : questi due servizi attiveranno senza dubbio 0x800703EE in situazioni in cui uno o entrambi questi servizi sono disabilitati. Windows si affida a questi servizi per completare le operazioni di copia e spostamento dei file, quindi assicurati di averli abilitati nel caso in cui non lo siano.
- Conflitto dei driver del filtro del masterizzatore / iTunes : se riscontri il problema durante la copia da pen drive, schede SD o simili, è molto probabile che tu abbia a che fare con un qualche tipo di conflitto causato da un software di masterizzazione o da iTunes. Se questo scenario è applicabile, dovresti essere in grado di risolvere il problema eliminando i driver di filtro utilizzando l'editor del registro.
- Corruzione del file di sistema sottostante : è anche possibile che il codice di errore sia il risultato di un danneggiamento del file di sistema sottostante che impedisce a Windows di eseguire faccende di base come la copia e lo spostamento di file. In questo caso, dovresti essere in grado di risolvere il problema riparando i file di sistema danneggiati con utilità integrate come SFC e DISM.
Nel caso in cui tu stia lottando per risolvere lo stesso messaggio di errore, questo articolo ti fornirà diverse guide alla risoluzione dei problemi che ti aiuteranno a individuare e risolvere il problema che sta attivando l' errore 0x800703EE. In basso, troverai una raccolta di metodi che sono stati confermati per funzionare da almeno un utente interessato.
Se vuoi essere il più efficiente possibile, ti consigliamo di seguire i metodi seguenti nell'ordine in cui sono presentati. Alla fine, dovresti imbatterti in una soluzione che risolva il problema indipendentemente dal colpevole che lo causa.
Cominciamo!
Metodo 1: disabilitazione di antivirus di terze parti
A quanto pare, una suite antivirus iperprotettiva può anche essere responsabile dell'apparizione dell'errore 0x800703EE durante la copia di file da o verso una memoria esterna. Nella maggior parte dei casi. ciò si verificherà perché la suite di sicurezza sta effettivamente bloccando il file mentre viene eseguito il controllo di sicurezza. Se la procedura richiede più tempo del previsto, Windows potrebbe generare questo messaggio di errore come risultato.
Diversi utenti interessati hanno riferito di essere riusciti a aggirare il problema disabilitando la protezione in tempo reale della suite AV mentre l'operazione è in esecuzione. Se la procedura viene completata senza problemi, è possibile riattivare in sicurezza la protezione in tempo reale ancora una volta.

Se sei eccessivamente infastidito da questo errore poiché esegui spesso operazioni che finiscono per innescare questo problema, l'unico modo per sbarazzartene definitivamente è lasciare andare la tua suite AV e migrare a una diversa soluzione di terze parti o al soluzione integrata (Windows Defender).
Nel caso in cui decidessi di lasciare andare la tua suite di sicurezza, segui questo articolo (qui) per disinstallare il tuo programma di sicurezza senza lasciare file residui.
Se questo metodo non è applicabile al tuo particolare scenario o questo metodo non ha risolto il problema per te, passa alla prossima potenziale soluzione di seguito.
Metodo 2: Disinstallazione di EaseUS (o un altro programma di backup)
Come segnalato da diversi utenti, questo particolare problema può verificarsi anche se è attualmente installato un programma di backup che impedisce la copia da o verso l'archivio esterno. Ease Us, FBackup e Acronis True Image sono in cima alla lista dei colpevoli in questo caso, ma possono essere altri.
Windows non ama particolarmente consentire a un'utilità di terze parti di utilizzare lo stesso file durante l'esecuzione di un'operazione di copia, quindi genera invece l' errore 0x800703EE .
Diversi utenti interessati hanno riferito di essere riusciti a risolvere il problema in questo caso disinstallando il programma di backup e riavviando il computer. Alla successiva sequenza di avvio, la maggior parte degli utenti interessati ha segnalato che il problema ha smesso di verificarsi per loro.
Ecco una guida rapida alla disinstallazione di EaseUs o di un altro programma di backup che potrebbe causare indirettamente l'errore 0x800703EE :
- Premi il tasto Windows + R per aprire una finestra di dialogo Esegui . Quindi, digita "appwiz.cpl" nella casella di testo e premi Invio per aprire l' utilità Programmi e funzionalità .

- Una volta entrati nella finestra Programmi e funzionalità , scorrere l'elenco delle applicazioni e individuare il software di backup che si sospetta possa causare il problema.
- Fare clic con il tasto destro su di esso e fare clic su Disinstalla dal menu contestuale per avviare la disinstallazione. Nella finestra di disinstallazione, seguire le istruzioni sullo schermo per completare il processo.
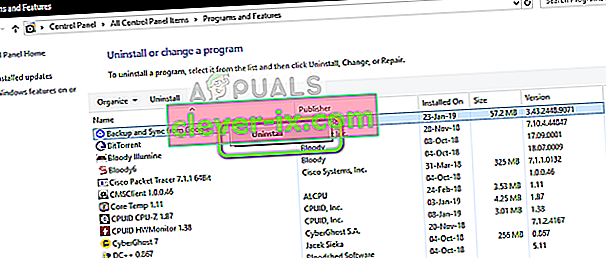
- Quando il software di backup viene disinstallato, riavviare il computer.
- Una volta completata la sequenza di avvio successiva, ripetere l'azione che in precedenza attivava l' errore 0x800703EE e verificare se il problema è stato risolto.
Se si verifica ancora lo stesso errore, passare al metodo successivo di seguito.
Metodo 3: reinstallazione dei controller USB
In base a vari rapporti degli utenti, risulta che l' errore 0x800703EE potrebbe verificarsi anche se il controller USB Serial Bus utilizzato dal dispositivo esterno non è installato correttamente o è stato contaminato dal danneggiamento dei file.
Se questo scenario è applicabile, dovresti essere in grado di risolvere il problema utilizzando Gestione dispositivi per rimuovere e reinstallare tutti i controller USB che potrebbero contribuire alla comparsa di questo problema. In questo modo e riavviando il computer, costringerai Windows a reinstallare automaticamente i driver del controller USB, che dovrebbe finire per risolvere il problema.
Ecco una guida rapida alla disinstallazione e alla reinstallazione dei controller USB utilizzando Gestione dispositivi:
- Premi il tasto Windows + R per aprire una finestra di dialogo Esegui . Quindi, digita "devmgmt.msc" e premi Invio per aprire Gestione dispositivi . Se viene richiesto dall'UAC (controllo dell'account utente), fare clic su Sì per concedere i privilegi di amministratore.

- Una volta entrato in Gestione dispositivi, scorri verso il basso l'elenco dei dispositivi disponibili ed espandi il menu a discesa associato ai controller Universal Serial Bus . Una volta arrivato, fai clic con il pulsante destro del mouse su ogni controller host sotto il controller Universal Serial Bus e scegli Disinstalla dispositivo dal menu contestuale. Quindi fare clic su Sì alla richiesta di conferma per disinstallare il dispositivo.
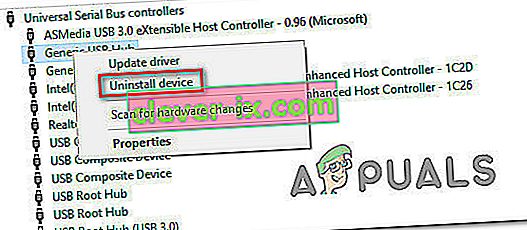
- Fallo in modo coerente fino alla disinstallazione di ogni controller host USB, quindi chiudi Gestione dispositivi e riavvia il computer.
- Alla successiva sequenza di avvio, Windows dovrebbe riconoscere automaticamente che mancano alcuni driver USB e installare i controller host mancanti.
Nota: se si dispone di una versione precedente di Windows, WU potrebbe non essere così efficiente nell'installazione dei driver mancanti. in questo caso, è necessario installare i driver del controller USB mancanti dal sito Web del produttore (preferibile) o dal supporto di installazione ricevuto con la scheda madre.
- Una volta disinstallati i driver del controller host USB, ripetere l'azione che in precedenza generava l'errore e vedere se ora è stato risolto.
Se riscontri ancora l' errore 0x800703EE , passa al metodo successivo di seguito.
Metodo 4: abilitazione di Windows Backup e Volume Shadow Copy
Un altro potenziale motivo per cui potresti riscontrare l' errore 0x800703EE è il fatto che uno o entrambi questi servizi di Windows sono disabilitati:
- Backup di Windows
- Copia shadow del volume
È noto che ciò accade nei casi in cui i servizi sono entrambi disabilitati, tramite l'intervento manuale dell'utente o un diverso software di terze parti (molto probabilmente un'app di ottimizzazione della RAM). In questo caso, sarai in grado di risolvere il problema utilizzando la schermata Servizi per modificare lo stato dei due servizi in Automatico.
Ecco una guida rapida sull'abilitazione dei due servizi (Windows Backup e Volume Shadow Copy) per risolvere l' errore 0x800703EE :
- Premi il tasto Windows + R per aprire una finestra di dialogo Esegui . Quindi, digita " services.msc " all'interno della casella di testo e premi Invio per aprire la schermata Servizi.
Nota: a seconda delle preferenze di sicurezza, potrebbe essere richiesto dall'UAC (prompt dell'account utente). In tal caso, fare clic su Sì per concedere l'accesso amministrativo.
- Una volta entrati nella schermata Servizi, spostati nel riquadro di destra e scorri l'elenco dei servizi fino a individuare Volume Shadow Copy . Una volta che lo vedi, fai clic destro su di esso e scegli Proprietà dal menu contestuale appena apparso.
- All'interno della finestra Proprietà , vai alla scheda Generale e cambia la scheda Avvio in Automatico. Quindi fare clic su Applica per salvare le modifiche.
- Quando ti sei occupato del primo servizio, cerca il servizio Windows Backup e ripeti il passaggio 3 con esso per assicurarti che sia impostato su Automatico.
- Una volta abilitati entrambi i servizi, ripetere nuovamente l'operazione di copia e verificare se il problema è stato risolto.

Se riscontri ancora lo stesso errore 0x800703EE , passa al metodo successivo di seguito.
Metodo 5: eliminazione dei driver di filtro
Se riscontri questo problema mentre cerchi di trasferire o copiare file da pen drive, schede SD o altri tipi di dispositivi simili (inclusi iPod o iPad), è molto probabile che tu abbia a che fare con qualche tipo di conflitto tra i servizi utilizzati durante questa operazione e il software del masterizzatore.
Se questo scenario è applicabile, sarà possibile risolvere il problema eliminando i driver di filtro utilizzando l'Editor del Registro di sistema. Ma tieni presente che dopo averlo fatto, potresti vedere alcuni "errori di scrittura del disco" con il tuo software di masterizzazione o su Itunes fino a quando non li reinstallerai.
Nel caso in cui la descrizione sopra sia applicabile alla tua situazione attuale, ecco una guida rapida sull'eliminazione dei driver di filtro utilizzando l'editor del registro:
- Premi il tasto Windows + R per aprire una finestra di dialogo Esegui. Quindi, digita "regedit" nella casella di testo e premi Invio per aprire l'Editor del Registro di sistema. Quando ti viene richiesto dall'UAC (controllo dell'account utente) , fai clic su Sì per concedere privilegi amministrativi.

- Una volta entrato nell'Editor del Registro di sistema, utilizza il riquadro di sinistra per accedere alla seguente posizione:
HKEY_LOCAL_MACHINE \ SYSTEM \ CurrentControlSet \ Control \ Class \ {4D36E965-E325-11CE-BFC1-08002BE10318}Nota: puoi anche arrivarci istantaneamente incollando la posizione nella barra di navigazione in alto.
- Una volta arrivato nella posizione corretta, iniziamo creando un backup, nel caso in cui si riscontrino problemi imprevisti lungo la linea. Per fare ciò, fare clic con il pulsante destro del mouse sulla voce {4D36E965-E325-11CE-BFC1-08002BE10318} e scegliere Esporta. Quindi, seleziona una posizione conveniente per salvare il file di backup e assegnagli un nome di conseguenza, in modo da ricordare perché l'hai creato in primo luogo. Infine, premi Salva per creare il file di backup.
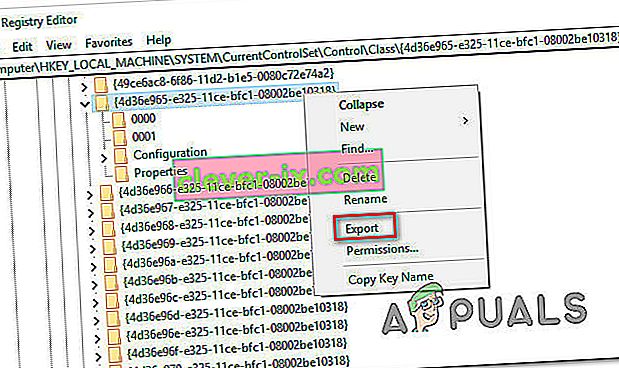
- Una volta che il backup è a posto, seleziona il tasto {4D36E965-E325-11CE-BFC1-08002BE10318} , quindi passa al riquadro di destra. Una volta arrivato, seleziona entrambi i filtri superiori e inferiori tenendo premuto il tasto Ctrl, quindi fai clic con il pulsante destro del mouse su uno di essi e scegli Elimina dal menu di scelta rapida per eliminarli.
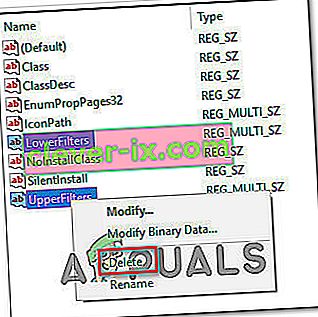
- Quando entrambi i filtri sono stati rimossi, riavvia il computer e ripeti l'azione che ha causato l'errore una volta completata la sequenza di avvio successiva per vedere se il problema è stato risolto.
Nota: nel caso in cui riscontri altri problemi dopo aver eseguito la procedura precedente e desideri annullarla, visita semplicemente Computer \ HKEY_LOCAL_MACHINE \ SYSTEM \ CurrentControlSet \ Control \ Class \ utilizzando l' Editor del Registro di sistema e vai su File> Importa . Quindi, seleziona il file di backup che hai creato in precedenza e dovresti essere a posto.
Se si verifica ancora lo stesso errore 0x800703EE , passare al metodo successivo di seguito.
Metodo 6: esecuzione di scansioni SFC e DISM
Il codice di errore stesso indica un problema di corruzione. E sebbene il problema non sia effettivamente causato da file danneggiati, in alcuni casi l' errore 0x800703EE si verifica semplicemente perché Windows ha a che fare con uno o più file di sistema che sono danneggiati e impediscono il completamento dell'operazione.
Diversi utenti interessati hanno riferito di essere stati in grado di risolvere il problema riparando i file danneggiati con utilità come System File Checker (SFC) o Deployment Image Servicing Management (DISM) .
Entrambe le utility alla fine ripareranno il danneggiamento del file di sistema, ma lo fanno in modo diverso. SFC utilizza un archivio memorizzato nella cache locale per sostituire i file di sistema danneggiati con copie integre, mentre DISM si affida a Windows Update per scaricare le nuove copie necessarie per sostituire quelle danneggiate.
Tuttavia, poiché le due utilità funzionano meglio insieme, ti consigliamo vivamente di utilizzarle entrambe per assicurarti di correggere ogni possibile istanza di danneggiamento che potrebbe causare questo problema.
Ecco una guida rapida sull'esecuzione di scansioni SFC e DISM da un prompt dei comandi con privilegi elevati:
- Premi il tasto Windows + R per aprire una finestra di dialogo Esegui. Quindi, digita "cmd" all'interno della casella di testo e premi Ctrl + Maiusc + Invio per aprire un prompt dei comandi con privilegi elevati. Quando ti viene richiesto dall'UAC (controllo dell'account utente) , fai clic su Sì per concedere privilegi amministrativi.

- Una volta all'interno del prompt dei comandi con privilegi elevati, digita il seguente comando e premi Invio per avviare la scansione SFC:
sfc / scannow
Nota : non è consigliabile interrompere la scansione SFC in qualsiasi momento fino al completamento della procedura. In questo modo esporrai il tuo sistema a ulteriori problemi di danneggiamento dei file di sistema.
- Al termine della scansione, riavviare il computer per completare il processo. Una volta completata la sequenza di avvio successiva, segui di nuovo il passaggio 1 per aprire un altro prompt CMD elevato e digita il seguente comando per avviare una scansione DISM:
DISM / Online / Cleanup-Image / RestoreHealth
Nota: prima di avviare questa scansione, assicurati di lavorare con una connessione Internet stabile. DISM richiede l'accesso a Internet per scaricare file di sistema puliti da utilizzare a scopo di sostituzione.
- Al termine della scansione DISM, riavvia nuovamente il computer e verifica se il problema è stato risolto una volta completata la sequenza di avvio successiva.
Se riscontri ancora l' errore 0x800703EE quando provi a copiare su o da un dispositivo di archiviazione esterno, passa al metodo successivo di seguito.
Metodo 7: eseguire un ripristino del sistema
Se sei arrivato così lontano senza un risultato, è chiaro che il problema si verifica per uno dei due motivi: si tratta di un problema di danneggiamento del file di sistema che non è stato rilevato dalle scansioni eseguite sopra o di qualche tipo di conflitto software.
Fortunatamente, se il problema ha iniziato a verificarsi solo di recente, dovresti essere in grado di risolverlo facilmente semplicemente utilizzando un punto di ripristino del sistema per riportare il tuo computer in uno stato integro. Se sei abbastanza fortunato da avere un punto di ripristino del sistema datato appena prima dell'apparizione di questo problema, la procedura seguente dovrebbe aiutarti a risolvere il problema.
Ma tieni presente che questo metodo eliminerà tutte le modifiche apportate da quando è stato creato il punto di ripristino del sistema. Tutte le app che hai installato, le preferenze di sistema che hai modificato e tutto il resto andranno perse.
Se hai deciso di eseguire un ripristino del sistema, ecco cosa devi fare:
- Premi il tasto Windows + R per aprire una finestra di dialogo Esegui . All'interno della casella di testo della casella Esegui , digita "rstrui" e premi Invio per aprire la procedura guidata Ripristino configurazione di sistema. Se viene richiesto dal prompt dell'account utente , fare clic su Sì per concedere l'accesso come amministratore.

- Nella prima schermata della procedura guidata Ripristino configurazione di sistema, fare clic su Avanti per passare al menu successivo.

- Nella schermata successiva, fare prima clic sulla casella associata a Mostra altri punti di ripristino . Quindi, seleziona il punto di ripristino appropriato (uno che è datato prima dell'apparizione del problema) e fai di nuovo clic su Avanti .
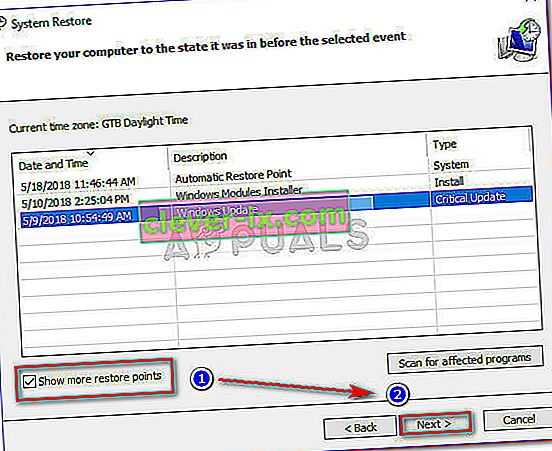
- Fare clic su Fine per avviare il processo di registrazione. Subito dopo aver eseguito questa operazione, il PC verrà riavviato e verrà applicato il vecchio stato e il computer tornerà allo stato in cui era al momento della creazione dell'istantanea di ripristino.
- Una volta completato il processo, verifica se l' errore 0x800703EE si verifica ancora ripetendo l'azione che lo causava in precedenza.