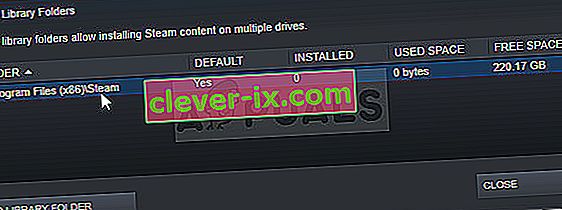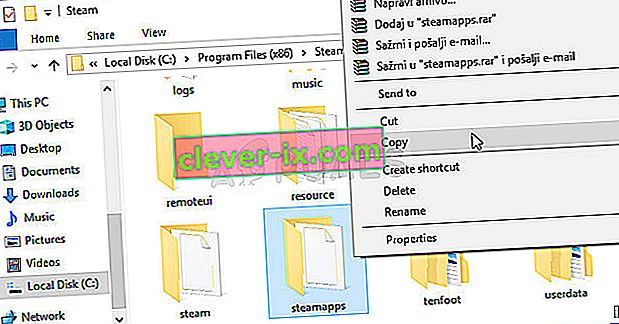Come risolvere ERRORE IRREVERSIBILE: impossibile connettersi al processo del client Steam locale!
Questo è l'ennesimo errore di Steam che appare dopo l'avvio di un gioco, ma è stato osservato che l'errore appare quasi esclusivamente dopo aver avviato Counter Strike Global Offensive o giochi Valve simili come CS 1.6, Team Fortress 2 o Half Life.

L'errore impedisce agli utenti di avviare il gioco ed è stato abbastanza famigerato per un po 'prima che iniziassero a emergere varie correzioni. Tuttavia, non esiste una singola soluzione che puoi individuare che risolverà sicuramente il problema e dovrai provarle tutte prima di accontentarti di una sola.
Cosa causa ERRORE IRREVERSIBILE: impossibile connettersi al processo del client Steam locale?
Le cause di questo problema sono così diverse e di solito sono correlate ai problemi standard di Steam come giochi mancanti o danneggiati e file di Steam che di solito possono essere risolti verificando i file di gioco, eliminando alcune cartelle della cache o reinstallando il gioco o il client Steam completo.
In alcuni casi, non essere nel programma Steam Beta ha causato il problema, il che di solito significa che Steam intendeva risolvere il problema nel prossimo aggiornamento.
Soluzione 1: verifica l'integrità dei file di gioco
Il motivo per cui questa soluzione ha il suo posto all'inizio dell'articolo è principalmente perché è facile da fare sul tuo computer e può risolvere l'errore nel modo più semplice possibile. Alcuni giocatori hanno confermato che, dopo che l'errore ha iniziato a comparire, la verifica dell'integrità dei file di gioco è riuscita a trovare diversi file mancanti o corrotti e scaricarli di nuovo ha contribuito a risolvere definitivamente il gioco problematico.
- Apri il tuo client Steam PC facendo doppio clic sul suo collegamento sul desktop o cercandolo nel menu Start semplicemente digitando "Steam" dopo aver fatto clic sul pulsante del menu Start o sul pulsante Cerca (Cortana).

- Dopo che il client Steam si apre, vai alla scheda Libreria nella finestra Steam nel menu situato nella parte superiore della finestra e individua la voce del gioco problematico nell'elenco.
- Fai clic con il pulsante destro del mouse sull'icona del gioco nella libreria e scegli l'opzione Proprietà dal menu di scelta rapida che si aprirà e assicurati di accedere alla scheda File locali nella finestra Proprietà.

- Fai clic sul pulsante Verifica integrità dei file di gioco nella parte inferiore della finestra e attendi che il processo finisca di controllare i file di gioco. L'utility dovrebbe scaricare tutti i file mancanti e dovresti riaprire il gioco problematico in seguito per vedere se viene ancora visualizzato il messaggio "ERRORE IRREVERSIBILE: Impossibile connettersi con il processo del client Steam locale".
Soluzione 2: riavvia Steam completamente
Questo errore può verificarsi a volte anche se hai aperto accidentalmente due o più istanze di Steam che hanno causato l'avvio di più processi Steam.exe sul tuo computer. Inoltre, vari altri servizi relativi a Steam possono far apparire il problema ei giocatori sono stati in grado di risolverlo semplicemente riavviando Steam completamente.
- Assicurati di chiudere completamente il client Steam sul tuo computer facendo clic su Steam >> Esci dal menu in alto con il client Steam aperto.

- Una soluzione alternativa se hai la finestra di Steam chiusa è quella di individuare l'icona di Steam nella barra delle applicazioni (parte in basso a sinistra dello schermo). Tieni presente che potresti dover fare clic sulla freccia rivolta verso l'alto per vedere più app.
- Fai clic con il pulsante destro del mouse sull'icona di Steam e scegli Esci dal menu contestuale che apparirà. Ora dovrai chiudere tutti i processi relativi a Steam in Task Manager. Utilizzare la combinazione di tasti Ctrl + Maiusc + Esc toccando i tasti contemporaneamente per aprire lo strumento Task Manager.
- In alternativa, puoi utilizzare la combinazione di tasti Ctrl + Alt + Canc e selezionare Task Manager dalla schermata blu che apparirà con diverse opzioni. Puoi anche cercarlo nel menu Start.

- Fare clic su Maggiori dettagli nella parte inferiore sinistra della finestra per espandere Task Manager e cercare qualsiasi processo relativo a Steam come Steam.exe o GameOverlayUI.exe. Dovrebbero trovarsi proprio sotto Processi in background. Selezionali uno per uno e scegli l'opzione Termina attività dalla parte in basso a destra della finestra.
- Fai clic su Sì nel messaggio che verrà visualizzato che dovrebbe avvisare dell'uccisione di vari processi e di come potrebbe influire sul tuo computer, quindi assicurati di seguirlo.

- Ora dovresti riaprire il client Steam cercandolo nel menu Start o facendo doppio clic sulla sua icona sul desktop. Controlla se l'errore appare ancora dopo aver avviato il gioco.
Nota : alcuni utenti hanno segnalato che il problema può essere risolto semplicemente aprendo Steam come amministratore dopo averlo chiuso. Dopo aver chiuso completamente Steam e ucciso i processi relativi a Steam, prova a seguire i passaggi seguenti per eseguire Steam come amministratore.
- Individua il file eseguibile di Steam e modificalo facendo clic con il pulsante destro del mouse sulla sua voce sul desktop o nel menu Start o nella finestra dei risultati della ricerca e scegli Proprietà dal menu contestuale.
- Accedere alla scheda Compatibilità nella finestra Proprietà e selezionare la casella accanto alla voce Esegui questo programma come amministratore prima di applicare le modifiche.

- Assicurati di confermare tutte le finestre di dialogo che potrebbero apparire che dovrebbero chiederti di confermare la scelta con i privilegi di amministratore e Steam dovrebbe avviarsi con i privilegi di amministratore d'ora in poi. Apri Steam facendo doppio clic sulla sua icona e prova a riavviare il gioco per vedere se appare ancora "ERRORE IRREVERSIBILE: Impossibile connettersi con il processo del client Steam locale".
Soluzione 3: accedi ed esci dal client Steam
Questo metodo è simile a quello sopra tranne che è più veloce e comporta solo la disconnessione dal client Steam e il ricollegamento. Riavviare Steam completamente è meglio, ma a volte il problema è correlato al tuo account Steam e può essere risolto solo effettuando il logout.
- Assicurati di disconnetterti dall'account Steam con cui sei attualmente connesso sul tuo computer facendo clic su Steam >> Cambia account dal menu in alto con il client Steam aperto.

- Conferma la finestra di dialogo che apparirà chiedendoti di confermare la tua scelta in quanto dovrai reinserire le credenziali del tuo account.
- Dalla schermata di accesso che apparirà, inserisci il tuo nome utente o email e password corretti e attendi il caricamento del client Steam. Prova a riavviare il gioco problematico e controlla se il problema persiste.
Soluzione 4: disinstallare il gioco dal computer
La reinstallazione del gioco sul tuo computer può risolvere il problema come ha fatto per alcuni utenti e dobbiamo ringraziare Steam per aver reso il processo molto più semplice di quanto non lo sia quando si disinstalla e installa giochi al di fuori di Steam. In questo modo puoi semplicemente scaricare nuovamente i file di gioco e Steam dovrebbe occuparsi di tutto dopo pochi clic.
- Apri il tuo client Steam PC facendo doppio clic sul suo collegamento sul desktop o cercandolo nel menu Start semplicemente digitando "Steam" dopo aver fatto clic sul pulsante del menu Start o sul pulsante Cerca (Cortana).

- Dopo che il client Steam si apre, vai alla scheda Libreria nella finestra Steam nel menu situato nella parte superiore della finestra e individua la voce del gioco problematico nell'elenco.
- Fai clic con il pulsante destro del mouse sull'icona del gioco nella libreria e scegli l'opzione Disinstalla che apparirà nella parte inferiore del menu contestuale. Conferma la finestra di dialogo che ti chiede di confermare la tua scelta e attendi qualche istante affinché Steam elimini i file di gioco.

- Dopo che il gioco è stato disinstallato, rimani nella scheda Libreria nel client Steam, fai clic con il pulsante destro del mouse sulla voce dello stesso gioco e scegli l'opzione Installa gioco. Scegli una cartella della libreria per installare il gioco e attendi che venga reinstallato. Controlla se il problema è stato risolto.
Soluzione 5: elimina la cartella Appcache in Steam Root
L'eliminazione di questa cartella ripristinerà la cache dell'applicazione per il client Steam e può sicuramente essere più veloce della reinstallazione dell'intero client Steam poiché ciò comporta il backup dei file di gioco. Questo non è stato utile per tutti, ma ha funzionato per alcune persone e hanno risparmiato tempo poiché non dovevano disinstallare completamente il client Steam.
- Passa alla cartella principale di Steam in Esplora file a cui è possibile accedere aprendo una cartella e facendo clic su Questo PC o su Risorse del computer nel riquadro a sinistra. Assicurati che il client Steam sia chiuso completamente.
- Se non hai apportato modifiche durante l'installazione del client Steam per quanto riguarda la cartella di installazione richiesta, dovrebbe essere Disco locale >> File di programma o File di programma (x86) a seconda del tuo sistema operativo.
- Inoltre, se hai il collegamento del client Steam sul desktop, puoi semplicemente fare clic con il pulsante destro del mouse su di esso e scegliere l'opzione Apri posizione file dal menu di scelta rapida che apparirà.

- La cartella appcache dovrebbe essere disponibile in questa cartella, quindi assicurati di fare clic con il pulsante destro del mouse su di essa e scegliere l'opzione Elimina dal menu di scelta rapida. Conferma eventuali finestre di dialogo e riapri Steam per vedere se lo stesso errore appare ancora
Soluzione 6: attiva il client Steam Beta
I client Steam beta di solito contengono gli ultimi aggiornamenti che devono ancora essere rilasciati al pubblico in generale. Abilitando l'account beta di Steam nelle impostazioni di Steam, puoi ottenere facilmente gli ultimi aggiornamenti dopo aver riavviato Steam e risolvere il problema prima di chiunque altro semplicemente seguendo i passaggi seguenti.
- Apri l'app per PC Steam facendo doppio clic sul collegamento sul desktop se ne hai uno o cercandolo nel menu Start e facendo clic sul primo risultato di Steam.
- Fai clic sul pulsante Steam nel menu nella parte superiore dello schermo del client e scegli Impostazioni dal menu a discesa. Nella finestra Impostazioni rimani nella scheda Account e fai clic sul pulsante Modifica nella sezione Partecipazione alla Beta.

- Dovrebbe aprirsi una nuova finestra, quindi ricontrolla nella sezione "Partecipazione alla beta" e fai clic per aprire il menu a discesa. Scegli l'opzione "Steam Beta Update" e applica le modifiche che hai apportato. Riavvia il tuo client Steam e prova ad aprire di nuovo il gioco e verifica la presenza dell'errore "ERRORE IRREVERSIBILE: impossibile connettersi al processo del client Steam locale".
Soluzione 7: reinstalla Steam
L'ultima risorsa e il metodo che gli utenti spesso non sono così desiderosi di eseguire è reinstallare completamente il client Steam. Il motivo per cui le persone non vogliono eseguire questo metodo è perché la disinstallazione di Steam elimina tutti i giochi installati per impostazione predefinita e gli utenti con molti giochi potrebbero impiegare un'eternità per scaricarli di nuovo. Ecco perché ti consigliamo di seguire le nostre istruzioni in cui non dovrai scaricare nuovamente un singolo gioco e anche il problema dovrebbe essere risolto!
- Apri il tuo client Steam PC facendo doppio clic sul suo collegamento sul desktop o cercandolo nel menu Start semplicemente digitando "Steam" dopo aver fatto clic sul pulsante del menu Start o sul pulsante Cerca (Cortana).
- Dopo che il client Steam si apre, fai clic sul pulsante Steam nella parte in alto a destra della finestra e scegli Impostazioni. Vai alla scheda Download nella finestra Impostazioni e fai clic su Cartelle della libreria di Steam.
- Qui dovresti vedere un elenco di tutte le librerie che usi attualmente e le cartelle che dovresti cercare durante il backup. Poiché la cartella predefinita è C >> Programmi (x86) >> Steam >> steamapps, vediamo come eseguirne il backup.
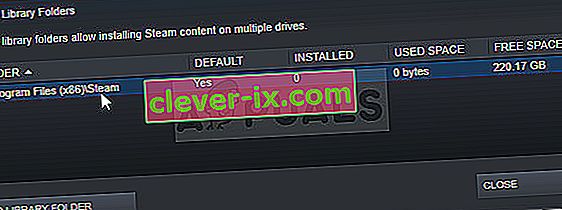
- Passare alla posizione sopra facendo clic per aprire qualsiasi cartella o Esplora file e fare clic su Questo PC o Risorse del computer nel riquadro di destra. Successivamente, individua la posizione sopra e trova la cartella "steamapps".
- Fare clic con il tasto destro sulla cartella e scegliere l'opzione Copia dal menu contestuale che apparirà. Passa a una posizione al di fuori della cartella Steam sul tuo computer e incolla la cartella facendo clic con il pulsante destro del mouse e scegliendo Incolla. La posizione migliore sarebbe il desktop.
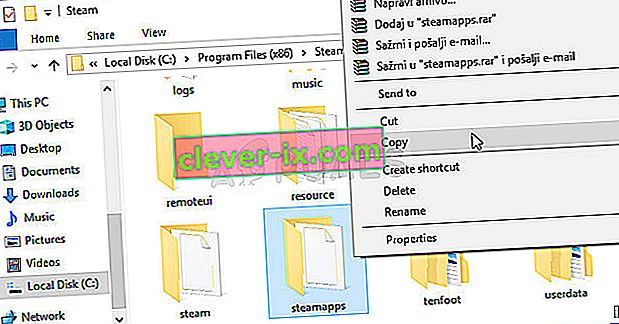
- Ripeti la stessa procedura per tutte le cartelle della libreria. Dopo aver disinstallato Steam, dovrai aggiungere nuovamente le cartelle come cartelle della libreria di Steam come hai fatto la prima volta.
Dopo aver eseguito il backup delle installazioni di gioco, il passaggio successivo è disinstallare Steam dal computer. Questo può essere fatto facilmente utilizzando l'app Impostazioni o il Pannello di controllo.
- Prima di tutto, assicurati di aver effettuato l'accesso con un account amministratore poiché non sarai in grado di disinstallare programmi utilizzando altri privilegi dell'account.
- Assicurati di aver eseguito i passaggi precedenti per ciascuna cartella della libreria che hai sul tuo computer e prendi nota delle loro posizioni in modo da poterle aggiungere di nuovo una volta reinstallato Steam.
- Fare clic sul menu Start e aprire il Pannello di controllo cercandolo. In alternativa, puoi fare clic sull'icona a forma di ingranaggio per aprire le impostazioni se stai utilizzando Windows 10.
- Nel Pannello di controllo, seleziona Visualizza come: Categoria nell'angolo in alto a destra e fai clic su Disinstalla un programma nella sezione Programmi.

- Se stai utilizzando l'app Impostazioni, facendo clic su App dovrebbe aprire immediatamente un elenco di tutti i programmi installati sul tuo PC.
- Individua la voce Steam nell'elenco e fai clic su di essa una volta. Fare clic sul pulsante Disinstalla sopra l'elenco e confermare tutte le finestre di dialogo che potrebbero apparire. Segui le istruzioni sullo schermo per disinstallare Steam e riavviare il computer in seguito.