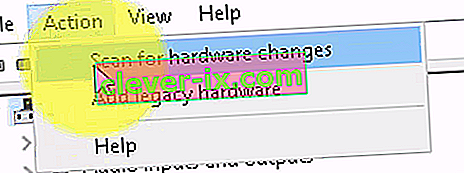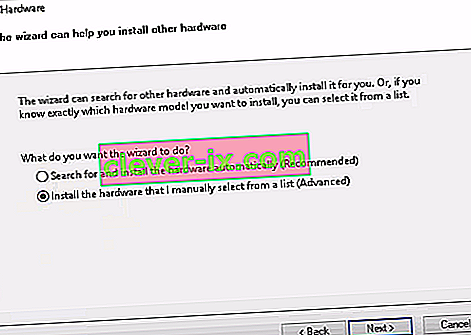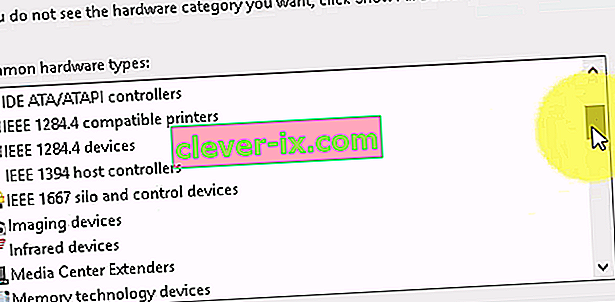Dispositivi di imaging è una funzionalità di Gestione dispositivi di Windows che elenca tutti i dispositivi di imaging che hai sotto, questa sezione consente di aggiornare i driver per i dispositivi di imaging esistenti e anche di disabilitarli / installarli. Un errore abbastanza comune con alcune webcam è il messaggio di errore "Nessun driver trovato" quando si tenta di utilizzare la webcam. Tuttavia, quando vai al Pannello di controllo e apri Gestione dispositivi per aggiornare o installare il driver, non troverai alcun dispositivo di imaging, il che significa che la tua webcam non è nemmeno riconosciuta e qualsiasi altro dispositivo di imaging che potresti avere non lo farà essere visibile.

Fortunatamente, questo è un problema abbastanza noto e c'è una soluzione per questo. Prova i metodi seguenti e vedi se qualcuno di loro ti aiuterà.
Metodo 1: riavvia il computer
La situazione in cui ti trovi potrebbe significare che quando Windows è stato avviato, ha saltato il caricamento del driver per qualche motivo. Il riavvio del computer darà a Windows un'altra possibilità di caricare il driver e potrebbe risolvere il problema. Tuttavia, in caso contrario, passa all'altro metodo di seguito.
Metodo 2: controlla se la tua webcam è accesa
Molti laptop, a causa della necessità di funzionalità aggiuntive sulla tastiera, ma non c'è spazio per tasti separati, sono dotati di un tasto FN, che attiva funzioni aggiuntive quando si premono alcuni tasti. Una di queste funzioni aggiuntive potrebbe essere la webcam. Potresti aver disabilitato di proposito o per errore la webcam e non si aprirà, qualunque cosa tu faccia.
La soluzione per questo è riattivare la webcam utilizzando la chiave. Troverai la chiave nella riga superiore, tra i tasti funzione. Cerca una chiave che dica qualcosa come "cam" o che abbia un'icona che assomigli a una fotocamera. Premi contemporaneamente il tasto FN e il tasto che hai trovato. Tieni premuto il tasto finché non vedi che il LED accanto alla videocamera si accende. Questo dovrebbe farti sapere che la fotocamera è accesa. Se non è presente il LED della webcam, tenerlo premuto per circa due secondi. La tua webcam dovrebbe funzionare ora.
Metodo 3: aggiunta manuale di dispositivi di imaging
- Tenere premuto il tasto Windows e premere R .
- Digita hdwwiz.cpl e fai clic su OK
- Fare clic su Azione e scegliere Aggiungi hardware legacy
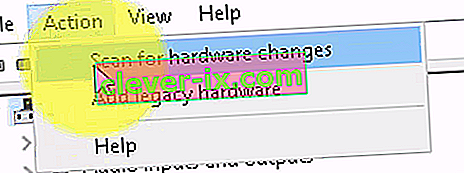
- Fare clic su Avanti , quindi scegliere " Installa l'hardware selezionato manualmente dall'elenco " e fare clic su Avanti , scorrere verso il basso per scegliere Dispositivi di imaging e fare clic su Avanti .
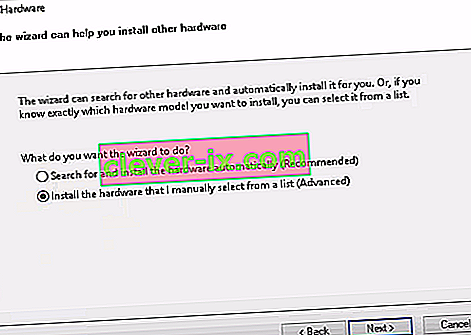
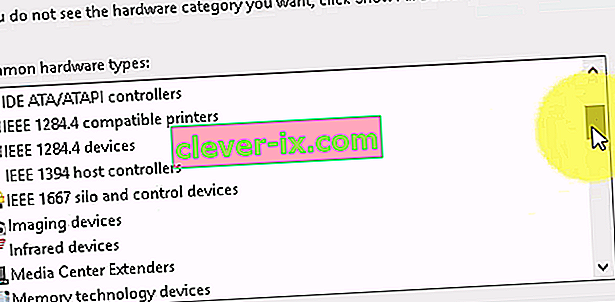
- Individua il dispositivo mancante nella scheda del produttore e aggiungilo.
Metodo 4: utilizzare la risoluzione dei problemi di Windows (Windows 10)
Lo strumento di risoluzione dei problemi di Windows è piuttosto utile in situazioni come questa. Puoi usarlo per risolvere molti problemi e nelle ultime versioni di Windows funziona alla grande. Seguire i passaggi seguenti per risolvere i problemi che potrebbero verificarsi con i dispositivi di imaging.
1. Premere il pulsante Start sulla tastiera e digitare Risoluzione dei problemi.
2. Dal menu, scegliere Hardware e dispositivi. Questa è l'opzione che esegue la scansione del computer per i dispositivi collegati (come la webcam) e potenzialmente risolve eventuali problemi che potresti avere con loro.
3. Premere Esegui lo strumento di risoluzione dei problemi. Aspetta che finisca e dai un'occhiata al risultato: ti dirà se ha risolto il tuo problema o meno.
Nota importante: premi "Fn" + "F6" e controlla se questo risolve questo problema per il tuo laptop MSI. Secondo quanto riferito, questo ha risolto il problema per molti utenti di laptop MSI.