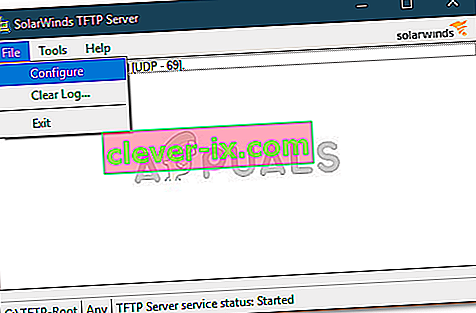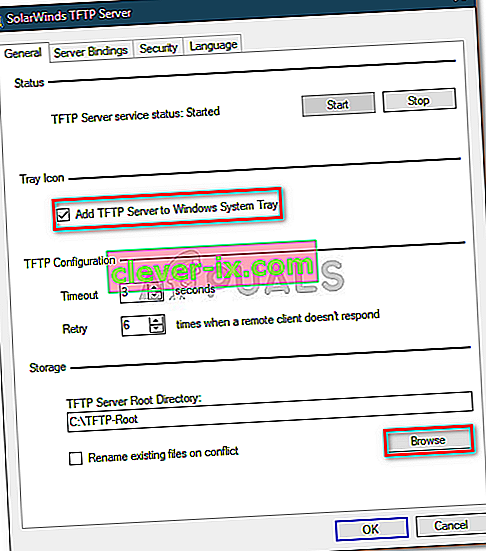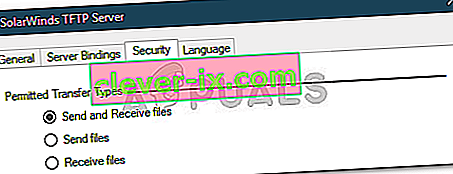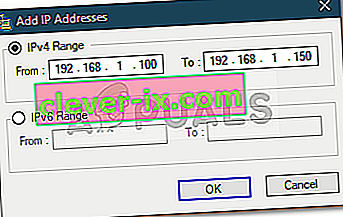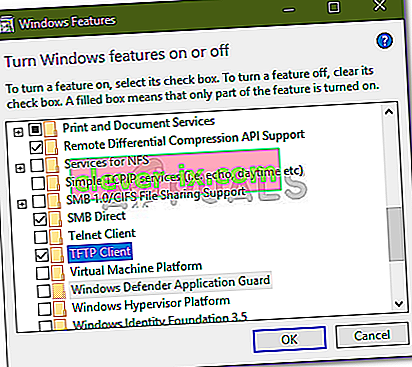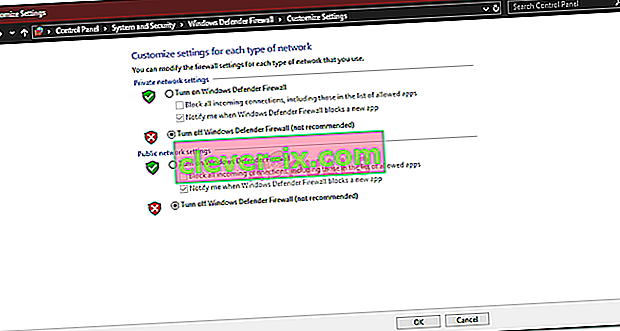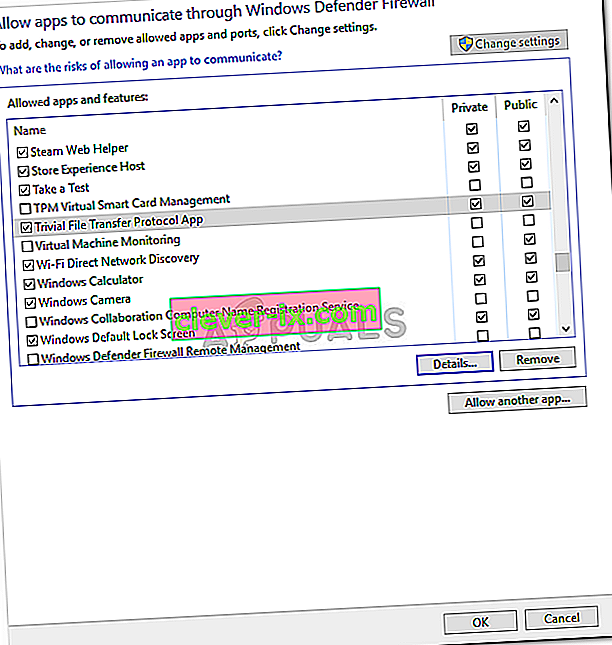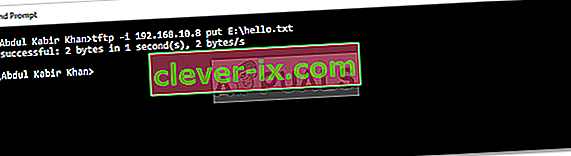Un server TFTP viene fondamentalmente utilizzato per trasferire file tra sistemi connessi su una rete. TFTP, noto anche come Trivial File Transfer Protocol, è un'utilità software Internet che è possibile utilizzare per inviare o ricevere un file da un sistema remoto. Il protocollo è molto semplice e non fornisce molta sicurezza ai file che vengono trasferiti.
Conosciamo tutti il gruppo home di Windows che ti consente di condividere file su una rete senza grandi ostacoli. Tuttavia, è stato rimosso da Windows 10 nell'aggiornamento v1803 a causa del quale sono necessarie risoluzioni alternative. Una soluzione rapida sarebbe quella di utilizzare un server TFTP, è semplice e facile da configurare. In questo articolo, utilizzeremo il server TFTP di SolarWinds ( scaricalo qui ) che è abbastanza facile da usare e ti consente di trasferire file con affidabilità e ad alta velocità su una rete. Si consiglia inoltre di utilizzare SolarWinds TFTP Server poiché è una società specializzata, che sviluppa in modo specifico software e soluzioni per grandi organizzazioni per aiutare a gestire reti, sistemi e infrastrutture IT.
Prerequisiti:
Prima di entrare nell'essenza dell'articolo e mostrarti come configurare il tuo server TFTP, ci sono alcune cose che ti serviranno. Ecco cosa ti serve:
- Account amministratore: se non stai utilizzando un account amministratore, non dovrai configurare un server TFTP sul tuo sistema. Pertanto, assicurati di aver effettuato l'accesso come amministratore.
- Server TFTP di SolarWinds: per configurare un server TFTP, è necessario scaricare l'utilità del server TFTP da SolarWinds. Puoi scaricarlo da qui . Dopo aver scaricato il file .zip, estrailo sul desktop e quindi procedi con l'installazione diretta.
- Inoltro della porta: per consentire l'accesso remoto al server TFTP, sarà necessario inoltrare la porta UDP 69 all'indirizzo IP sulla rete dal router per consentire agli utenti esterni alla rete di accedere al server. Tuttavia, se la connessione remota non è necessaria, non è necessario inoltrare le porte.
Dopo aver soddisfatto tutti i requisiti, sei pronto per configurare il server.
Accesso remoto o accesso locale
Se hai deciso di consentire l'accesso al server TFTP dall'esterno della tua rete locale come casa o ufficio o altrove, dovrai assicurarti di utilizzare un IP statico o aggiungere il tuo IP dinamico alla lista bianca, per impostazione predefinita il server TFTP consente a All IP Address di inviare e ricevere file insieme a Port Forwarded. È possibile aggiungere intervallo IP per consentire più IP o un intervallo ridotto per consentire anche un solo dispositivo.
Configurazione IP per Solarwinds TFTP
Configurazione del server TFTP
Per configurare il server, segui le istruzioni fornite:
- Prima di tutto, esegui l' utility SolarWinds TFTP Server andando nel menu Start e cercando TFTP Server .
- Una volta caricato, fai clic su File e quindi seleziona Configura .
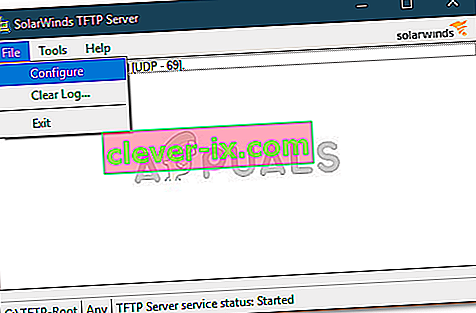
- Ora, se desideri che il server venga visualizzato nella barra delle applicazioni di Windows, fai clic su " Aggiungi server TFTP alla barra delle applicazioni di Windows ".
- Successivamente, dovrai scegliere la directory principale del server . Qui è dove verranno salvati tutti i file ricevuti. Inoltre, se vuoi inviare alcuni file, dovrai prima copiare i file in questa directory. Fare clic su Sfoglia e scegliere una posizione di propria scelta.
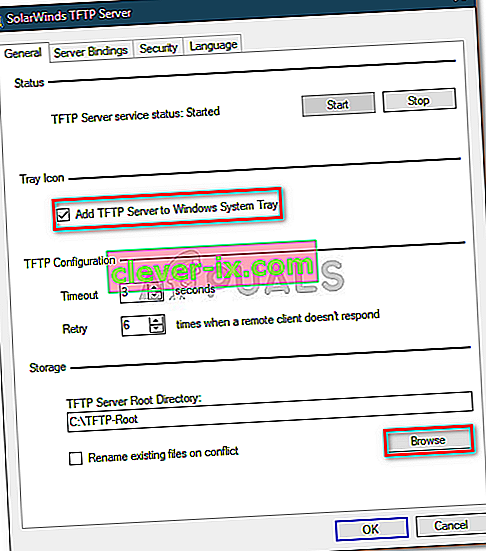
- Successivamente, passa alla scheda Sicurezza per applicare alcune restrizioni.
- Se desideri inviare solo file, fai clic su Invia file . Se desideri solo ricevere file, fai clic su Ricevi file . Nel caso in cui desideri eseguire entrambe le operazioni, assicurati che la casella " Invia e ricevi file " sia selezionata.
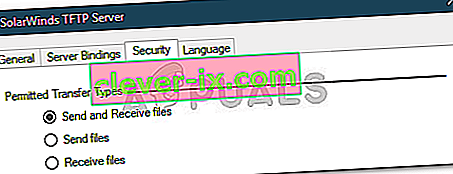
- Grazie all'utilità del server TFTP di SolarWinds, è possibile aggiungere una maggiore sicurezza consentendo a determinati indirizzi IP di inviare e ricevere file. Se desideri farlo, seleziona " Consenti solo al seguente indirizzo IP di inviare / ricevere file ", quindi fai clic su Aggiungi .
- Immettere l'intervallo degli indirizzi IP e fare clic su OK .
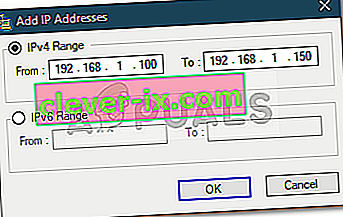
- Infine, fare clic su OK per chiudere la finestra di configurazione.
Questo è tutto, hai configurato e impostato correttamente il tuo server TFTP.
Utilizzando il server TFTP
Ora che hai configurato un server TFTP, potresti chiederti come inviare o ricevere file utilizzando il server TFTP. Non preoccuparti, illustreremo la procedura qui.
Port Forward - Per avviarlo, devi prima assicurarti di inoltrare il numero di porta 69 se desideri che i sistemi al di fuori della rete vi accedano. Il port forwarding di solito è diverso per firmware diversi, quindi non possiamo coprirli tutti. Tuttavia, per darti le informazioni di base, dovrai accedere al pannello di controllo del tuo router, andare su Configurazione avanzata e individuare NAT o Port Forward. Lì, basta fare una nuova voce e inoltrare la porta UDP 69 sul tuo indirizzo ipv4.
Tieni presente che se non intendi trasferire file da remoto, non devi inoltrare alcuna porta.
Installazione del client TFTP
Il prossimo passo sarebbe installare il client TFTP sul sistema remoto o locale. Per installare il client TFTP, procedi come segue:
- Vai al menu Start e apri il pannello di controllo .
- Passa a Programmi e funzionalità e quindi, sul lato sinistro, fai clic su " Attiva o disattiva le funzionalità di Windows ".
- Scorri verso il basso e individua il client TFTP . Selezionare la casella.
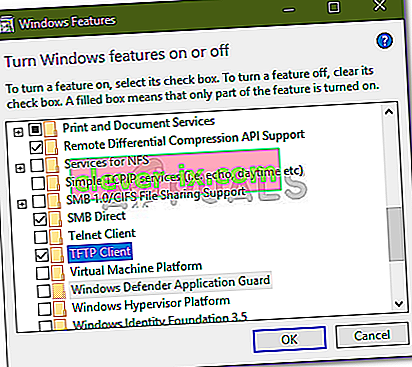
- Fare clic su OK per installare il client.
- Attendi il completamento.
Ricorda che questo deve essere sul sistema su cui non è in esecuzione il server.
Configurazione del firewall per consentire TFTP
Dopo aver installato il client TFTP sul sistema, sarà necessario disattivare Windows Firewall o aggiungere un'eccezione per le connessioni TFTP. Ecco come farlo:
- Vai al menu Start e apri il pannello di controllo .
- Cambia la visualizzazione per in Icone grandi e quindi seleziona Windows Defender Firewall .
- Per disattivare Windows Defender Firewall, fai clic su " Attiva o disattiva Windows Defender ".
- Seleziona " Disattiva Windows Defender Firewall " in entrambe le impostazioni e fai clic su OK.
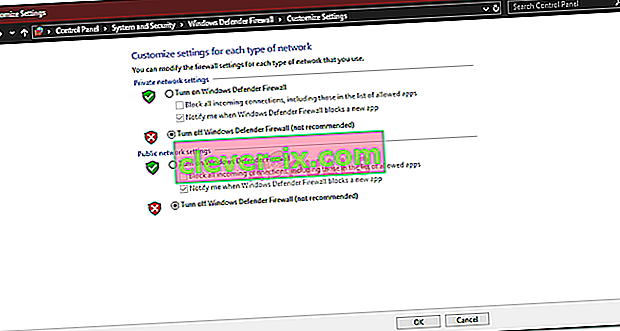
- Se non vuoi disattivare Windows Firewall, puoi semplicemente aggiungere un'eccezione per le connessioni TFTP. Per fare ciò, fai clic su " Consenti un'app o una funzionalità tramite Windows Defender Firewall " nella finestra delle impostazioni di Windows Firewall.
- Fare clic su " Modifica impostazioni " per poter aggiungere un'eccezione.
- Ora, fai clic su Consenti un'altra app e quindi premi Sfoglia .
- Cerca TFTP.exe nella directory system32 di Windows. Selezionalo e fai clic su Apri.
- Seleziona entrambe le caselle Private e Public , quindi fai clic su OK .
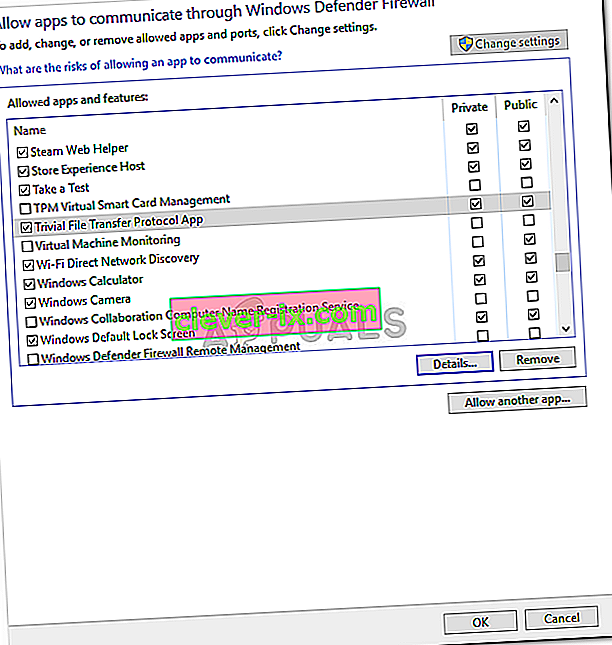
Trasferimento di file tramite TFTP
Infine, dopo aver installato il client TFTP e inoltrato la porta UDP 69 , sei pronto per trasferire i file in remoto o localmente. Per fare ciò, assicurati che il server sia in esecuzione e quindi segui le istruzioni fornite:
- Premi il tasto Windows + R per aprire Esegui .
- Digita " cmd " per aprire il prompt dei comandi.
- Prima di trasferire i file, assicurarsi che i file che si desidera inviare si trovino nella directory principale del server .
- Ora, se vuoi ricevere un file, dovrai usare il parametro GET . Nel caso in cui si desideri inviare un file, sarà sufficiente utilizzare il parametro PUT . Il comando è il seguente:
Tftp -i [indirizzo IP del server] [GET or PUT] [percorso del file]
- Un esempio potrebbe essere il seguente:
Tftp -i 192.168.10.8 inserisce E: \ hello.txt
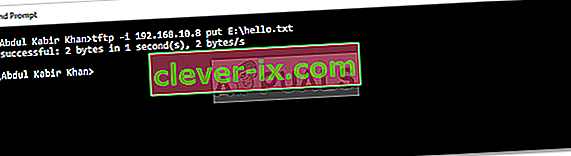
- Se vuoi ricevere un file, il comando andrà come segue:
Tftp -i 192.168.10.8 ottieni hello.txt

Nota:
Se desideri trasferire file da remoto, dovrai specificare l'indirizzo IP pubblico nel prompt dei comandi seguito dalla porta. Un esempio potrebbe essere:
Tftp -i 39.43.126.2:69 inserisce E: \ hello.txt