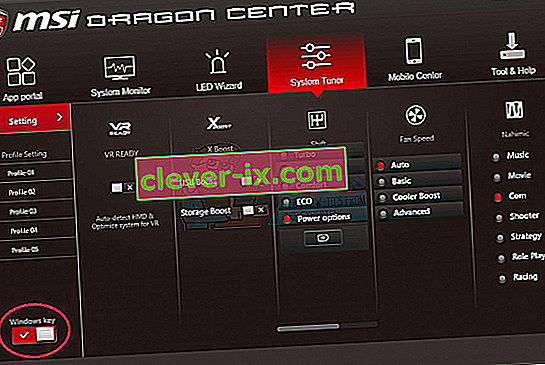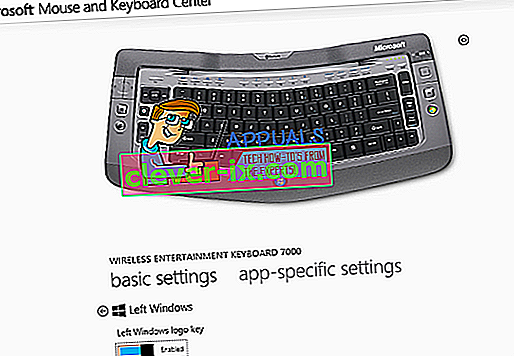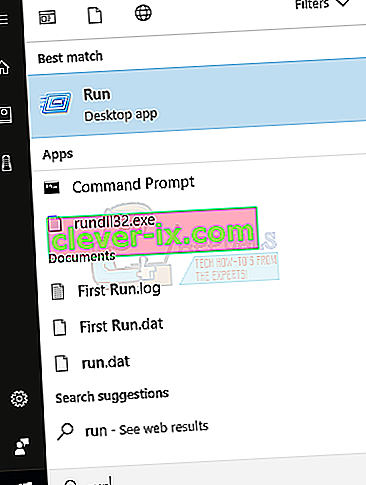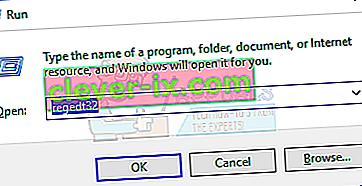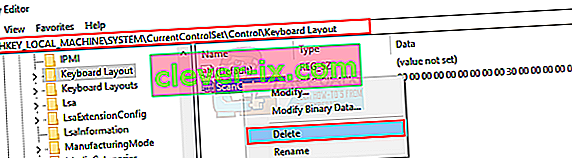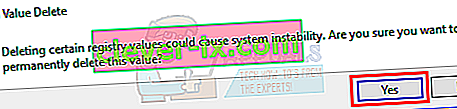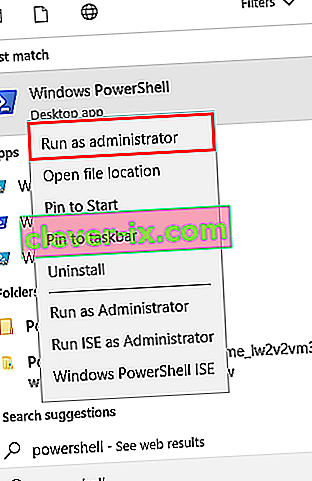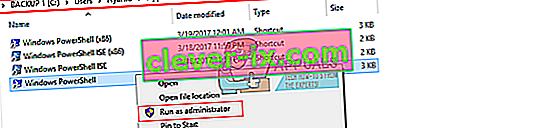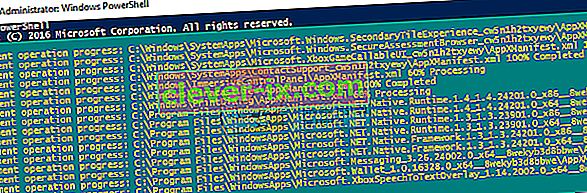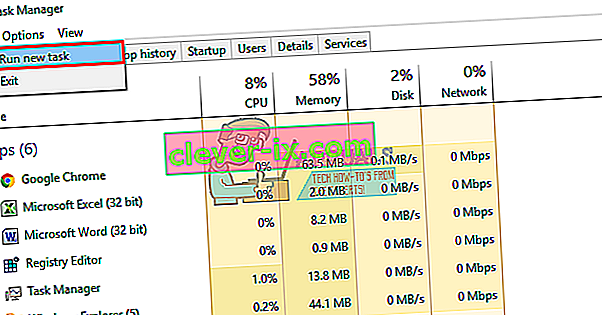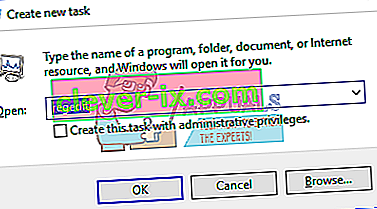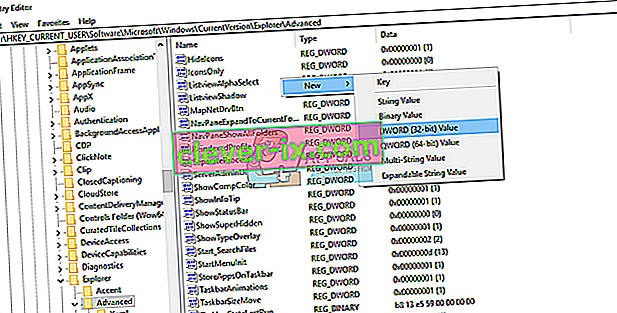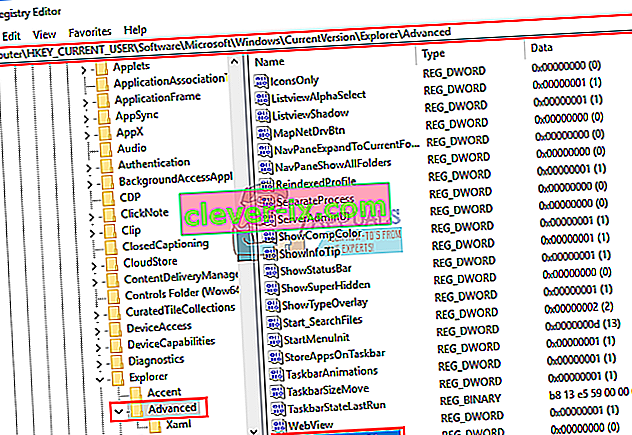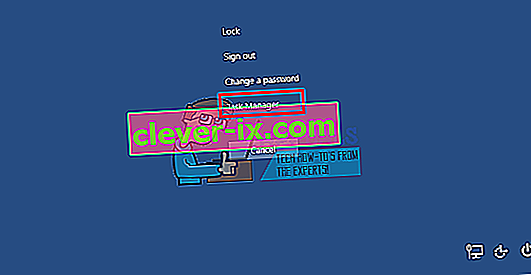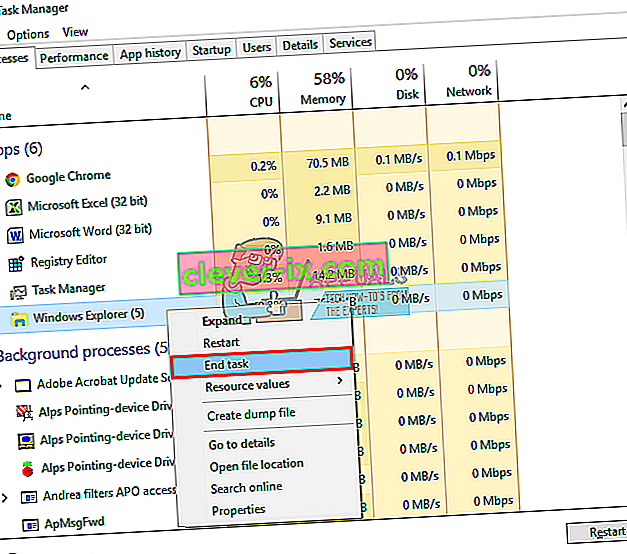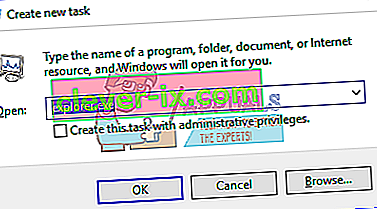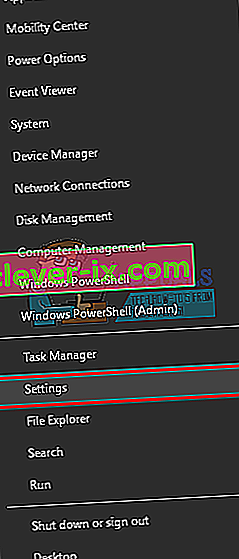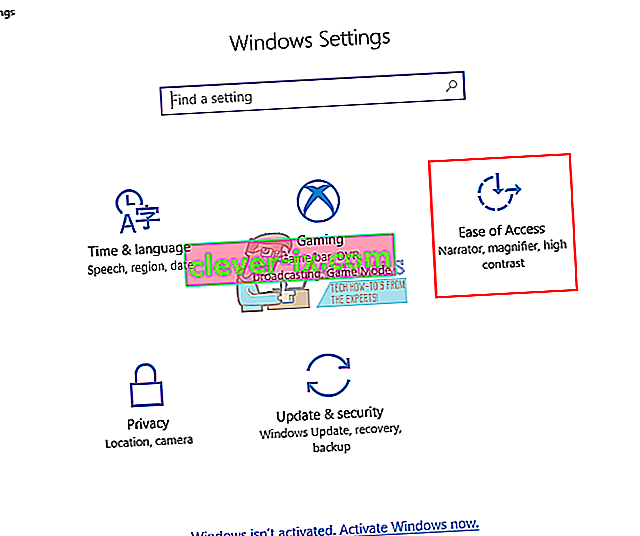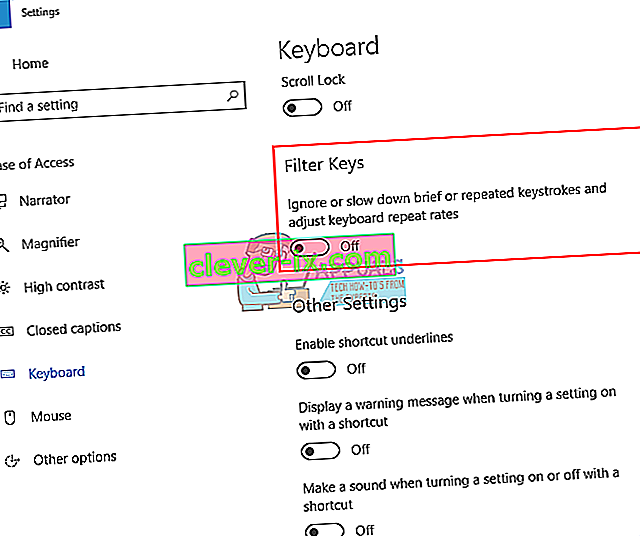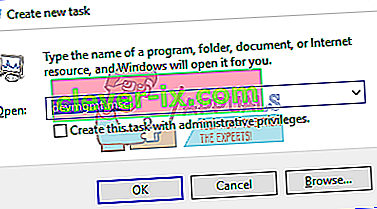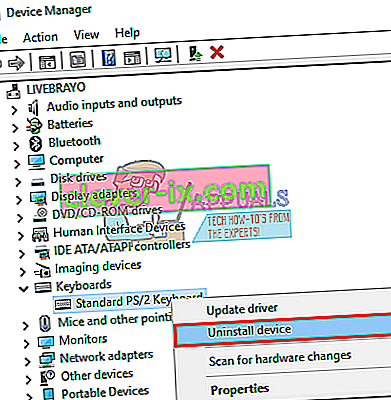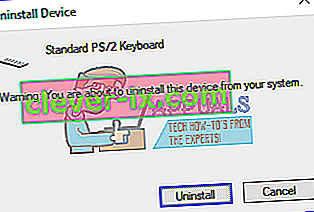Dall'invenzione del menu Start, le tastiere hanno avuto il tasto Windows (noto anche come Winkey). Si tratta di un tasto fisico con il logo di Microsoft Windows incorporato sulle tastiere solitamente sulla sinistra della tastiera che è collegata al menu Start, quindi quando si preme questo tasto si apre il menu Start e se non si apre il menu Start o il pulsante Windows non funziona. Alcune tastiere ne hanno anche due; a destra ea sinistra della tastiera. Il tasto Windows fa apparire rapidamente il menu di avvio; che è la procedura più comune su un computer Windows. Ciò consente di risparmiare tempo trascinando il mouse sul pulsante del menu di avvio sullo schermo.
Tuttavia, per alcuni utenti, questo pulsante non ha causato altro che frustrazione. Ogni volta che premono il tasto Windows sul laptop, non sembra che faccia il suo lavoro dedicato di visualizzare il menu di avvio. Ciò significa che anche le scorciatoie da tastiera di Windows non funzioneranno. Scorciatoie come Winkey + L per disconnettersi, Winkey + D per visualizzare il desktop, Winkey + R per aprire run, Windows Key + I per aprire le impostazioni o Windows Key + Tab per scorrere le attività non funzioneranno. Tuttavia, il menu di avvio funziona ancora correttamente quando si utilizza il mouse. Anche altri, tuttavia, non riescono a farlo funzionare. Questo articolo ti aiuterà a spiegare questo problema e ti fornirà soluzioni.
Motivi per cui la chiave di Windows non funziona
Questo problema è correlato alle impostazioni del tuo PC, incluso il software che hai installato, oppure potrebbe essere legato alla tastiera stessa. La soluzione migliore è provare un'altra tastiera se ne hai una. Se il problema scompare, significa che hai un tasto sospetto sulla tastiera originale. Se il problema persiste, puoi presumere che sia un problema di Windows. Premi Ctrl + Maiusc + Esc per visualizzare il task manager. Se il task manager non viene visualizzato, potresti avere un problema di malware.
Una ragione comune a questo problema è come si vede sulle tastiere da gioco. Queste tastiere hanno due modalità; una modalità standard e una modalità di gioco. C'è un interruttore per cambiare tra queste modalità. Puoi capovolgere un interruttore, premere un pulsante, utilizzare il software o utilizzare una combinazione per passare da una modalità all'altra. La modalità di gioco interrompe il funzionamento del tasto Windows per impedire la chiusura del gioco quando il tasto Windows viene premuto accidentalmente.
Esiste anche la possibilità che la chiave di Windows sia disabilitata all'interno dello stesso editor del registro del sistema operativo Windows, quindi Windows non è in grado di accettare una richiesta da questa chiave. Un menu di avvio disabilitato mostrerà anche questo problema. Questo potrebbe essere stato fatto da qualche software, gioco o malware.
Driver difettosi, driver incompatibili o driver obsoleti possono anche causare il blocco del tasto Windows da parte della tastiera. Questi sintomi possono manifestarsi anche se Esplora file / Esplora risorse, che guida l'interfaccia utente, non si sono avviati correttamente. Potrebbe anche esserci un conflitto tra i dispositivi come visto quando il controller di gioco è collegato.
Nel peggiore dei casi, la tastiera potrebbe essere danneggiata meccanicamente o elettricamente e quindi necessitare di sostituzione. Ecco le soluzioni che potrebbero riportarti in carreggiata.
Nota : poiché i collegamenti di Windows non funzioneranno a causa di questo errore, utilizzeremo metodi più lunghi anziché i collegamenti di Windows che richiedono il tasto Windows .
Metodo 1: disabilita la modalità di gioco sulla tastiera
Alcune tastiere, solitamente commercializzate come "giochi", hanno la capacità di disattivare i tasti di Windows tramite un interruttore hardware o una combinazione di tasti Fn per evitare di premere questo tasto che normalmente esce dal gioco. Il tasto della modalità di gioco è solitamente contrassegnato da un disegno del joystick. Ecco come disabilitare la modalità di gioco su alcune delle famose tastiere da gioco.
- Sulle tastiere Logitech, c'è un interruttore sopra i tasti funzione F1, F2 e F3 che puoi spostare a destra per la modalità di gioco ea sinistra per un uso regolare. Giralo a sinistra. Altre versioni hanno un pulsante per la modalità di gioco sopra F4, premere il pulsante per passare dalla modalità di gioco a quella standard e viceversa.

- In alcune tastiere, accanto al pulsante Ctrl destro, invece di un secondo pulsante Windows, c'è un pulsante "Win Lock" (non il pulsante menu). Premerlo per abilitare il tasto Windows.
- Le tastiere Corsair hanno il proprio software per regolare l'illuminazione, la funzionalità, ecc. Eseguire il software Corsair (che ha un'opzione per abilitare / disabilitare il tasto Windows) e abilitare il tasto Windows.
- La tastiera Azio ha anche un interruttore di questo tipo nella serie MGK1. MGK1 e MGK1-K: premere FN e F9 contemporaneamente. Per MGK1-RGB: premere contemporaneamente FN e il tasto Start di Windows.
- Per le tastiere di computer / laptop MSI, è possibile attivare il tasto Windows da Dragon Gaming Center> System Tuner.
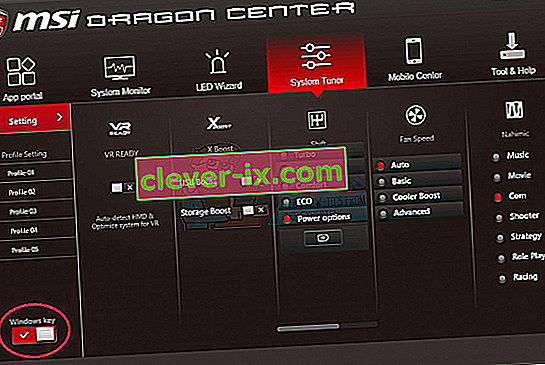
- Per la tastiera ibuypower, premi fn + ibuypower (noto anche come tasto Windows) per attivare e disattivare il tasto Windows
- Per la tastiera da gioco Alienware, premi Fn + F6 per attivare e disattivare la modalità di gioco
- Per la tastiera MS Sidewinder, vai in MS Keyboard & Mouse Center e puoi fare clic sul tasto Windows nella dashboard e impostarlo su abilitato / disabilitato
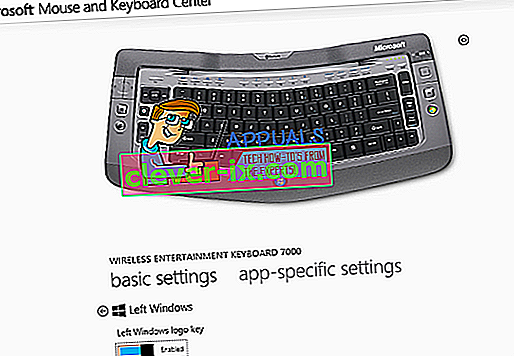
Metodo 2: abilita la chiave di Windows utilizzando la modifica del registro
Il registro può consentire o limitare molto, inclusi i tasti della tastiera e le voci di menu. Per abilitare la tua chiave Windows:
- Fare clic su Start, digitare "Esegui" e fare clic su Esegui, oppure in Windows 8/10 fare clic con il pulsante destro del mouse sul pulsante di avvio e fare clic su Esegui
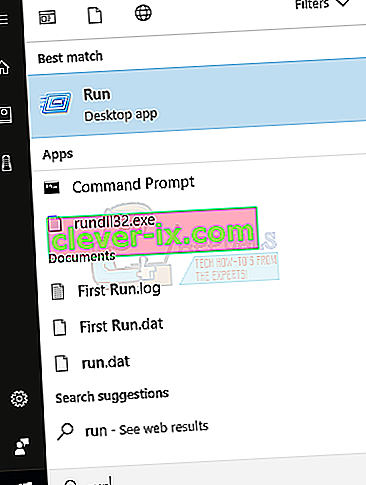
- Digita "regedt32", quindi fai clic su OK. Fare clic su Sì se si riceve un messaggio EULA che richiede la conferma.
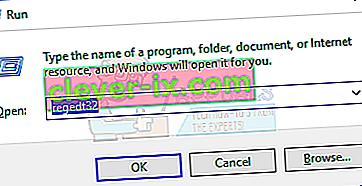
- Nel menu di Windows, fare clic su HKEY_LOCAL_ MACHINE sul computer locale.
- Fare doppio clic sulla cartella System \ CurrentControlSet \ Control e quindi fare clic sulla cartella Layout di tastiera.
- Fare clic con il pulsante destro del mouse sulla voce del Registro di sistema Scancode Map e quindi fare clic su Elimina.
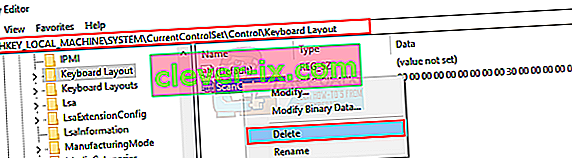
- Fare clic su Sì nel messaggio di conferma / avviso.
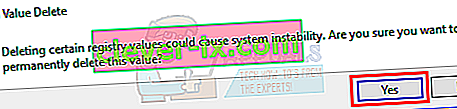
- Chiudi l'Editor del Registro di sistema e riavvia il computer.
Se devi disabilitare nuovamente il tasto Windows, vai alla pagina Microsoft qui e segui le istruzioni per disabilitare il tasto Windows. Puoi anche utilizzare lo strumento di correzione rapida da qui per abilitare e disabilitare il tasto Windows.
Metodo 3: registra nuovamente tutte le app
Ciò eliminerà qualsiasi conflitto software con la tastiera
- Fare clic sul pulsante Windows.
- Digita "PowerShell", quindi fai clic con il pulsante destro del mouse su "Windows PowerShell" ed esegui come amministratore.
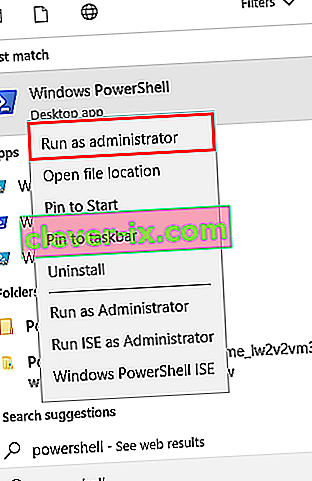
- Se il tuo pulsante di avvio non funziona quando fai clic su di esso, vai a questa posizione: C: \ Users \ YourUserName \ AppData \ Roaming \ Microsoft \ Windows \ Start Menu \ Programmi \ Windows PowerShell \ e fai clic con il tasto destro su "Windows PowerShell" e corri come amministratore
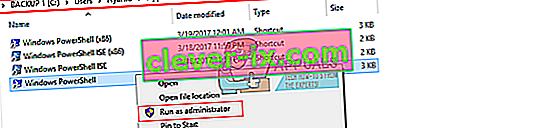
- Digita o copia e incolla lo script seguente nella finestra di PowerShell e premi Invio
Get-AppXPackage -AllUsers | Foreach {Add-AppxPackage -DisableDevelopmentMode -Register "$ ($ _. InstallLocation) \ AppXManifest.xml"}

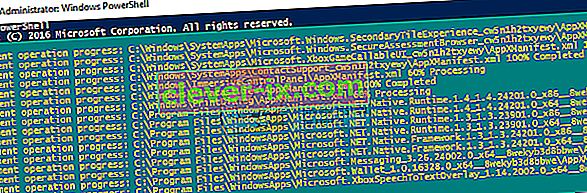
- Riavvia il tuo PC
Metodo 4: abilita il menu di avvio
Nei casi in cui la chiave di avvio non fa apparire il menu di avvio, è possibile che il menu di avvio sia stato disabilitato. Per abilitarlo, segui i passaggi seguenti.
- Fare clic con il pulsante destro del mouse sul pulsante Start e selezionare "Esegui" o premere Ctrl + Maiusc + Esc e andare su File> fare clic su Esegui una nuova attività dal task manager.
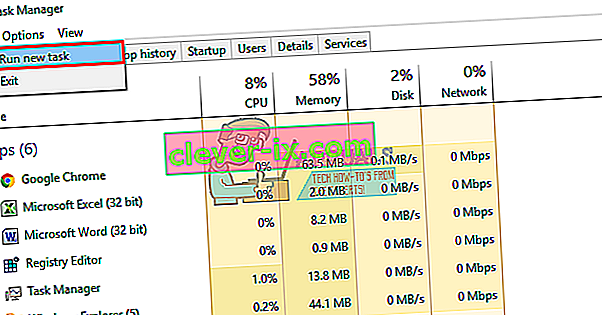
- Digita "regedit" (senza virgolette)
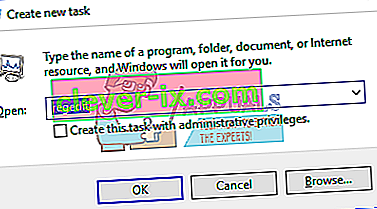
- Vai a questa chiave
HKEY_CURRENT_USER> Software> Microsoft> Windows> CurrentVersion> Explorer> Advance
- Fare clic con il tasto destro sul pannello laterale destro e creare un nuovo valore DWORD (32 bit)
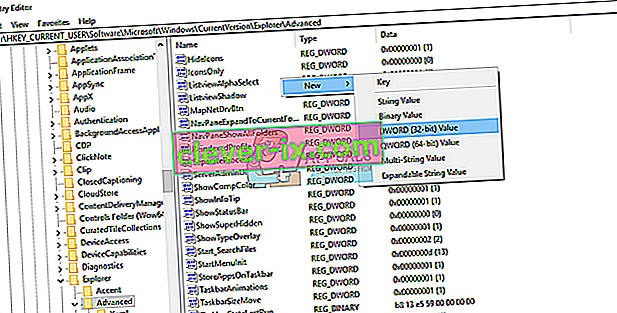
- Chiama la nuova chiave "EnableXamlStartMenu"
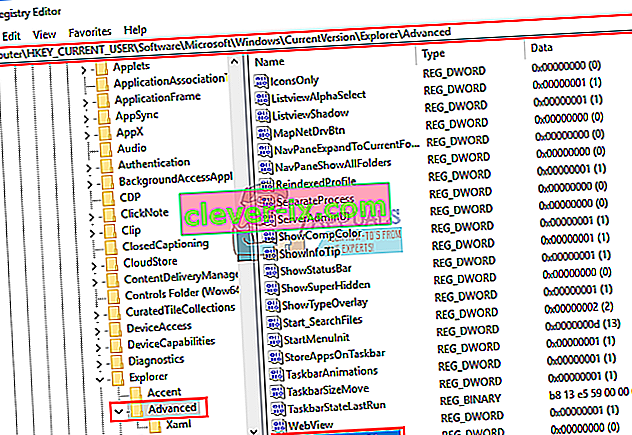
- Riavvia il PC o riavvia Explorer utilizzando Task Manager come spiegato nel metodo 5 di seguito.
Metodo 5: riavvia Windows / Esplora file
Explorer controlla l'interfaccia utente di Windows. Questo metodo riavvierà Windows / Esplora file e cancellerà tutti gli errori che ne hanno impedito l'avvio corretto.
- Premi Ctrl + Alt + Canc sulla tastiera e fai clic su Task Manager.
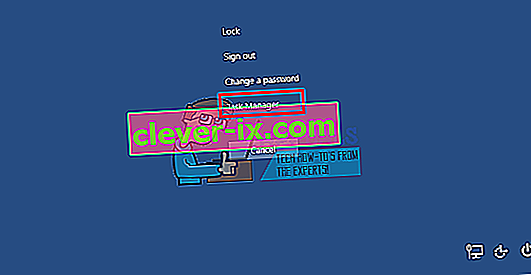
- Fare clic sulla scheda Processo e individuare Explorer nelle finestre e fare clic con il tasto destro su di essa e selezionare Termina attività.
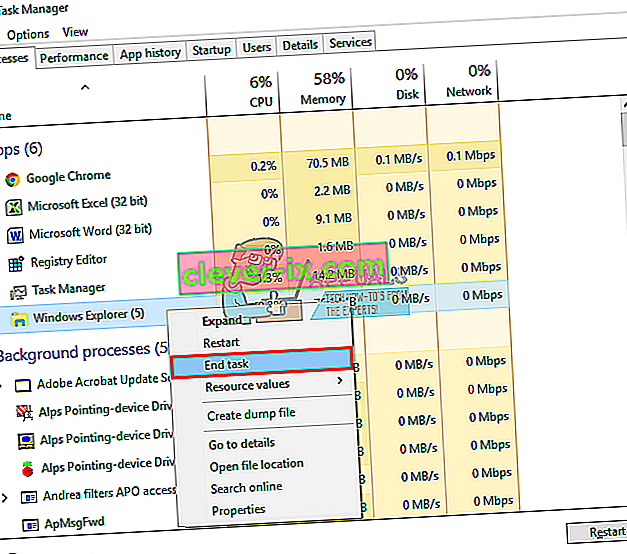
- Fare clic su File e quindi su Esegui nuova attività.

- Digita "explorer.exe" e premi Invio.
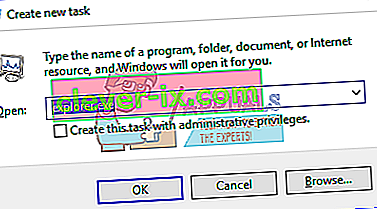
Metodo 6: disattivare i tasti del filtro
Questo è stato visto come uno dei colpevoli dei problemi di Windows 8 e Windows 10. L'attivazione dei tasti filtro ignora o rallenta le battute ripetute dei tasti e regola la velocità di ripetizione. In qualche modo, il tasto Windows è influenzato anche su alcune tastiere. Per disattivare le chiavi del filtro:
- Trascina il mouse sul bordo destro del tuo PC Windows 8 e fai clic su Impostazioni. In Windows 10, fai clic con il pulsante destro del mouse sul menu Start e seleziona Impostazioni.
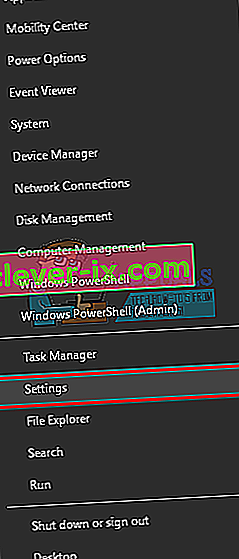
- Dalla pagina delle impostazioni di Windows, scorri verso il basso e fai clic su Accessibilità
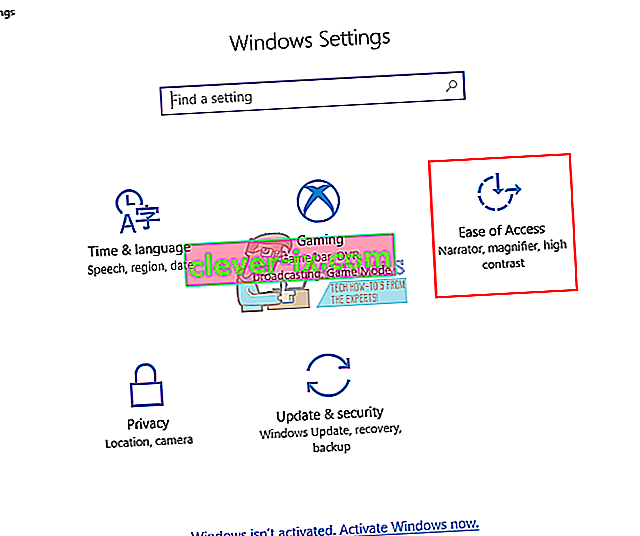
- Fare clic sulla scheda della tastiera nel riquadro di sinistra
- Scorri verso il basso fino a "tasti di filtro" e disattivalo
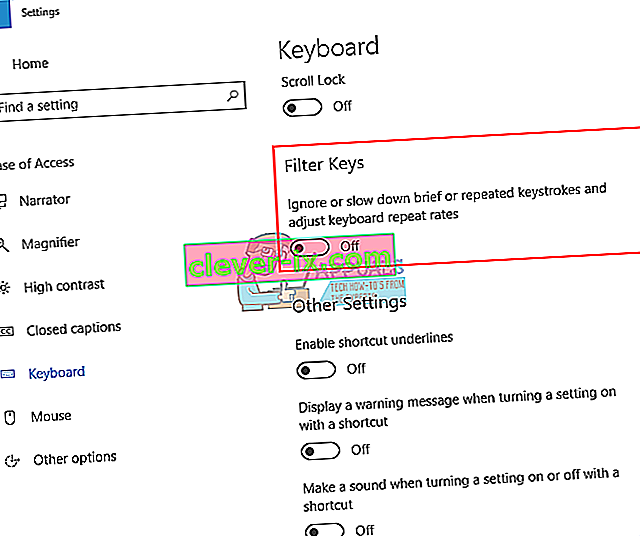
Metodo 7: disinstalla e reinstalla i driver della tastiera
La disinstallazione dei driver della tastiera non validi reinstallerà i driver corretti per la tastiera.
- Fare clic con il pulsante destro del mouse sul pulsante Start e selezionare "Esegui" o premere Ctrl + Maiusc + Esc per aprire Task Manager e andare su File> Esegui una nuova attività.

- Digita devmgmt.msc e premi Invio per aprire Gestione dispositivi
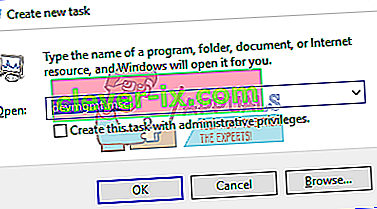
Espandi la sezione "Tastiere"
- Fare clic con il tasto destro sui driver della tastiera e selezionare "Disinstalla dispositivo"
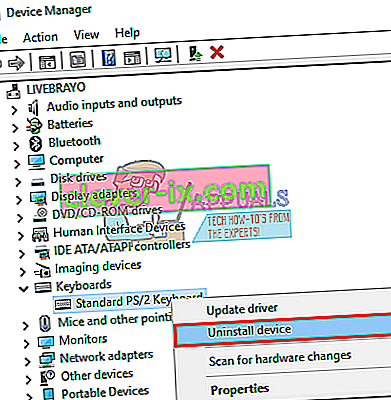
- Nel messaggio di avviso visualizzato, fare clic su "Sì" o "Disinstalla" per rimuovere questi driver
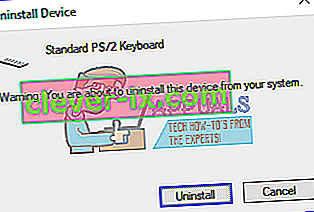
- Se disponi di una tastiera USB, scollegala e ricollegala. Oppure riavvia il computer. Windows reinstallerà automaticamente i driver. Controlla se il tasto Windows ora funziona.
Metodo 8: scollega il controller di gioco
Il tasto Windows potrebbe non funzionare alcune volte quando il game pad è collegato e viene premuto un pulsante sul gaming pad. Ciò potrebbe essere causato da driver in conflitto. Tuttavia, è posteriore, ma tutto ciò che devi fare è scollegare il tuo gamepad o assicurarti che nessun pulsante sia premuto sul pad o sulla tastiera. L'aggiornamento dei driver del gamepad o della tastiera potrebbe risolvere in modo permanente questo problema.
NB: Ricorda che questo potrebbe anche essere un problema hardware / meccanico / elettrico sulla tastiera che richiederebbe la riparazione o la sostituzione.
Articoli Correlati):
Il menu Start di Windows 10 non funziona