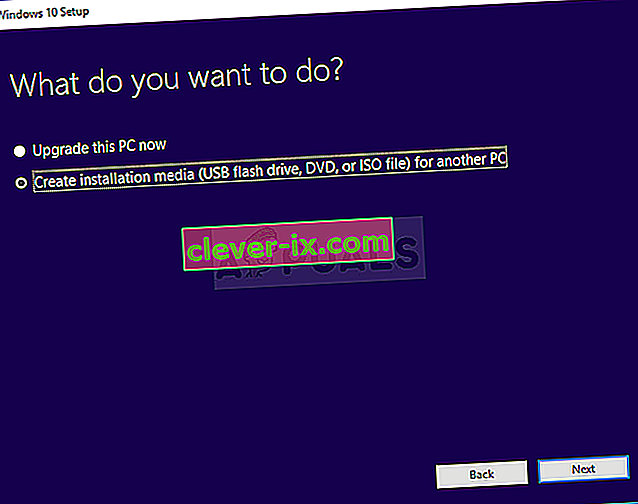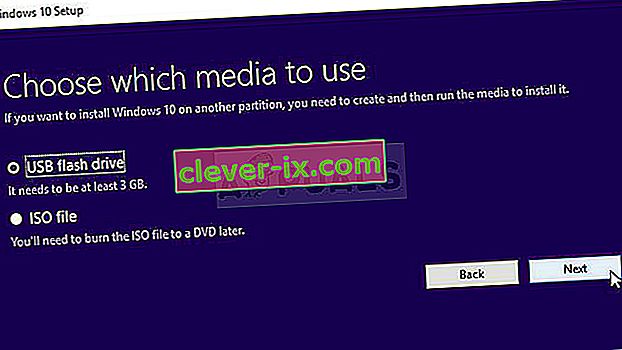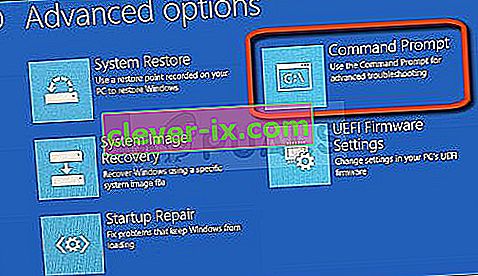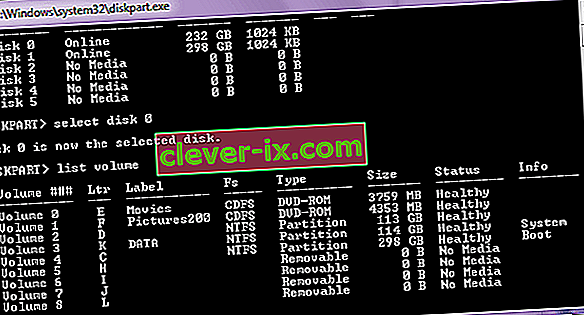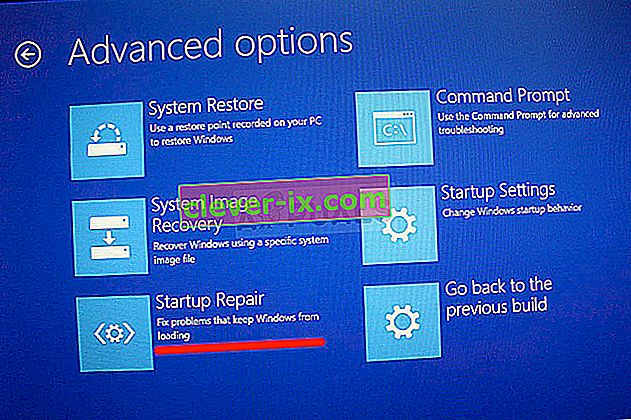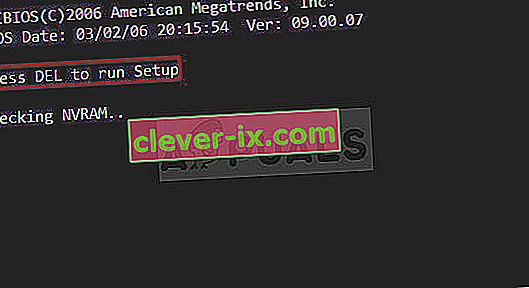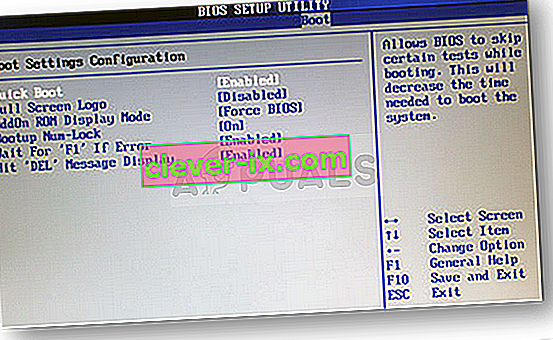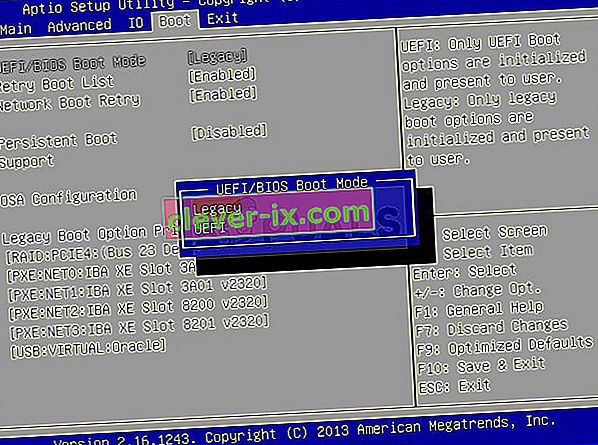Questo errore di solito viene visualizzato quando hai già un problema sul tuo computer e stai eseguendo alcuni dei passaggi di ripristino di base che hai trovato suggerito nel tuo scenario specifico. Tuttavia, quando si desidera correggere alcune delle impostazioni di avvio gestite da Boot Manager tramite il comando "bootrec / fixboot" nel prompt dei comandi, viene visualizzato il messaggio Accesso negato.

Ci sono molte cose che possono causare questo problema e dovrai adattarti alla situazione e provare i metodi più adatti alla tua situazione. Se hai problemi di avvio, questo comando potrebbe essere il più utile ed è difficile sostituirlo.
Soluzione 1: assegna un nome alla partizione di avvio nascosta sull'unità
Prima di tutto, dovresti scoprire se il tuo PC o laptop ha questa partizione di avvio riservata sull'unità di archiviazione principale (disco rigido o SSD) prima di provare a procedere con la soluzione. Una semplice ricerca su Google sarà in grado di aiutare.
Se ce n'è uno, non puoi ripararlo poiché non ha un nome. Tuttavia, puoi assegnarne uno utilizzando diskpart e ripararlo facilmente seguendo i passaggi seguenti. Supponiamo che tu abbia problemi di avvio e che non sia in grado di accedere al tuo sistema operativo.
Tuttavia, con Windows 10 puoi creare il tuo supporto di ripristino e usarlo per riparare il tuo computer in pochissimo tempo.
- Scarica il software Media Creation Tool dal sito Web di Microsoft. Apri il file scaricato e accetta i termini e le condizioni.
- Selezionare l' opzione Crea supporto di installazione (unità flash USB, DVD o file ISO) per un altro PC dalla schermata iniziale.
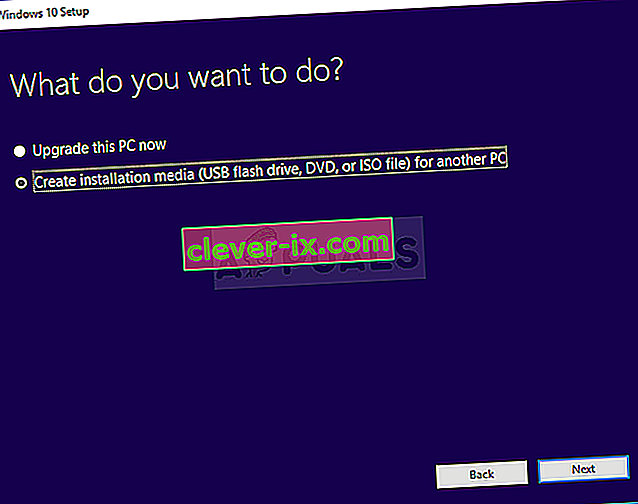
- La lingua, l'architettura e altre impostazioni dell'unità di avvio verranno scelte in base alle impostazioni del computer, ma è necessario deselezionare l' opzione Usa le opzioni consigliate per questo PC per selezionare le impostazioni corrette per il PC a cui è allegata la password (se lo stai creando su un PC diverso, e probabilmente lo sei).
- Fare clic su Avanti e fare clic sull'opzione unità USB o DVD quando viene richiesto di scegliere tra USB o DVD, a seconda del dispositivo che si desidera utilizzare per archiviare questa immagine.
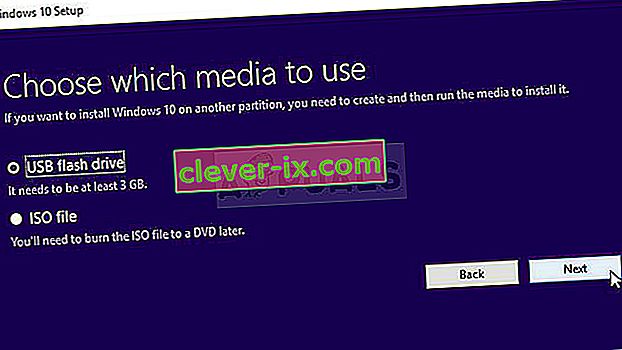
- Fare clic su Avanti e scegliere l'unità USB o DVD dall'elenco che mostrerà il supporto di archiviazione collegato al computer.
- Fare clic su Avanti e lo strumento di creazione multimediale procederà a scaricare i file necessari per l'installazione, creare il dispositivo di installazione.
Ora che probabilmente hai il tuo supporto di ripristino, possiamo iniziare a risolvere effettivamente il problema di avvio aprendo il prompt dei comandi dall'unità di ripristino da cui dovresti eseguire l'avvio.
- Inserisci l' unità di installazione che possiedi o che hai appena creato e avvia il computer. I seguenti passaggi sono diversi da un sistema operativo all'altro, quindi seguili di conseguenza:
- WINDOWS XP, VISTA, 7: Installazione di Windows dovrebbe aprirsi chiedendo di inserire la lingua preferita e le impostazioni di ora e data. Inseriscili correttamente e scegli l'opzione Ripara il tuo computer nella parte inferiore della finestra. Mantieni selezionato il pulsante di opzione iniziale quando richiesto con Usa strumenti di ripristino o Ripristina il computer e fai clic sull'opzione Avanti. Scegli Prompt dei comandi quando richiesto con la selezione di Scegli uno strumento di ripristino.
- WINDOWS 8, 8.1, 10 : vedrai una finestra Scegli il layout della tastiera, quindi scegli quella che desideri utilizzare. Verrà visualizzata la schermata Scegli un'opzione, quindi vai a Risoluzione dei problemi >> Opzioni avanzate >> Prompt dei comandi
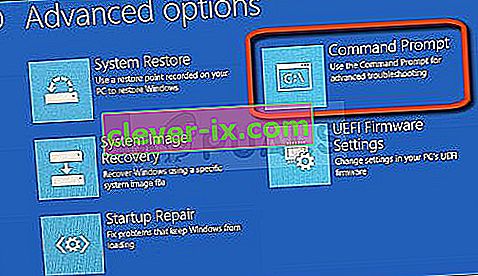
- Ora che hai aperto il prompt dei comandi , prova a eseguire il seguente set di tre comandi e assicurati di fare clic su Invio dopo ciascuno di essi:
diskpart sel disk 0 list vol
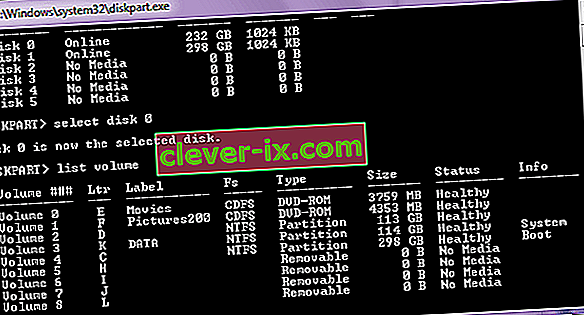
- Verificare che la partizione EFI (EPS - Partizione di sistema EFI) utilizzi il file system FAT32 e assegnarle una lettera di unità. Questo può essere fatto con il seguente set di comandi. Nota che deve essere sostituito con il numero che vedi accanto alla partizione EFI ed è qualsiasi lettera che desideri assegnarle fintanto che un altro volume non la utilizza.
set vol assign letter =: exit
- Ora che hai assegnato una lettera all'unità di avvio, digita il primo comando di seguito per accedere alla cartella di avvio. Questa volta, dovrebbe essere sostituito con lo stesso che hai usato sopra per la partizione EFI.
cd / d: \ EFI \ Microsoft \ Boot \
- Questo comando viene utilizzato per riparare la partizione EFI che viene utilizzata per avviare il computer e non dovresti ricevere il messaggio Accesso negato durante l'esecuzione:
bootrec / FixBoot
- L'ultimo passaggio consiste nel ricostruire il BCD tramite due comandi. Il primo eseguirà il backup del vecchio BCD e il secondo lo ricrea. Questa volta il segnaposto dovrebbe essere sostituito con l'unità che utilizzi per assegnare la partizione EFI:
ren BCD BCD.old bcdboot c: \ Windows / l en-us / s: All
- Verifica se il problema persiste sul tuo PC.
Nota : se ricevi ancora Accesso negato al quinto passaggio durante l'esecuzione del comando, prova a eseguire questo comando:
bootrec / rebuildbcd

Dopodiché, digita semplicemente exit e salta completamente il sesto passaggio.
Soluzione 2: eseguire la riparazione automatica dopo aver assegnato un nome al volume
Questa soluzione viene utilizzata come aggiunta alla Soluzione 1. Se hai eseguito i passaggi precedenti fino a denominare il volume assegnandogli una lettera ma stai ancora lottando con Accesso negato durante l'esecuzione dei comandi bootrec, ora puoi utilizzare l'utilità di riparazione automatica per risolvere il problema automaticamente per te.
- Inserisci l'unità di installazione che possiedi o che hai appena creato e avvia il computer. Probabilmente l'hai creato e preparato nella Soluzione 1. I seguenti passaggi sono diversi da un sistema operativo all'altro, quindi seguili di conseguenza:
- WINDOWS XP, VISTA, 7: Installazione di Windows dovrebbe aprirsi chiedendo di inserire la lingua preferita e le impostazioni di ora e data. Inseriscili correttamente e scegli l'opzione Ripara il tuo computer nella parte inferiore della finestra. Mantieni selezionato il pulsante di opzione iniziale quando richiesto con Usa strumenti di ripristino o Ripristina il computer e fai clic sull'opzione Avanti. Scegli Ripristino all'avvio (la prima opzione) quando richiesto con la selezione Scegli uno strumento di ripristino.
- WINDOWS 8, 8.1, 10 : vedrai una finestra Scegli il layout della tastiera, quindi scegli quella che desideri utilizzare. Verrà visualizzata la schermata Scegli un'opzione, quindi vai a Risoluzione dei problemi >> Opzioni avanzate >> Riparazione automatica / Riparazione all'avvio
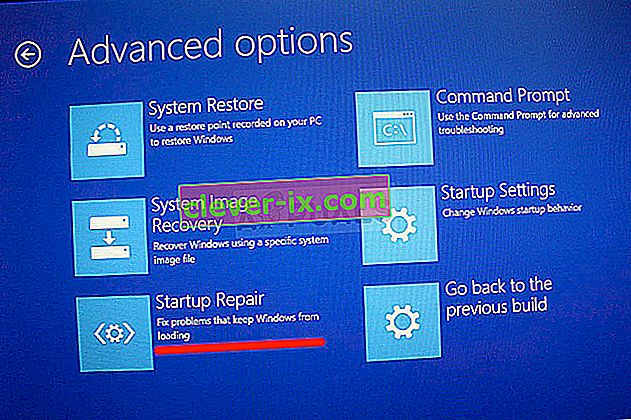
- Ora che hai effettuato l'accesso alla riparazione all'avvio automatico, i passaggi saranno nuovamente diversi da un sistema operativo all'altro. Su Windows 10, vedrai una finestra che dice Preparazione della riparazione automatica seguita da una richiesta per scegliere il tuo account e inserire una password.
- Successivamente, verrà visualizzata una nuova finestra di caricamento, quindi assicurati di rimanere paziente e segui le istruzioni sullo schermo. Controlla se la riparazione automatica è riuscita a risolvere il tuo problema.
Soluzione 3: volumi di destinazione con codice compatibile BOOTMGR
Questo utile comando eseguito da un prompt dei comandi amministrativo modificherà le impostazioni di Boot Manager per indirizzare i volumi di avvio e potresti evitare di dover assegnare un nome ai volumi in questo passaggio. In bocca al lupo!
- Passa al prompt dei comandi seguendo le stesse istruzioni della Soluzione 1 in questo articolo e seguile in base al tuo sistema operativo.
- Esegui il seguente comando e assicurati di premere Invio dopo averlo digitato. Attendi il messaggio di operazione completata con successo o qualsiasi cosa che confermi che il processo è andato a buon fine.
bootsect / nt60 sys

- Successivamente, prova a utilizzare il comando fixboot problematico e verifica se ricevi ancora l'errore Accesso negato.
Soluzione 4: disabilitare l'avvio rapido nel BIOS
Questa opzione causa più problemi che benefici. L'opzione Fastboot, Quick POST o Quick Boot (che si trova nelle impostazioni del BIOS) consente di accelerare in qualche modo il processo di avvio. Alcuni test vengono eseguiti ogni volta che si avvia il computer. Tutti questi test di sistema non sono necessari ogni volta che si avvia e possono essere disattivati per risparmiare tempo e questo è ciò che fa l'avvio rapido.
- Riaccendi il PC e prova ad accedere alle impostazioni del BIOS premendo il tasto BIOS mentre il sistema sta per avviarsi. La chiave del BIOS viene generalmente visualizzata nella schermata di avvio, dicendo "Premere ___ per accedere al Setup". o qualcosa di simile a quello. Ci sono anche altre chiavi. I soliti tasti del BIOS sono F1, F2, Del, ecc.
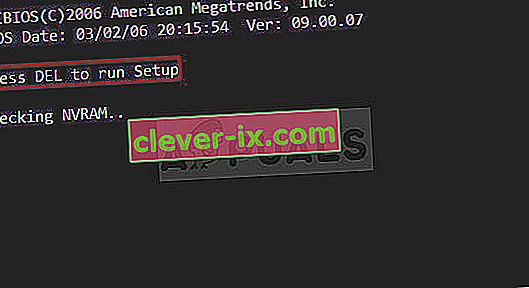
- L'impostazione che è necessario disattivare si trova solitamente nella scheda Avvio che può essere chiamata diversa a seconda del produttore. Un'altra alternativa è che si trovi nella schermata generale o nella scheda Advanced BIOS Features. L'impostazione è denominata Fast Boot , Quick Power On Self Test o Quick Boot. Dopo aver individuato le impostazioni corrette, impostalo su Disattivato o Disattivato.
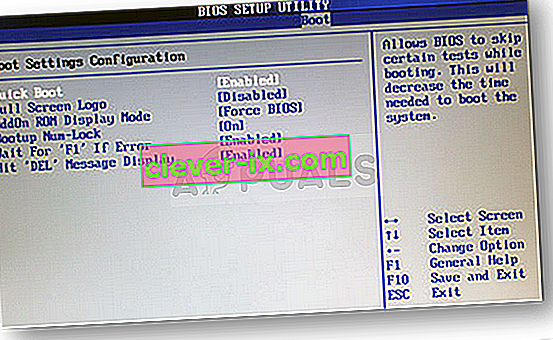
- Inoltre, Secure Boot deve essere disabilitato affinché funzioni. Utilizzare il tasto freccia destra per scegliere il menu Security quando si apre la finestra delle impostazioni del BIOS, utilizzare il tasto freccia giù per selezionare l'opzione Secure Boot Configuration e premere Invio.
- Prima di poter utilizzare questo menu, verrà visualizzato un avviso. Premere F10 per continuare con il menu Secure Boot Configuration. Il menu Secure Boot Configuration dovrebbe aprirsi, quindi utilizzare il tasto freccia giù per selezionare Secure Boot e utilizzare il tasto freccia destra per modificare l'impostazione su Disable.

- Un'altra opzione che gli utenti dovevano fare era cambiare la modalità di avvio da UEFI a Legacy. L'opzione Boot Mode che dovrai modificare si trova in diverse schede sugli strumenti del firmware del BIOS realizzati da diversi produttori e non esiste un modo univoco per trovarla. Di solito si trova nella scheda Avvio ma ci sono molti nomi per la stessa opzione.
- Quando si individua l'opzione Boot Mode in qualsiasi area della schermata delle impostazioni del BIOS, spostarsi su di essa e modificarne il valore in Legacy.
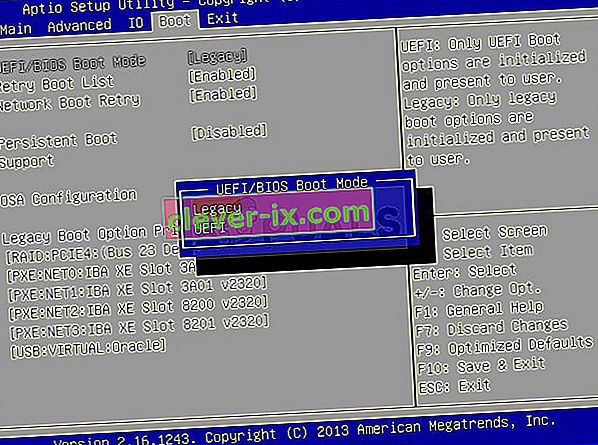
- Vai alla sezione Esci e scegli Esci salvando le modifiche. Questo procederà con l'avvio del computer. Assicurati di provare ad avviare nuovamente il computer.