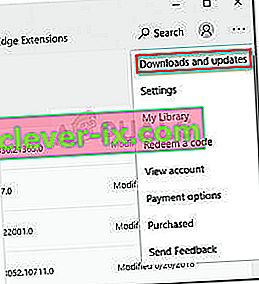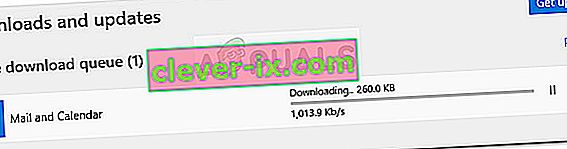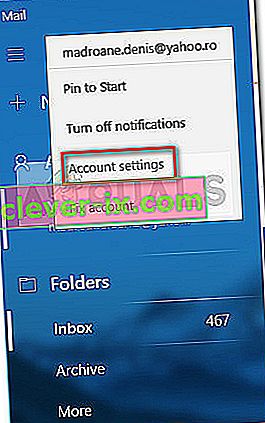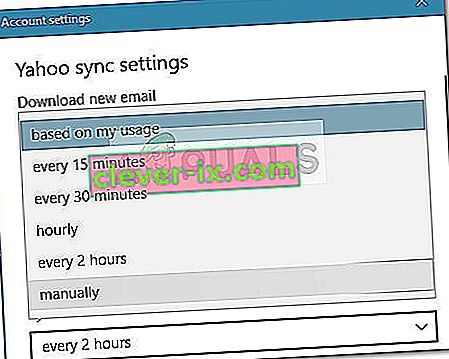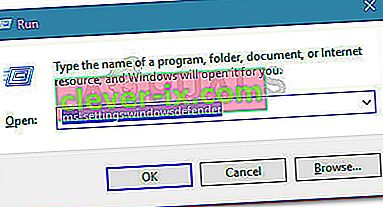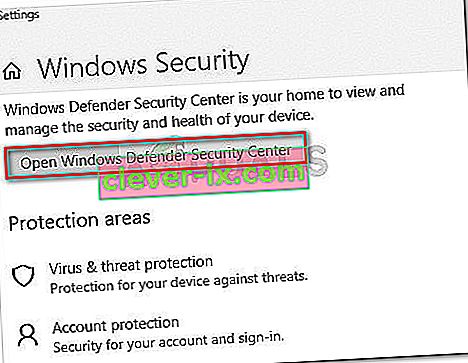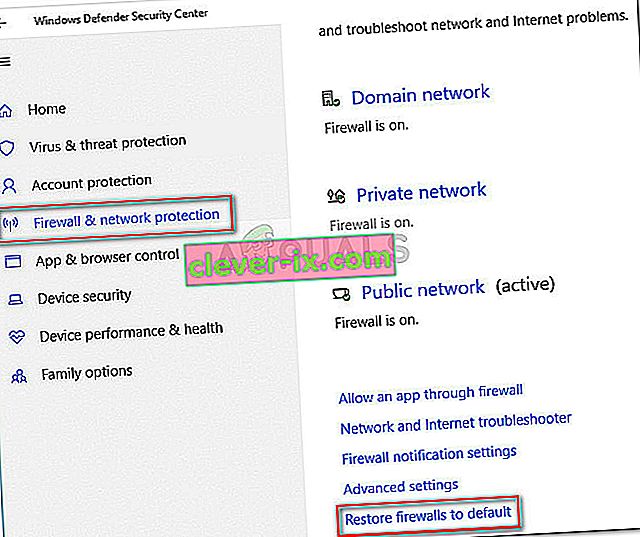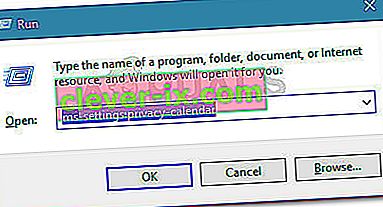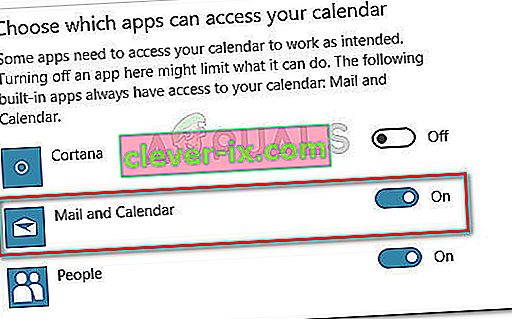Alcuni utenti segnalano che il client di posta Windows 10 predefinito non si sincronizza automaticamente. Stranamente, il problema non sembra essere specifico di alcuni provider di posta elettronica ed è noto che si verifica con Gmail, Yahoo, AOL e persino con le e-mail aziendali.
Anche se gli utenti impostano il client su Recupera nuovi messaggi all'arrivo e su Scarica messaggi da sempre , Windows Mail non sembra recuperare automaticamente i nuovi messaggi, anche se la sincronizzazione manuale funziona perfettamente. Tuttavia, alcuni utenti segnalano anche che anche la sincronizzazione manuale è stata interrotta. Altri utenti segnalano di aver riscontrato questo problema con determinati provider di posta elettronica.
Se stai lottando con lo stesso problema, i metodi seguenti ti aiuteranno molto probabilmente a correggere la sincronizzazione automatica di Windows Mail . Di seguito è disponibile una raccolta di metodi che altri utenti hanno utilizzato per risolvere il problema. Si prega di seguire ogni potenziale soluzione in ordine fino a quando non si trova un metodo che risolva il problema nella propria situazione particolare.
Metodo 1: aggiornamento dell'app di Windows Mail
Questo particolare problema è in genere collegato a un'app di Windows Mail obsoleta. La maggior parte degli utenti che riscontrano questo problema sono riusciti a correggere la sincronizzazione automatica della posta elettronica aggiornando l'app di Windows Mail da Microsoft Store.
Ecco una guida rapida sull'aggiornamento di Windows Mail da Microsoft Store:
- Apri Microsoft Store tramite l'icona della barra delle applicazioni o accedendo al menu Start e cercando " store ".
- Fare clic sull'icona del menu (angolo in alto a destra) e quindi scegliere Download e aggiornamenti .
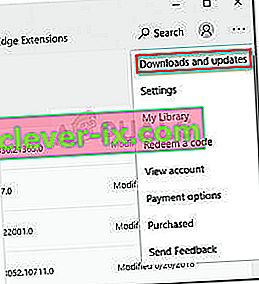
- Nella sezione Download e aggiornamenti , fare clic su n Posta e calendario e attendere il completamento dell'aggiornamento.
Nota: inoltre, puoi fare clic su Ottieni aggiornamenti e attendere che l'intera suite di app venga aggiornata.
- Una volta completato il download, premere il pulsante Ottieni se l'installazione non inizia automaticamente.
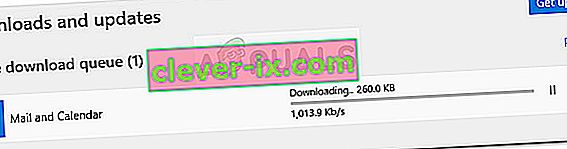
- Una volta aggiornata l' app di Windows Mail , chiudi lo Store e riavvia il computer. Al successivo avvio, controlla se il problema è stato risolto e le nuove e-mail ricevute all'interno di Windows Mail si sincronizzano automaticamente.
Se stai ancora lottando con lo stesso problema, passa al Metodo 2 .
Metodo 2: modifica della frequenza di sincronizzazione della posta elettronica dell'app di Windows Mail
Come alcuni utenti hanno sottolineato, questo problema potrebbe non essere causato da un bug dell'applicazione, ma piuttosto da un'impostazione che potrebbe impedire al programma di sincronizzare le nuove e-mail.
Stranamente, molti utenti hanno segnalato che il comportamento di sincronizzazione predefinito ( basato sull'utilizzo ) era il colpevole responsabile del mancato passaggio delle nuove e-mail. Ecco una guida rapida sulla modifica delle impostazioni di sincronizzazione associate al tuo account di posta elettronica per eliminare questa possibilità:
- Apri l'app di Windows Mail tramite la barra delle applicazioni o tramite il menu Start.
- Nell'app Windows Mail, vai su Account nel riquadro di sinistra, fai clic con il pulsante destro del mouse sull'e-mail che si rifiuta di sincronizzare e scegli Impostazioni account .
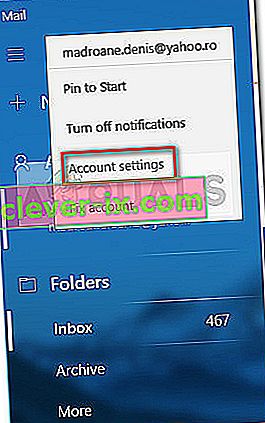
- In Impostazioni account, fai clic su Modifica le impostazioni di sincronizzazione della casella di posta e assicurati che il menu a discesa in Scarica nuova posta sia impostato su Ogni 15 minuti . Puoi abbassare la frequenza, ma non impostarla su Manualmente o In base al mio utilizzo . Quindi, modifica il menu a discesa associato a Scarica email da in qualsiasi momento .
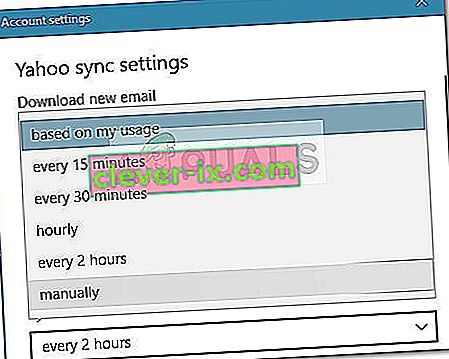
- Quindi, scorri verso il basso fino alle opzioni di sincronizzazione e assicurati che l'interruttore associato all'email sia abilitato e fai clic su Fine.
- Chiudi Windows Mail e riavvia il computer. Al successivo avvio, apri nuovamente Windows Mail e verifica se il problema è stato risolto.
Se stai ancora lottando con lo stesso problema, continua con il metodo successivo di seguito.
Metodo 3: ripristino delle impostazioni di protezione firewall e rete
Alcuni utenti sono riusciti a identificare il firewall integrato come il colpevole che stava causando il problema. A quanto pare, uno degli aggiornamenti di Windows installati tramite WU (Windows Update) potrebbe modificare un'impostazione del firewall impedendo all'app di posta predefinita di funzionare correttamente con gli account di posta elettronica Microsoft.
Alcuni utenti sono riusciti a risolvere il problema ripristinando le impostazioni di protezione del firewall e della rete. Ecco una guida rapida su come eseguire questa operazione:
- Aprire una Run scatola premendo Tasto Windows + R . Quindi, digita " ms-settings: windowsdefender " e premi Invio per aprire la scheda Sicurezza di Windows del menu Impostazioni .
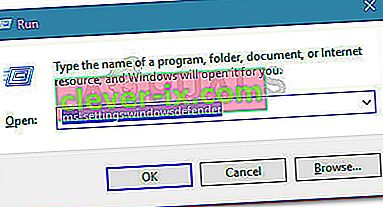
- Nella scheda Protezione di Windows , fai clic su Apri Windows Defender Security Center .
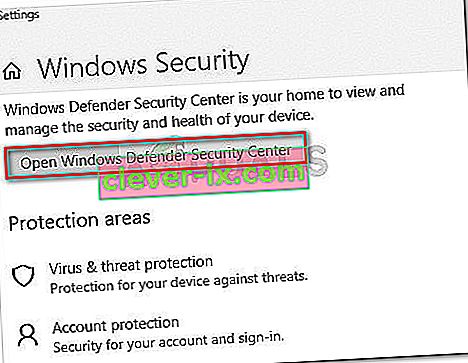
- All'interno di Windows Defender Security Center , fare clic su Firewall e protezione di rete .
- Nella scheda Firewall e protezione di rete , scorri verso il basso e fai clic su Ripristina firewall predefiniti .
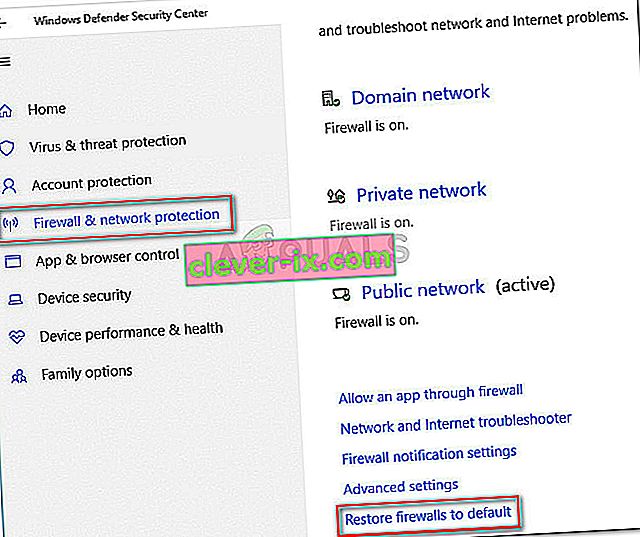
- Fare clic sul pulsante Ripristina impostazioni predefinite per confermare l'azione.
- Riavvia il computer e verifica se Windows Mail è in grado di sincronizzarsi automaticamente all'avvio successivo.
Se Windows Mail non è ancora in grado di sincronizzare automaticamente le tue e-mail, continua con il metodo successivo di seguito.
Metodo 4: consentire all'app Mail di accedere al calendario
Alcuni utenti sono riusciti a risolvere il problema di sincronizzazione della posta dopo aver scoperto che all'app di Windows Mail era stato negato l'accesso al calendario . Apparentemente, questa impostazione potrebbe essere modificata da un aggiornamento della sicurezza di Windows e finirà per ostacolare la funzionalità di sincronizzazione automatica di Windows Mail.
Ecco una guida rapida per assicurarti che l'app di Windows Mail abbia accesso al calendario:
- Premi il tasto Windows + R per aprire la casella Esegui. Quindi, digita " ms-settings: privacy-calendar " e premi Invio per aprire la scheda Calendario del menu Impostazioni .
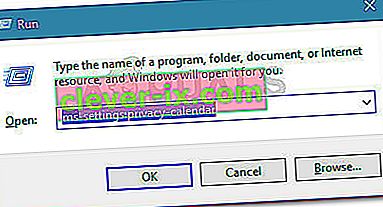
- Nel menu Calendario , assicurati che l'interruttore associato a Posta e Calendario sia attivato.
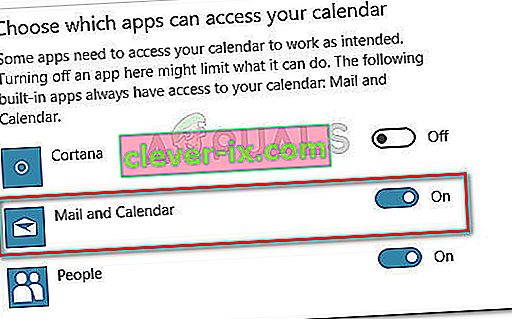
- Riavvia il computer e verifica se il problema è stato risolto al successivo avvio.