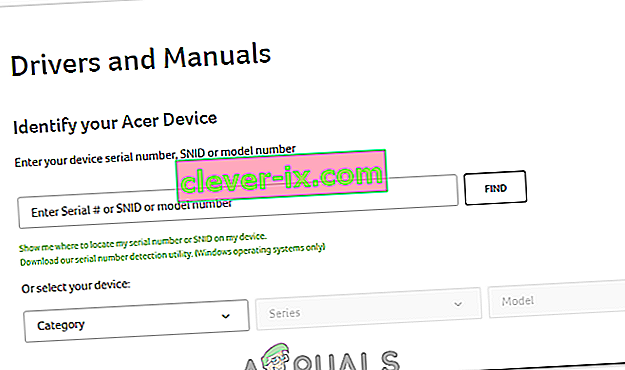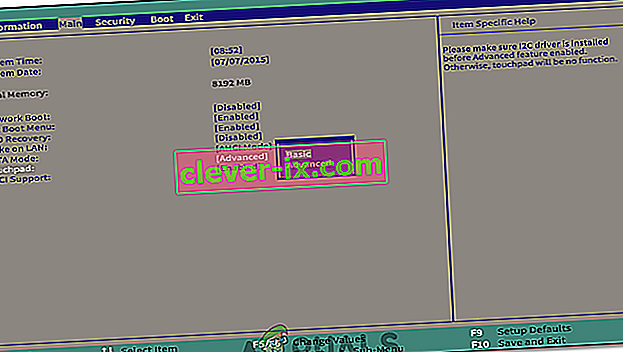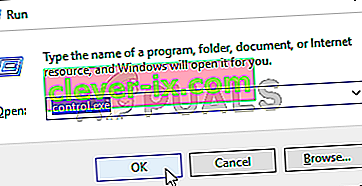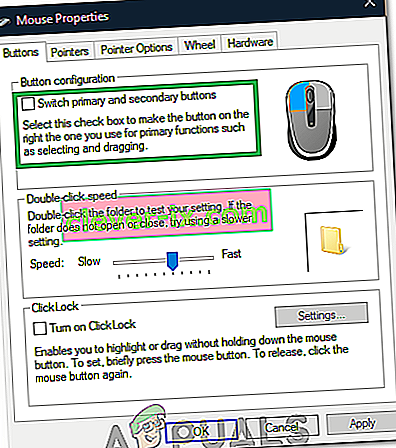Tutti i laptop Acer utilizzano un mouse touchpad e quando smette di essere reattivo, di solito è il risultato di problemi con il driver. Se il tuo touchpad non risponde più e hai problemi con i pulsanti sinistro e destro, l'aggiornamento dei driver potrebbe risolvere il problema.
Se, invece, c'è un problema hardware, dovrai cercare l'assistenza professionale di tecnici qualificati. Una causa comune di guasto del touchpad sono i danni causati dall'acqua. Che tu abbia rovesciato una bevanda o il tuo laptop in una stanza umida, l'acqua può influire sulle connessioni e sui sensori del touchpad e renderlo inutile. Prima di cancellare il tuo computer, prova a spegnerlo e lasciarlo asciugare per uno o due giorni.

Per risolvere il problema con il software, prova quanto segue. Avrai bisogno di un mouse USB o Bluetooth per apportare queste modifiche poiché il tuo touchpad non funzionerà o risponderà in modo affidabile.
Metodo 1: abilita con la tastiera
Su molti computer, puoi accendere e spegnere il touchpad con la tastiera.
- Sulla maggior parte dei laptop Acer, è possibile tenere premuto il tasto Fn sulla tastiera e quindi premere il tasto F6 o F7.
- Se non riesci a trovare il tasto F6 o F7, dovrebbe mostrare una piccola illustrazione di una mano che tocca un touchpad.
- Prova a utilizzare il touchpad dopo aver utilizzato questa combinazione di tasti. Se non funziona, passa al metodo successivo.
Metodo 2: sostituire la batteria
Su alcuni sistemi Acer forniti con i controlli audio Gemstone Blue, è possibile ripristinarlo rimuovendo e sostituendo la batteria. Ecco come farlo.
- Assicurati che il tuo laptop sia acceso e abbia caricato completamente il sistema operativo.
- Rimuovi il caricatore del tuo laptop.
- Rimuovi la batteria dal laptop.

- Sostituisci di nuovo la batteria, accendi il laptop e verifica se il touchpad ha ripreso a funzionare.
Metodo 3: aggiornamento tramite il sito Web Acer
- Prima di tutto, visita il sito Web ufficiale di Acer, che contiene tutti i driver e manuali necessari e ufficiali per il tuo dispositivo. Vai al seguente link: //www.acer.com/ac/en/GB/content/drivers
- Nella pagina dei driver e dei manuali, ti verrà chiesto di inserire il tuo numero di serie, SNID o numero di modello. Questo ti porterà quindi a una pagina con i driver appropriati. Se non conosci il tuo numero di serie, puoi anche scegliere la categoria, la serie e il modello del tuo dispositivo. Se ancora non conosci queste informazioni, puoi utilizzare la funzione di rilevamento automatico. Nella parte inferiore dello schermo, vedrai il testo verde che dice "Rileva automaticamente le informazioni sul mio dispositivo". Fare clic su quel collegamento e seguire le istruzioni sullo schermo e il numero del modello verrà rilevato.
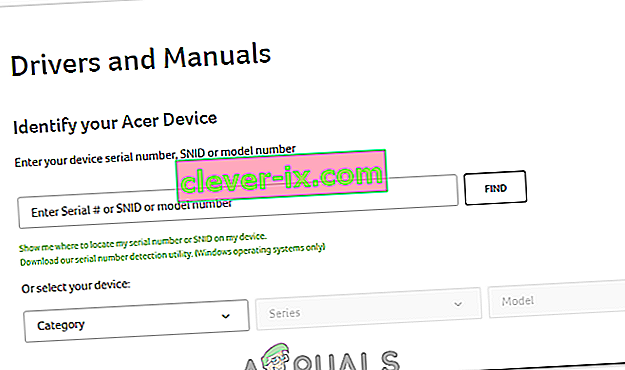
- Nella pagina successiva, dopo aver inserito le informazioni necessarie, ti verranno presentati driver, documenti, download di BIOS / firmware e altro. Premendo il menu a discesa "Driver", ti verranno presentati i driver, incluso un driver del touchpad per Windows 7 e versioni successive.
Metodo 4: aggiornamento tramite Gestione dispositivi
Device Manager è un'app predefinita in Windows che ti consente di controllare l'hardware che si trova all'interno del tuo computer oa cui è connesso. È possibile utilizzare Gestione dispositivi per gestire i driver e aggiornare i driver difettosi.
- Immettere "Gestione dispositivi" nella funzione di ricerca della barra delle applicazioni di Windows. Su Windows 10, la barra di ricerca può essere trovata premendo il pulsante Cortana. Su Windows 7, 8 e 8.1, puoi trovare la barra di ricerca premendo il pulsante Start.

- In Gestione dispositivi, vedrai un lungo elenco di dispositivi collegati al tuo dispositivo. Sotto "Mouse e altri dispositivi di puntamento", dovresti notare il tuo touchpad Acer.
- Fare clic con il pulsante destro del mouse sul touchpad Acer e fare clic su "Aggiorna software driver". Questo ti porterà a una finestra che cerca automaticamente il software del driver più recente. Se ce n'è uno disponibile, ti verrà chiesto di scaricarlo.
Il download del software del driver più recente eliminerà tutti i potenziali problemi che causano il problema del mouse.
Metodo 5: modifica delle impostazioni del touchpad dal BIOS
In alcuni casi, l'errore potrebbe essere attivato se il touchpad Acer è impostato per utilizzare la configurazione avanzata per eseguire i suoi driver. Pertanto, in questo caso, disabiliteremo la configurazione avanzata del Touchpad e la imposteremo su base. Per fare ciò:
- Riavvia il computer e prima che si avvii, premi il tasto "F1" o "Del" per entrare nel BIOS.
- Utilizzando il tasto freccia "destra" , accedere alla scheda "Principale" .
- Utilizzare il tasto freccia giù per evidenziare l' opzione "Touchpad" e premere "Invio".
- Seleziona l' opzione "Base" e salva le modifiche.
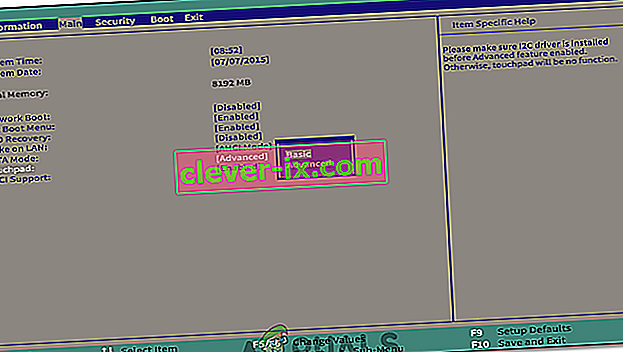
- Avvia Windows e controlla se il problema persiste.
Metodo 6: attivazione del touchpad
In alcuni casi, il touchpad potrebbe essere stato disabilitato parzialmente o completamente dal pannello di controllo. Pertanto, in questo passaggio, lo abiliteremo di nuovo e controlleremo se funziona. Per fare ciò:
- Premere "Windows" + "R" per aprire il prompt di esecuzione.
- Digitare "Control" e premere "Invio".
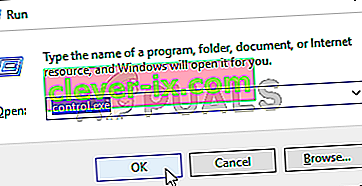
- Fare clic sull'opzione "Hardware e suoni" e selezionare "Mouse e touchpad".

- Seleziona l' opzione "Impostazioni aggiuntive del mouse" e fai clic sul tuo dispositivo.
- Assicurati che il dispositivo sia stato abilitato.
Metodo 7: modifica del pulsante principale
In alcuni casi, il problema sarebbe stato risolto cambiando temporaneamente il pulsante del mouse dal pannello di controllo e quindi cambiandolo di nuovo con il clic sinistro. Ciò innesca una modifica della configurazione del mouse e potrebbe aiutare a sbarazzarsi di eventuali difetti. A tal fine:
- Premere "Windows" + "R" per aprire il prompt di esecuzione.
- Digita "Control" e premi "Invio" per aprirlo.

- All'interno del pannello di controllo, fare clic su "Hardware e suoni" e quindi selezionare "Mouse" dall'elenco.
- Selezionare l'opzione "Switch Primary and Secondary Buttons" .
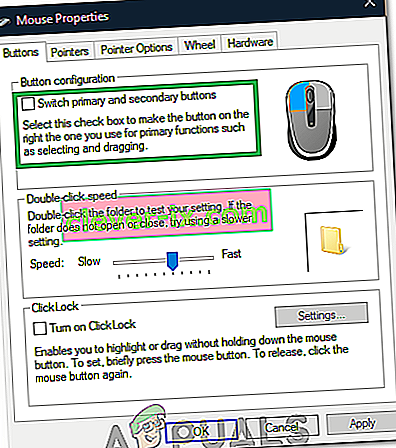
- Fare clic su "Applica" per salvare le modifiche.
- Dopo un po ', ripeti il processo sopra e deseleziona il pulsante.
- Controlla se il problema persiste.
Metodo 8: pulizia dello sporco
In alcuni casi, sotto il touchpad possono accumularsi sporco e particelle estranee. Pertanto, se il pulsante del touchpad è separato dal touchpad (su alcuni laptop il touchpad è uniforme), inserire un piccolo spillo sotto il clic sinistro e sollevarlo leggermente. Prendi una bomboletta di aria compressa e soffia sotto il clic per pulire tutte le particelle estranee. Controlla se il problema persiste.